
東京造形大学 #CSLAB #現場派 |映像と音|その1 コンピューター編| #展示技術講座
これは東京造形大学のCSLABで企画された【展示インストール技術講習】〈現場派〉のための原稿です。12/28の11:00~17:00を予定しています。午後は僕以外にもゲストがきます!!
第一回では𡈽方大さんとのトークで「思想の違い」による道具選びや工法の違いについて面白がって話しました。こちらについても後日別記事にまとめる予定です。
記事リンクを後日はる
今回の記事は、簡単な映像展示をするための基礎知識をまとめたものです。僕個人はシドニービエンナーレの映像音響チームでの経験があります。専門的なチームに入ることで凄く勉強になりましたし、定期的に参加して知識をアップデートしています。また、映像インスタレーションは1番多い仕事で経験もかなり積みました。ですが、僕の知識の多くは独学で習得したものです。もしこの記事内に間違いがあればご指摘してくだされば幸いです(正しい情報に修正します)。
映像やコンピューターの話は踏み込みすぎると沼が深いです。今回は、展示作業現場で「なぜか映像が流れない!」を避けるための最低限の知識にとどめました。あまりに古い技術や専門的な話は割愛しています。
もっと先に踏み込みたい場合は映像系エンジニアやサウンドエンジニア、テクニカルディレクターといった専門家が存在します。この記事と続編の『映像展示2,データ編』はギャラリストやキュレーターにとってもテクニカルディレクターのような専門家に相談する時に役立つ基本的な内容になっていると思います。
最後に、この記事を参考にしようとされている全てのみなさま。あくまで個人が書いた記事ですので、ふんだんに個人の思想が含まれてます。他の流儀や設計思想を柔軟に取り入れられる用な柔軟な心構えで読み進めてもらうようお願いいたします。
それでは以下原稿です。
コンピューターの基礎知識

パソコン(パーソナルコンピュータ)を使って仕事ををする全ての人におすすめの「コンピューターの基礎知識」からまとめました。この遠回りが現場での「なぜか映像が流れない!」を防ぐ大きな武器になると思っています。
あと、普通にパソコンを買う時の買い物スキル向上のために知っておいて良いかなと思っています。美大だと既知の内容も含まれますがおさらいと思って読んでみてください。
コンピューターの基本構成
CPU:演算制御
メモリ:主記憶
SSD/HDD:補助記憶
コンピューターを構成する要素を基本的な3つまでにしぼってみました。ここでは美大っぽく以下のように当てはめてみます。
CPU:制作する人
メモリ:アトリエ
SSD/HDD:倉庫
例えば、4Kで1時間の映像ファイルがあったとします。物凄く大きい材料です。大きいので200号の絵だとしましょう。F200だと縦の長さはおおよそ2mです。アトリエもある程度の広さが必要ですし、F200を100枚保管するには大きな倉庫も必要です。

次に、昔使ってたスマホで撮影した1080P(4Kの1/4)で1分(60分の1/60)の動画があります。本当は色々な要因があるのですが、ひとまず1/4×1/60=1/240の大きさの材料とします。F200の1/240の絵の大きさはF0より少し小さい感じです。小さな机の上で沢山描けて、段ボール箱にしまっておけそうですよね。
小さい絵を沢山描く人はアトリエは小さくても大きな倉庫が必要です。そういった人はSSD/HDDの容量の大きなパソコンを買うか、外部に追加できるSSDなどを買うことで対応しましょう。SSDとHDDの違いは以下のリンクを参照してください。
GPUという画像処理の専門工房
パソコンを買う時に「GPU/グラフィックボード」という項目があることがあります。GPUは画像処理専門の工房だと思って下さい。3DCGや大きな映像ファイルを処理したい人は必要です。こちらについて詳しく説明しだすと専門的になりすぎるため割愛します。
データとデータの量を表す単位
次に、パソコンの中で取り扱う素材の話です。コンピューターの中で取り扱う素材は一般的にデータと言います。データの量が読めないとメモリもストレージも選べません。
1byte=8bit=256
2×2×2×2×2×2×2×2=2の8乗=256
B=byte b=bit KB=1000byte
1000=K M=1,000,000 G=1000,000,000
HDDやSSDでは大人の都合で1byte=10bit
なんとなくこの辺りが分かっていると変な所でつまずきにくくなるのかなと思います。特にBとbがそれぞれ違うものを表しているのはややこしいですよね。今後コンピューターについて調べたりすると混在して出てきて紛らわしいので覚えておきましょう。
1byte=8bitというのはオンオフスイッチ8個を1組としたものです。コンピュータは電気のオンオフの組み合わせで動いています。オンオフスイッチの8個の組み合わせで作れるパターンの数は2の8乗なので256通りになります。
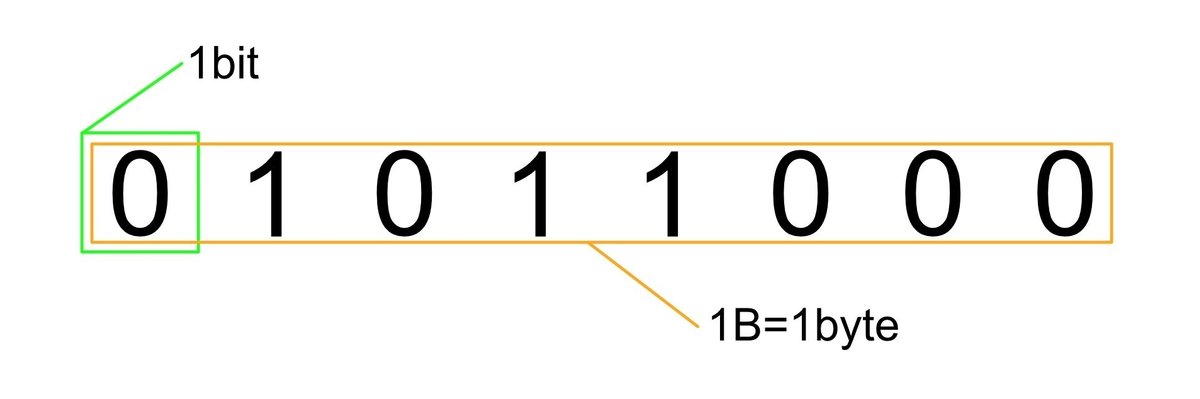
2進数でいうと00000000から11111111までですね。2進法では0が1ですので11111111は2進法で255となります。つまり0を含むと256段階です。イラレやフォトショのRGBやCMYKの調整部分が255までの数字であるのはそれぞれの色を8bitで管理してるからなんです。
Kはキロ、1kgが1000gからもわかりやすいですね。Mは100万、Gは10億の単位です。10GBと書かれていれば100億byteとなります。0と1の組み合わせは800億個あるわけですので、
ファイルとフォルダとファイルパス

データはファイルというユニット/単位でコンピューターに認識されます。ファイルを沢山入れることができる入れ物をフォルダといいます。
フォルダの中にフォルダを作ることもできます。フォルダの中のフォルダの中にフォルダを作ることもできます。これは何回まで繰り返せるか分かりませんが、かなりの回数繰り返せます。
何回も繰り返すことができるとフォルダの階層が複雑になりすぎてファイルが何処にあるのか分かりにくくなりますよね?ファイルの位置はファイルパスという住所で決まります。たとえ話から説明します。
「Aさんはどこにいますか?」
「宇宙の中の地球という星の日本という国の北海道の札幌市の豊平区の平岸2条の天神山アートスタジオのキッチンにいます。」
上の会話はAさんという人がいる場所(住所)を確かめるやりとりです。これをファイルとファイルパスに置き換えてみます。
宇宙/日本/北海道/札幌市/豊平区/平岸2条/天神山アートスタジオ/キッチン/Aさん
Aさんをファイル名とすると、宇宙というフォルダの中の日本というフォル(中略)キッチンというフォルダの中にAさんというファイルがあります。
フォルダはディレクトリと言ったりフォルダパスはディレクトリパスと言ったりします。これらは方言です(今回はそういうことにさせてください)。
ファイルパスやフォルダの階層構造はパソコン作業全般に関係します!
ファイルシステム、メディアやドライブのフォーマット
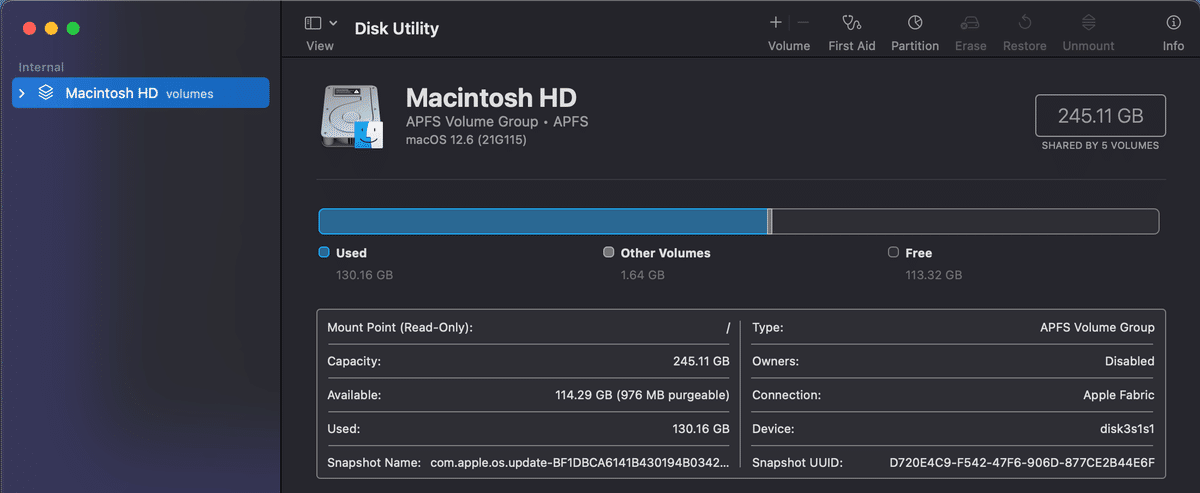
宇宙には物理法則があるように、フォルダやファイルが存在するストレージやメディア(SDカードやUSBメモリ、外付けドライブなど)にもフォーマットというルール?が存在します。これ以外にも沢山のフォーマットがありますが、良く登場するものは4種類です。
NTFS : New Technology File System
exFAT : Extensible File Allocation Table
FAT32 : File Allocation Table 32
APFS (HFS) : Apple File System (Hierarchical File System)
NTFSはmacだとアプリを入れないとフォーマットできません(windowsだとできる)。4GBより大きなファイルも入れることができ、中華製のメディアプレーヤーやモニターに内蔵されているプレーヤーはNTFSじゃないとうまく行かないことがあります。
exFATは一番良く使うmac とwindowsのどちらでも使えるフォーマットです。外付けSSDなどはexFATでフォーマットしておくと良いと思います。4GBより大きいファイルも入れれます。
FAT32は必要ないかもですが、たまーにこれじゃないと読み込まないプレーヤーを渡されることがあります。4GBより大きいファイルは中に入れることができません。
APFSはmac専用のフォーマット。古いmacやOSが使いたいときに非常にやっかいで困りました。古いmacのフォーマットのHFSに比べてSSDに最適化されています。windowsやメディアプレーヤーと共有したいメディアはAPFSにしないようにしましょう。
このあたり、詳しくなる必要はないかもです。ですが、少なくともメディアにはフォーマットがあるということは絶対覚えておいてください。
windowsの文字化けとファイルフォルダ名
文字化けがなぜ起こるのか?というと日本語を表す文字コードがShift_JISとUTF-8というと2種類存在するからです(昔はUTF_8と表記したような?)。ざっくりいうとmacはUTF-8が使われていてwindowsはShift_JISです(僕はmacもwindowsも両方使いますが、windowsもUTF-8で利用して混乱を避けています)。
日本語文字コードは何故か統一されないので、WordやExcelなどのデータ共有時は気を付けましょう。できればoffice onlineやGoogleドキュメントやスプレッドシートなどのオンラインで編集できるもので共有すると良いかもです(本筋とはずれるのでこのへんで終わり)。
これは、ファイルパスの問題にも関係しますが、基本はファイル名は以下のルールにしたがいましょう。
半角英数字と[_:アンダーバー]を組み合わせる。
日本語禁止
特殊な記号禁止[\, |, /, (, ), &, ^, *, %, #, !, @]
スペースも面倒なことになるので使わないで欲しい。
[-:ハイフン]を使って良いかは流派が分かれる。
日付や通し番号などを使い、最新バージョンが分かりやすくする
みんなに分かりやすいファイル名を!!
例
namae_20221129.mp4
001_nantokaseries?_20221210.mov
005_sozaimei_20220810.mov
僕はバックオフィスの人間ではないため、もっと良い方法をご存じの方は教えていただければ幸いです。
macの不可視ファイル
macは表示スピードを上げるために不可視ファイルをフォルダの中に作ってしまいます(設定で消すことも可能)。「.DS_Store」などのドットで始まるファイルがそれに当たります。macでUSBやSDカードに映像ファイルを入れると不要なファイルが勝手にできてしまい再生の邪魔をしてしまうこともあります(主に格安のメディアプレーヤーでおこりがち)。
メディア内のファイルを削除する時の注意
メディア内のファイルをゴミ箱に入れてもファイルが削除できたわけではないので注意してください。ゴミ箱の中身を空にして始めて削除されます。
消したはずのファイルがメディアプレーヤーで表示され続けて(ファイルが増え続ける)困ってる人を見たことがあります。
また、情報漏えい対策としてメディアの全領域に0を何回か書き込むという作業もできたりします。削除したファイルを復元しにくくするためです。ファイルというのは意外と消えにくいというのだけは覚えておいたほうが良いと思います。
ポートの種類あれこれ
[USB :Universal Serial Bus]のバージョンなど

これは複雑すぎて僕もよく混乱します。とりあえず、色々あるということは認識しておいて欲しいです。まず最初は分かりやすい見た目に視認しやすい所から判断してみましょう。USBポートには下の画像のような形があります(あまり見る機会がないものは省きました)。
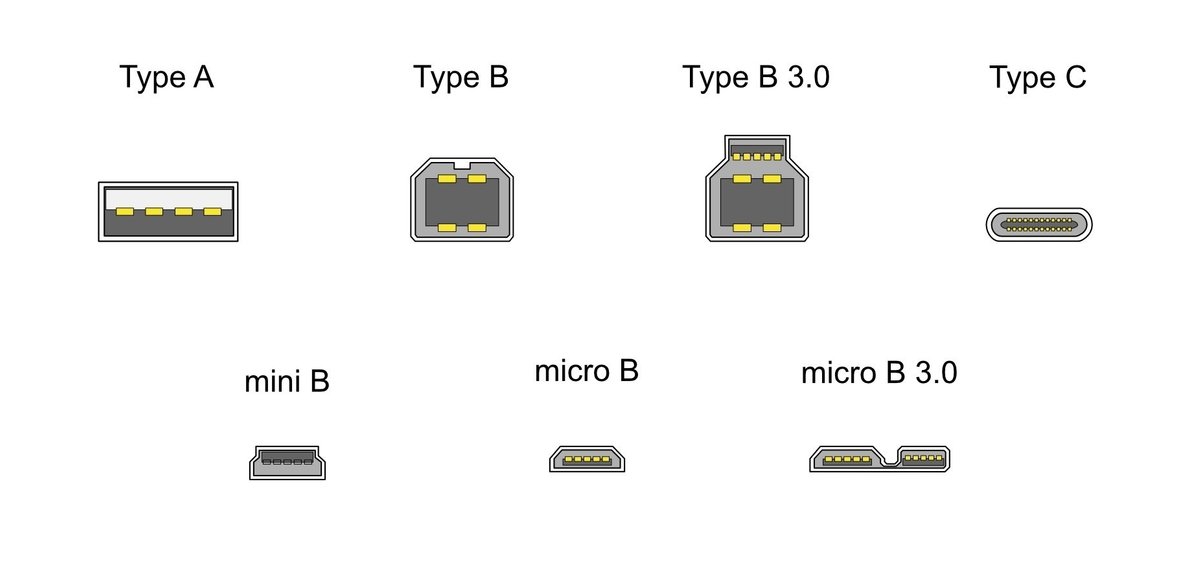
良く聞くタイプCとは「ポートの形の名前」です。同じポートの形だからといって、中身が別物の時はよくあります。特に、ケーブル側の中身はかなりの種類があるので買い物する時に気を付けましょう。例えば、タイプCには合計で24ピンもあり24本の線が通っているものは少いです。充電用などは6~8ピンしか通っていません。
形状はまったく同じなので、印字されているマークで見分けるかテストしてみるしかないかもです。
つぎに、世代というか規格の話です。ポートの色に関しては明確な規格があるわけでは無いらしいのです。マジで分かりにくいのですが、3.0と3.1と3.2とは分け方世代らしいです。なので以下のようになります。gen1 gen2 gen2×2の順に速くなると覚えておいたほうが良さそうです。
USB1.x 「白」 1.5~12Mbps
USB2.0 「黒」 480Mbps
USB3.0=USB3.1 gen1=USB3.2 gen1 「青」 5Gbps
USB3.1 gen2 =USB3.2 gen2 「水色」 10Gbps
USB3.2 gen2×2 「赤いらしい」 20Gbps
USB4.0 ? 40Gbps
bpsとはbit per secondの事です。bitだから小文字のbです!!1秒間にどれくらいのデータ転送ができるのか?という話になります。
同じように見えるUSBケーブルも1.x~4.0まで色々あります。片側、もしくは両側がタイプCの形をしていると判断が難しくなります。USBのバージョン問題だけでかなりの記事がネットにあがっているので、今回は簡潔にこの辺で終わっておきます。
より詳しく知りたい方のためにリンクを共有しておきます。
HDMI にも色々あります!
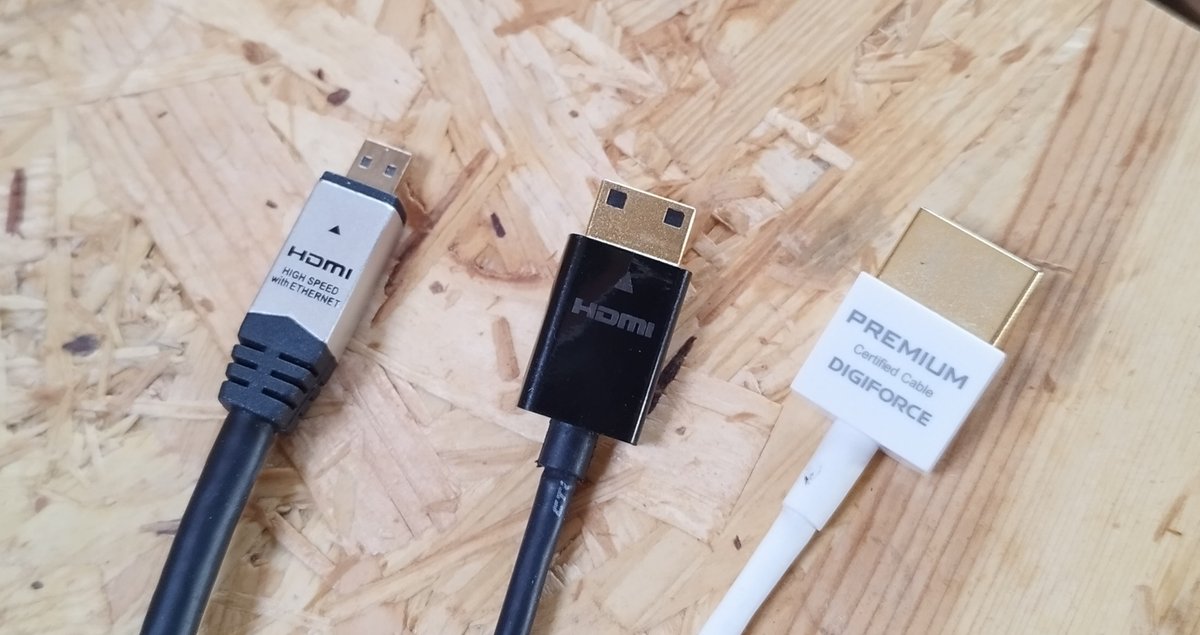
HDMIのポートの形は3種類覚えておけば問題ないと思います。タイプAを使うことがほとんどだと思いますが、モバイルモニターやカメラなどは小さいタイプのHDMIポートであることが多いです。Raspberry Pi 4はmicroHDMIが2ポートついています。

ケーブルのバージョンは以上のようになってます。細かくわけるともう少しありますが、省略いたしました!
ウルトラハイスピード:HDMI2.1 転送速度48Gbps
プレミアムハイスピード:HDMI2.0 転送速度18Gbps
ハイスピード:HDMI1.4 転送速度10.2Gbps
バージョンがあるということを知っているだけで、「なぜか映像が流れない!」時に色々と原因を検証することができます。HDMI2.1は今までとは根本的に違うのでプレミアムハイスピードのケーブルをとりあえず買っとくことをお勧めします。
DisplayPort, DVI-D, HDMIは変換可能?
あと2つ覚えておいても良いなと思うのがDVIとDiplay Portです。DVIには3種類ほどあります。おそらく、2022年現在ではDVI-D以外は利用しないと思いますが、種類があるということを知っていると混ざっていた時に気づけます!!

DVI3種類の違いは覚える必要ないと思いますが、一応リンクを共有しておきます。
世の中には色々なコネクターの変換ケーブルが売っています。機材のHDMIポートが壊れていることは良くあるので、DVI-HDMIの変換を使うことは良くあります。
最後がDisplay Portです。形はちょっとHDMIに似ていますが、ものがそもそも違うので注意が必要です。DPと略されたりします。

DP1.2 4K/75hz 5.4Gbps
DP1.4 8K/60Hz 25.92Gbps
DP2.0 16K/60HZ 77.37Gbps
ややこしいのですが、Display Port → HDMI or DVIに変換して映像を流すことはできるのですが、HDMI or DVI → Display Portに変換してモニターやプロジェクターに入力することはできません。理由は割愛します。
もし、どうしてもHDMI or DVI → Display Portに流したい場面にでくわしたら、以下のような変換ケーブルを利用してください。
USBのケーブルは給電用です。信号を変換するのに電力が必要なのです。
これにてポート解説は終了します。ポート類、どうしてこうなったのか種類を調べると無限にでてくるのでは?と思えるほどです。ちなにみ、VGAとRCA、3.5mmのアナログAV端子は省略いたします(RCAと3.5mmのほうは「ケーブル機材編」で少し登場します)。
SDカードの種類も沢山ある
まず、SDカードには物理的な大きさの種類があります。SDカードとminiSDカードとmicroSDカードです。正確には容量でSDHCといったりSDXCというのですが、その用語で読んでも通じないことが多いので割愛します。また、miniSDは僕は利用したことが無いので説明を省きます。

(microSDカードはTrans-Flash Cardの略でTFカードと説明書に書かれてる時があります。)
次に、書き込み速度と読み込み速度を気にする必要があります。いわゆるスピードクラスと言われるのもですが、カメラの進化スピードが速すぎて3種類もあります。

Video Speed Classなどは、使用するカメラに合わせての購入が必要です。説明書を読むのが良いと思いますが、目安として4K撮影はV60~V30あたりを使うのが良いかと思います。
また、フルサイズのSDカードのポートにも2つ規格があります。高いパソコンを購入するとUHS-IIの規格のSDカードポートがついてることがあります。分かりにくいのですが、UHS Speed Classの番号とは別物です。単純にピンの数が多いので見た目にも分かりやすいです。
余談ですが、個人的に気に入っているSDカードケースを紹介。microSDのケースも結局これに落ち着きました。
この辺りを押さえておけば、よいのではないでしょうか。もし、追加で知っておいたほうが良いことなどあれば、是非教えてください。
終わりに
今後の人生で全く関係なく生きていく人もいるかもしれませんが、99%の人は何らかの形でコンピューターを使っていくと思うのです。ポートの種類など寿命が短い知識も含まれます。逆に、ファイルパスやメディアのフォーマットの話はふとした時に役立つと思います。
就職したとしても会社でmacとwindowsの両方のユーザーがいることはあると思います。また、作家活動にもスプレッドシートで予算を組んだりファイルを企画者と共有したりといった作業は発生します。この記事がどこかで生きてくれることを願ってます。
次はデータ編です。こちらも映像展示に関わる全ての人におすすめしたいです。映像展示の現場において、まだまだ共通の基礎知識が無いがゆえにおこるコミュニケーションミスが多発しています。コミュニケーションミスの範疇なら良いのですが、契約ミスになると事が大きくなります。是非参考にしてください。
サポートされると、自分も他の人をサポートしてみようかな?という気になります。また、自分の文章の価値を感じれてとても嬉しい気持ちになります。
