
Photoshop Tutorial No.108 色調補正(トーンカーブ)
このnoteはノンデザイナーの自分(職業は英語教師)が、友人から「フォトショップちょっと教えて」と言われたことをキッカケに始めたnoteです。何かAdobeの資格とかある訳ではないことをご理解ください。せっかくなので自分の知識整理を兼ねて、公開しています。
お疲れ様〜今日も色調補正の話をしてくよ〜まずは今日の画像の確認。
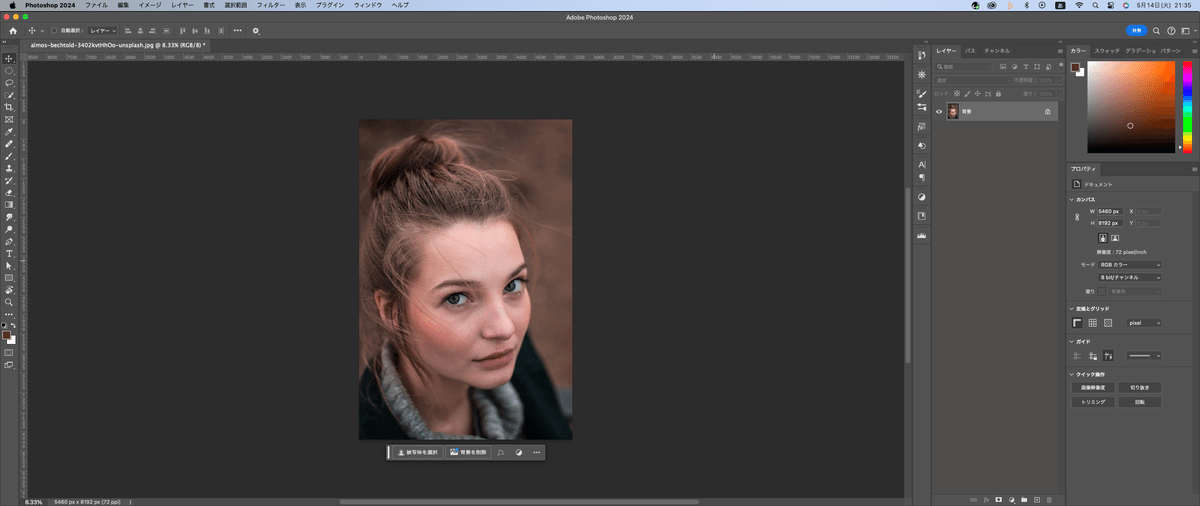
結構ね、いい感じのポートレート写真だと思うんだけど、ちょっと色的にいじれるかなぁと思ってこの画像を選んでみた(笑)で、今日はトーンカーブを使った色調補正なんだけど、トーンカーブはね、露出のところでやったかと思う。使い方はほぼ同じなんだけどねぇ〜色の補正でも使えるよの
それじゃ、まずは、いつも通り、レイヤーを複製して、スマートオブジェクトに変換してから、トーンカーブを載せてみる。
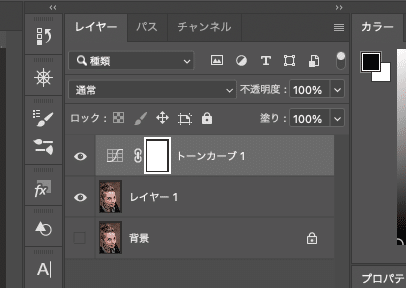
で、プロパティをみると、縦に3つ並んだスポイトツールがあるでしょ。
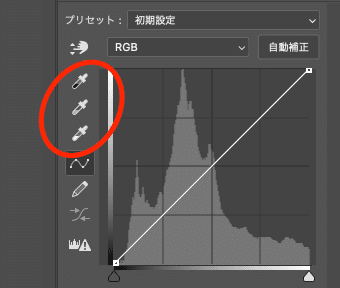
これ、普通は真ん中のスポイトを使うことが圧倒的に多いんだけどね、上から黒、真ん中がグレー、一番下が白を意味してるのよ。それじゃ、真ん中のスポイトツールを選択して、首の近くのグレーのセーターをクリック(何箇所かクリックしてしっくりくるところを探した方がいいよ)
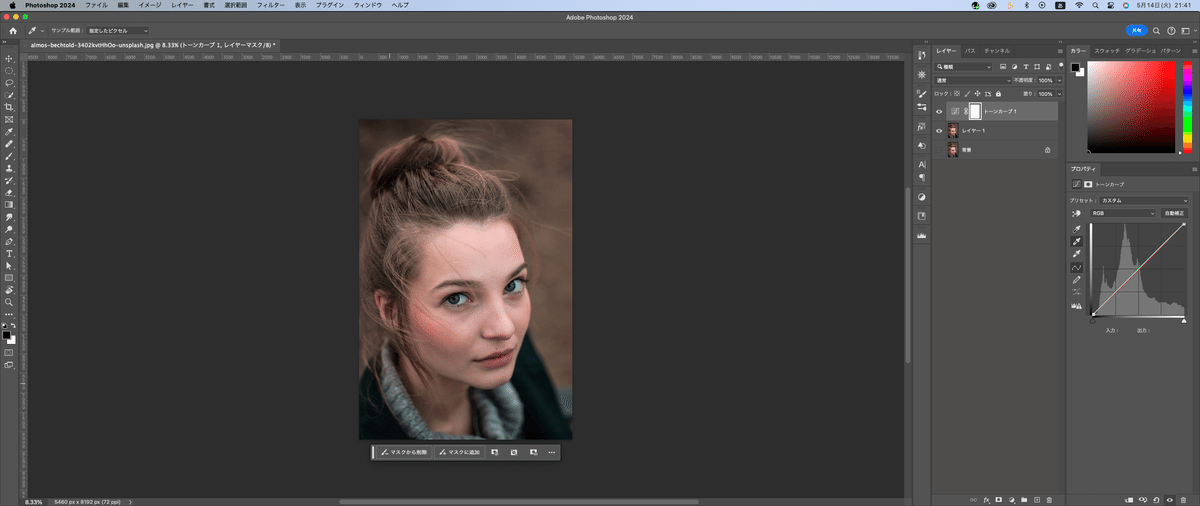
まぁ、使い方のポイントはニュートラルカラーのグレーを探すこと、まぁ、歯を使うことも結構あるけどね。まぁ、Photoshopがこのグレーを基調に他の色も調整してくれるのよ。これかなり使える(笑)クリックだけだし(笑)
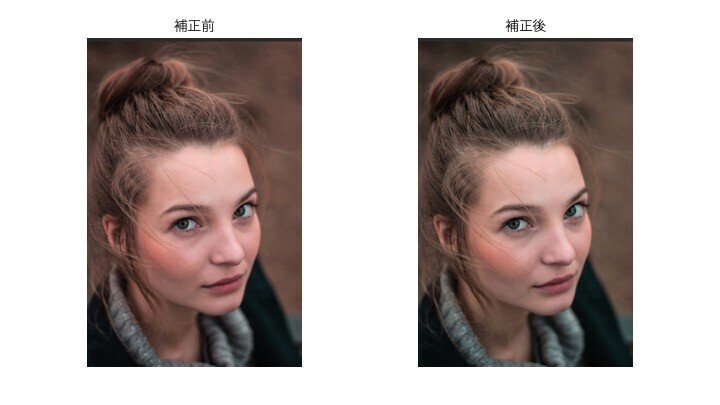
微妙な変化かもしれないけど、補正前に比べたら赤みが取れたよね、特に背景の。あとおでこあたりの肌の色とかも自然になったかなぁ^^で、トーンカーブのプロパティを見てみる。
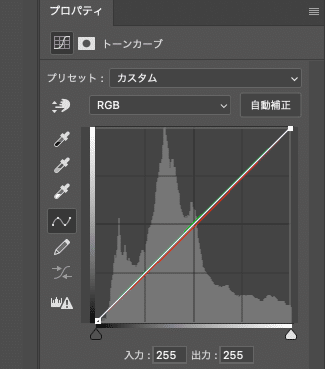
微妙に赤の線が下がってて、グリーンの線が若干持ち上がってるよね、ブルーもかな?こんな時は、RGBのところをそれぞれの色に変えてみるとわかるよ。
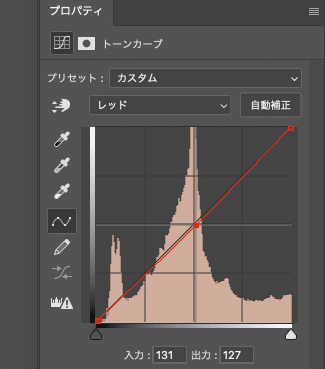
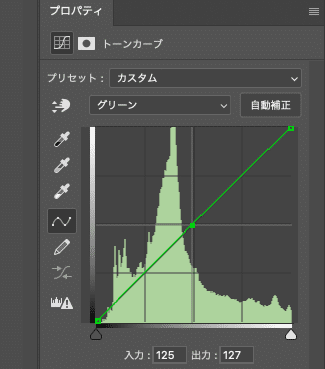
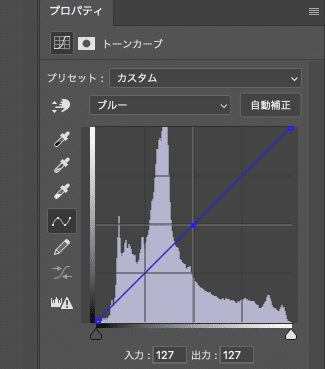
そしたら、レッドを少し下げて、もう少し赤みを取ってみる。

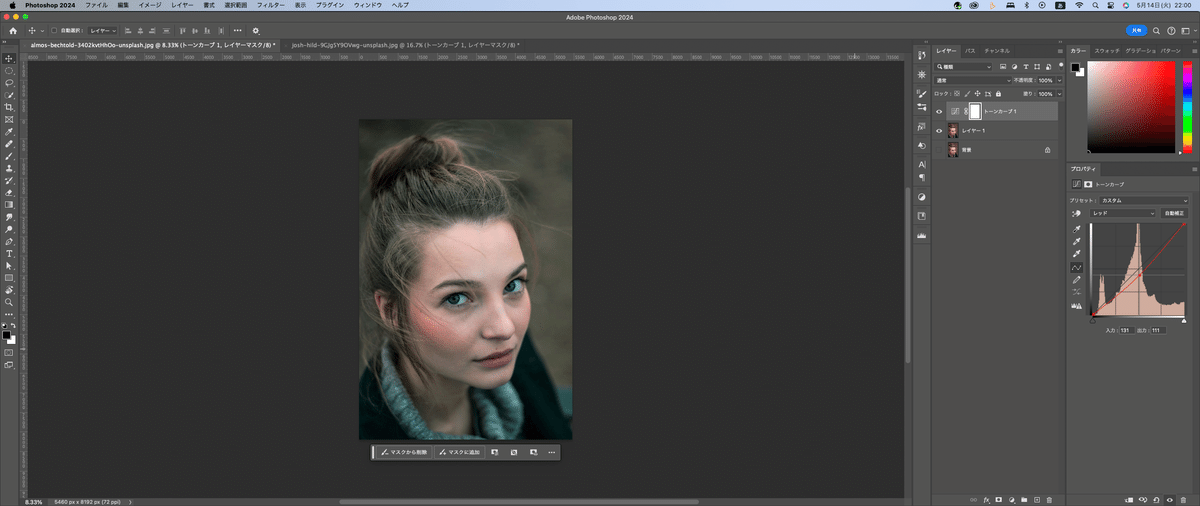
個人的には、これくらいでもいいかな???というかこっちの方がいいなぁ笑
ブルーもすこーし持ち上げてみようかね
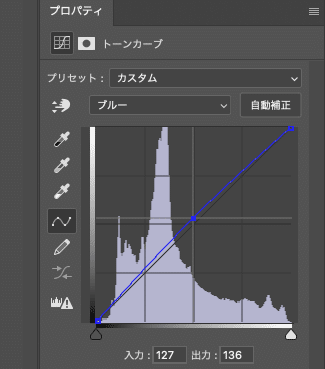
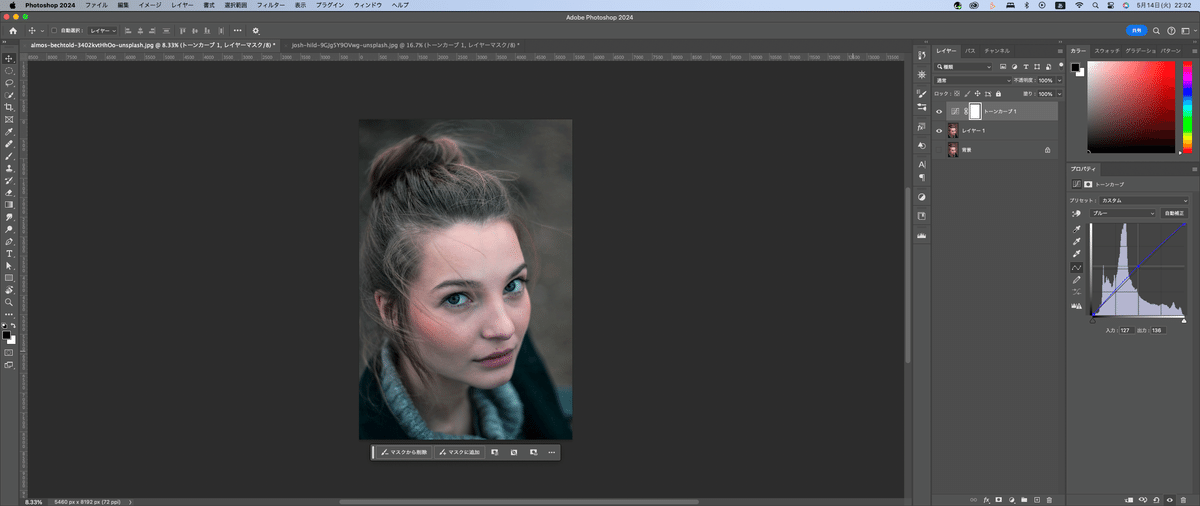
うん、悪くない(笑)
まぁ、こんな感じで、トーンカーブを使ってもそれぞれの色を選ぶことで、色調補正ができるのよ。これも便利な技^^
それじゃ、今日はここまで^^お疲れ様〜
この記事が気に入ったらサポートをしてみませんか?
