
クリッピングマスクをやってみよう
なんとなくですが、Psで画像の切り抜きと合成ができたので応用編のような感じでクリッピングマスクをやってみます。Photoshopにはいくつかマスク機能があり、「レイヤーマスク」と「クリッピングマスク」がわかりにくいので記しておきます。まず、Photoshopのマスクとは「画像の切り取り」ではなく「画像を隠す」で元の画像に手を加えず、上からマスクをかぶせているイメージをいいます。「レイヤーマスク」は、グラデーションなどを利用した複雑な形状のマスクができるので覚えておくと、簡単なものから複雑なものまであらゆる形の対応ができますが、データが重くなりやすいことがデメリットです。対して、「クリッピングマスク」は、上のレイヤーの画像を下のレイヤーの図形や文字 などの形で切り抜くことができる機能です。レイヤーマスクとは違い2枚のレイヤーを使用して作成するマスク方法。メリットは作り方が簡単な点と、レイヤーが分かれているので画像の差し替えが簡単な点ですが、デメリットはレイヤー数が増えてくるとごちゃごちゃして管理が大変になる点になります。とりあえず、簡単な「クリッピングマスク」で家のナナちゃんを作成してみたのがコチラです!
■ 手順メモ:新規ドキュメントからレイヤー1として丸い図形を作り、レイヤー2で猫のナナちゃん画像を埋め込み、丸い図形でクリッピングマスクで切り抜きました。クリッピングマスクを作成すると ↓ 矢印がレイヤーに表示されます。(Alt+Ctrl+Gがショートカット)

こちらは、黒猫画像をブルーの丸い図形にくり抜き、背景に足跡シェイプを追加してみました。
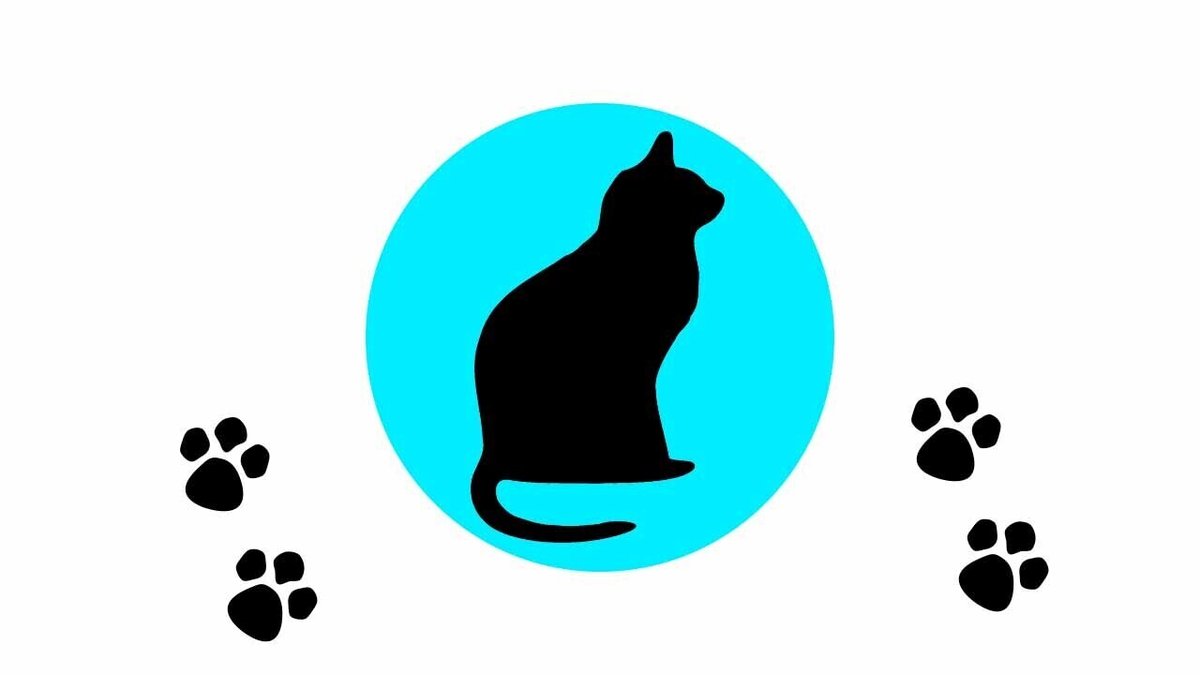
■ 手順メモ:従来のシェイプを使用する方法 (Photoshop 2020 から変更のためメモ)「ウィンドウ」からシェイプ➡「三」シェイプパネルのオプションメニューから「従来のシェイプとその他」➡オプションバーの「シェイプ」欄に「従来のシェイプとその他」が追加され、その中にある「従来のデフォルトシェイプ」を選択すると、従来のシェイプが表示されます。
