
【VRChat】心音の録音と設定方法
初めましてまたはお久しぶりです。
名月院ミア(めいげついんみあ)と申します。
普段はVRChatでぶらぶらしながら、なでなでしたりお話したりしています。
心音の設定方法は調べれば過去に他の方が記事にされていますが、今回はフレンドから要望を貰ったので、録音方法も含めてまとめてみました。
音源をすでにお持ちの方、またはアバターの設定を先に済ませたい方は心音の設定をご覧ください。
録音するのが面倒な方はフリー音源などを探すと良いでしょう、ちなみに私は下記の音声を前は使ってました。
この記事の内容を実施する場合はすべて自己責任で行ってください。
発生したトラブルや損失、損害に対して、筆者は一切の責任を取りません。
◆心音の録音(Stemoscopeの場合)◆
録音に必要なのは以下の3つ
・Stemoscope(ステモスコ―プ)
・Stemoscopeアプリ(Android/iOS)
・スマートフォン
私が使用した録音方法は機器の他にスマートフォンとアプリが必要です。
アプリを事前にインストールし起動できるかどうかだけ確認するといいでしょう。
※アプリのインストールを事前にやる場合は下記手順①~③を参考にしてください。
※スマートフォンを持っていない、アプリが起動できない場合は後記するその他の録音方法を参考に実施してみてください。
このStemoscope(ステモスコ―プ)という機器ですが、値段は約一万で数回使うだけにしては高いですね……。
海外からなので届くまで2~3週間は掛かります。
これからは録音の流れを記載していきます。順を追ってやっていきましょうアプリの操作は基本的に指示に従っていれば大丈夫です。
※以降の手順とスマートフォンの画像はAndroid版の物です。
※事前に起動まで確認した場合は手順④から実施してください。
①Google Playストアで”Stemoscope”と検索しインストールしアプリを開く。
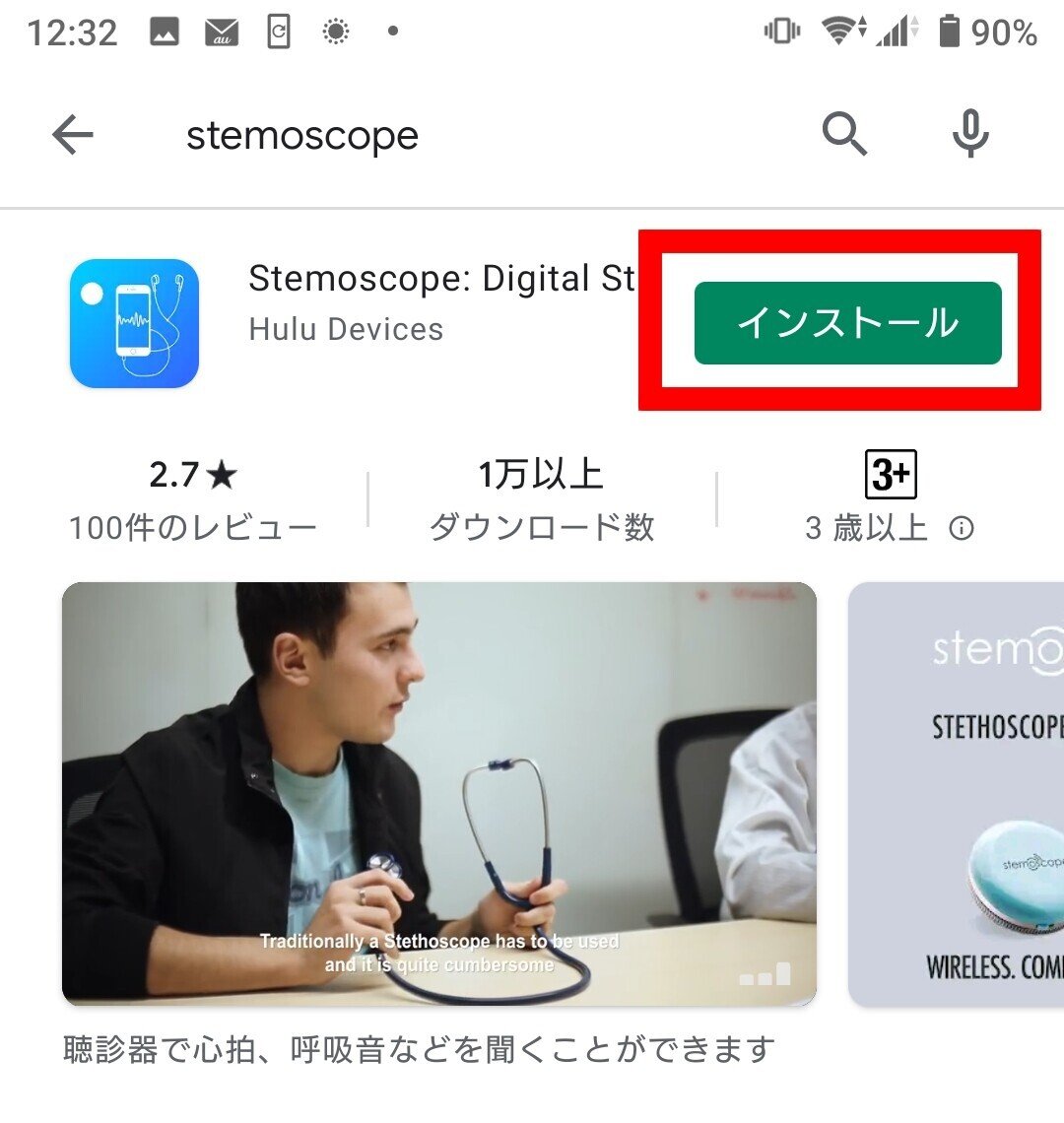
②撮影、ファイルアクセスの許可してください。
QRコードの撮影と録音したデータの保存に必要です。
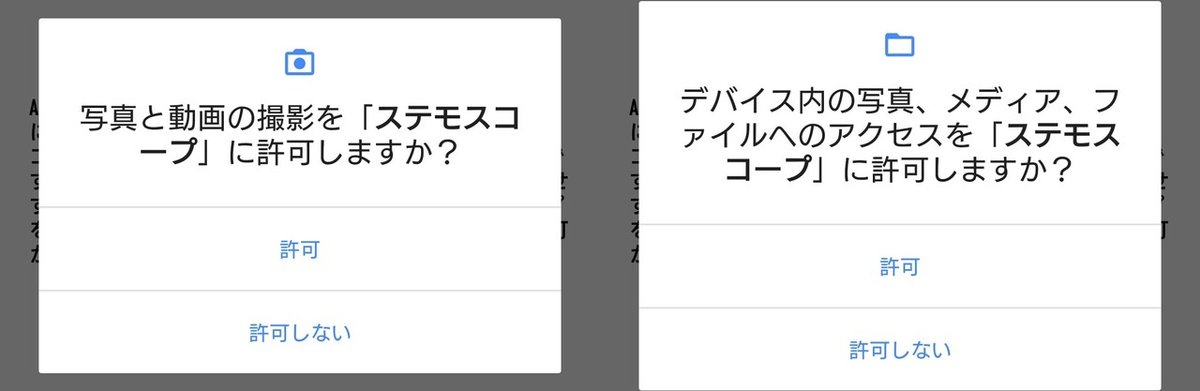
③TURN ONをタップし位置情報をアプリの使用中のみ許可、Bluetoothも許可してください。
機器との通信に必要です。
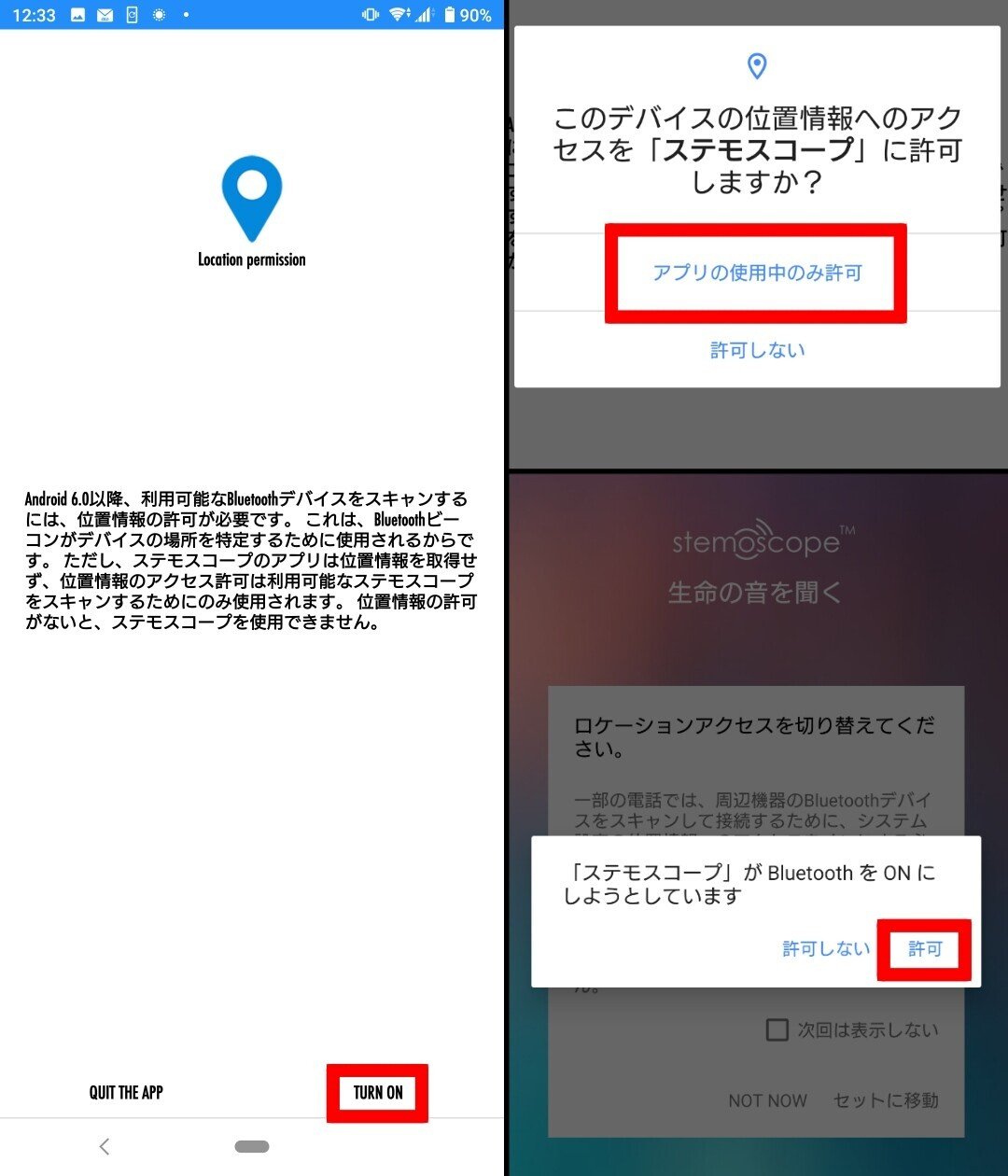
④セットに移動をタップし位置情報の許可と同意してください。
その後アプリを起動してください。
ポップアップが消えない場合はNOT NOWをタップするか枠外をタップしてください。

⑤機器を取り出して横にある電源を入れてください。
充電が足りない場合は付属のUSBケーブルでPCと接続し充電してください。
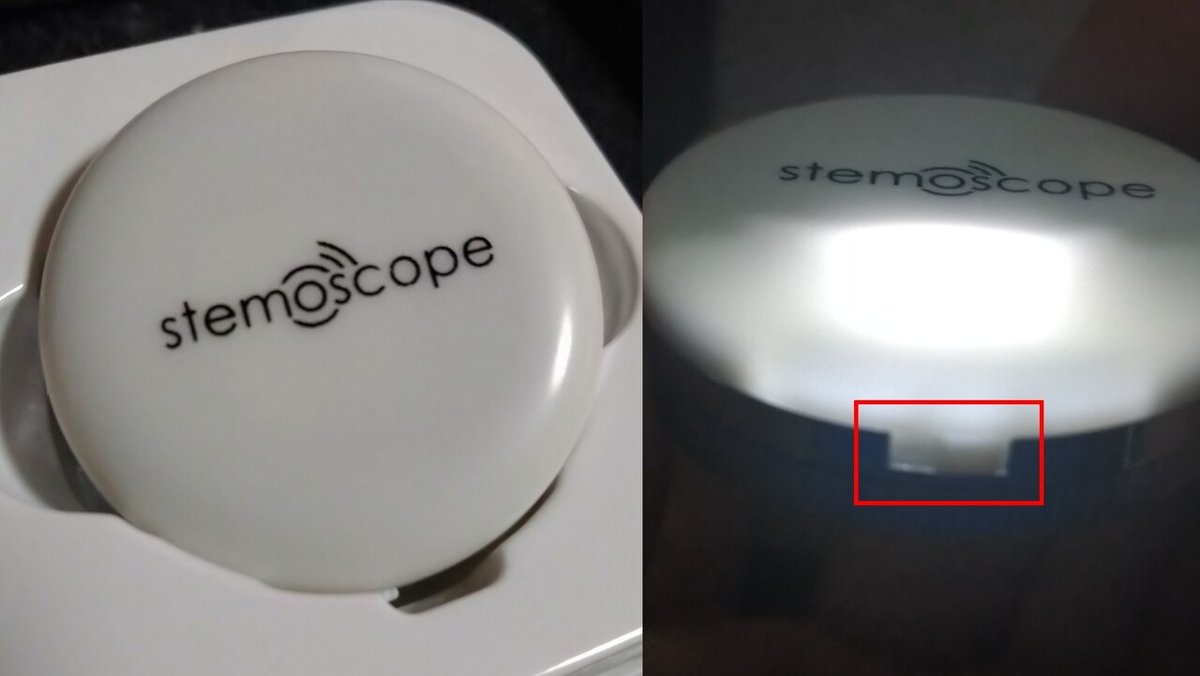
⑥起動したあと初回は登録が必要で画面が切り替わります。
QRコードをスキャンをタップし機器裏側にあるQRコードを読み取ってください。
メールアドレスを入力し”メールを認証する”にもう一度メールアドレスを入力し登録をタップしてください。

⑦届いたメールを開き、リンクをタップorクリックしてください。
その後アプリの方で認証しましたをタップしてください。
これで初回登録は終了です。
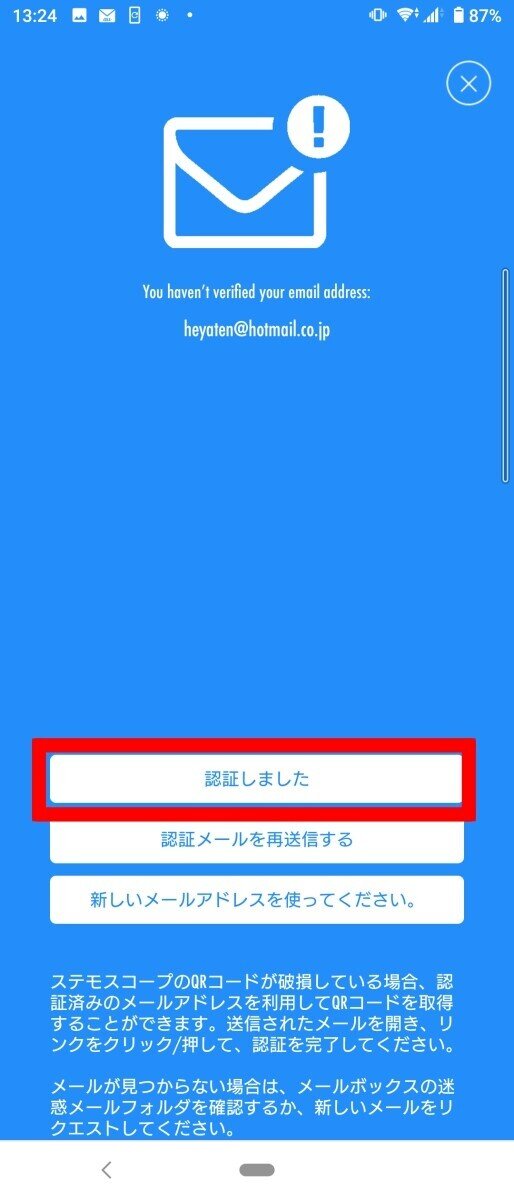
※メールは迷惑メールに入っている可能性が高いです。
⑧起動画面の聞くをタップします。
邪魔しないでくださいを必要であれば設定してください。私は必要ないと思ったのであとで設定で次に進みました。
音声の録音を許可してください。注意は再び表示しないorOKを押して消してください。
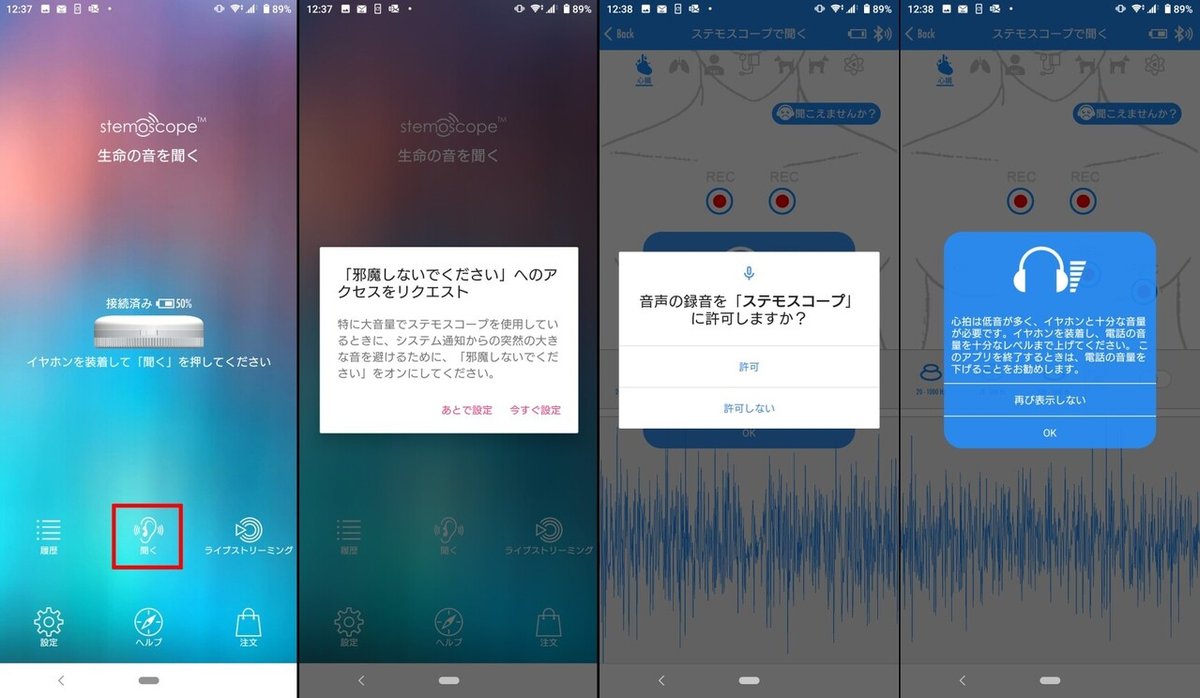
⑨心音を録音するのに適した20-200Hz(ベルモード)をタップして変更してください。
音はとっても小さいのでイヤホンもしくはヘッドホンを接続して音量を上げて聞いてください。
機器のQRコードがある面を胸の心臓辺りに軽く当てましょう。手でずっと持っておくと動いて雑音が入ってしまうので、寝転んで機器を心音が聞こえる位置に乗せましょう。
心音以外があまり聞こえない位置を見つけたら、REC●をタップしてください。履歴から見たときに押した位置が分かるだけなのでどのREC●をタップしても構いません。
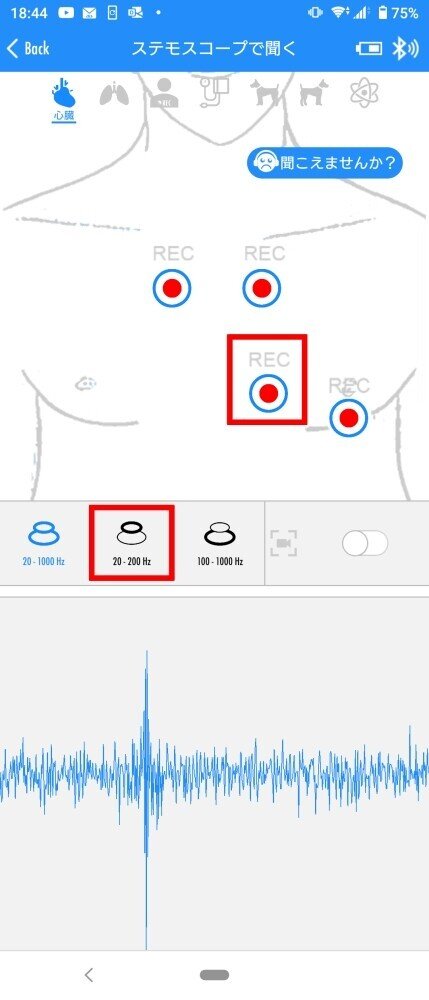
⑩15秒以上あれば十分ですが、好きな時間分録音したらREC■をタップして録音を終了してください。画面が切り替わります。
右上のマークをタップするとGoogleドライブで共有できるので分かりやすい名前を付けて保存してください。
ドライブに保存したら元の画面に戻ります。この録音をスマホに残したいのであれば保存をタップしてください。起動画面の履歴からいつでも開けます。

※PCへの共有は自分がやりやすい方法で行って構いません。
Googleドライブを使うにはGoogleアカウントが必要となります。
⑪使用しているブラウザでGoogleのサイトを開きログインしてください。サイトに戻って右上から2番目の点々マークをクリックしてください。

⑫出てきた枠の中からドライブをクリックしてください。

⑬ドライブ内のスマートフォンから共有したファイルを右クリックしダウンロードしてください。
これでPC内へデータを持ってこれました。
◆その他の録音方法◆
私が調べたStemoscope以外の録音方法をこちらに乗せておきます。注意していただきたいのは以降に記載する方法や機器は実践したわけではないので確実性を保証できませんし、詳細は省きますので参考程度にご覧ください。
・聴診器+コンデンザーマイク
※聴診器のチューブを割き、コンデンサマイクを埋め込んでテープで密閉した録音用の聴診器を作って録音する
・TASCAM タスカム リニアPCMレコーダー DR-40X
※直接胸に当てて録音
・DPA 4011A コンデンサーマイクロフォン
※付属もしくはスポンジ製のウィンドスクリーンをつけてから直接胸に当てて録音
以上の機器で録音、もしくはPCに繋いでソフトを使用し録音してデータを用意しましょう。
◆音声の調整◆
録音した音声のノイズ除去、音量の増幅、ループ処理などを行います。
調整が面倒やそのままで十分という方は読み込み後処理は一切せず最後のOGG形式で書き出しを行ってから心音の設定に進んでください。
※録音データそのままだとunityで音声として扱われません。
私は音声処理に関しては素人なので以下の記事を参考にして貰うかより良い方法を知っているのであればそちらで調整してください。
一応私がやった事の一覧と動画を以下に記載しておくのでやり方が分からない方はこちらを参考に調整してください。
無料の音声編集ソフト「Audacity」を使用するので以下サイトからDLとインストールして起動してください。
①現在のバージョンだとキーボードでショートカット操作をすると操作不能になるので、その回避方法として言語をEnglishに変更します。
タブの編集⇒環境設定⇒インターフェイス⇒言語を日本語からEnglishに変更しOK。
私はこちらの方法でも回避できなかったので基本マウスのみでの操作を書いていきます。
※Microsoft IME の全般設定で「以前のバージョンの Microsoft IME を使う」を "オン" にする。という回避方法もありますが、他にも影響がでます。
②PCに取り込んだ音声をドラック&ドロップで灰色部分に持ってくるorタブのFile⇒import⇒Audio…で音声データを指定しソフトに取り込みます。
③IマークのSelection Toolで異音などが入っていないところを選んで範囲選択します。囲んだ範囲をループ音源として最終的に出力するので心音が無い部分を開始位置と終了位置にしてください。
タブのTransport⇒Playing⇒Loop Playで選択した範囲のみ繰り返し再生できますので違和感なくループ出来てるか確認してください。
虫眼鏡マークのZoom Toolに切り替えれば左クリックで拡大、右クリックで縮小できるので選択しにくい場合は活用してください。
※音が小さくて聞こえない場合は⑦の正規化を実施してください。
ここで実施した場合でも⑦でもう一回実施することを忘れないでください。
④タブのEdit⇒Duplicateで選択範囲を切り出します。
元音声は不要なので左上の×を押して消しましょう。
⑤両矢印マークのTime Shift Toolに切り替えて、開始位置が先頭の0秒に合うように波形部分を左クリック&ドラックで移動します。
指定したループ範囲が先頭からなら移動の必要がありません。
※移動を忘れると、先頭から音声がある部分までの何もない部分は出力する際に無音として処理されるので、ループ音源に変な無音空間が出来てしまいます。
⑥ノイズ除去を行います。心音の入ってない雑音部分のみを範囲選択してください。
まずノイズのプロファイリングの為にタブのEffect⇒Noise Reduction⇒Get Noise Profileをクリックしてください。
その後タブのSelect⇒Allで全部選択し、再度Effect⇒Noise Reductionでウィンドウを開いてPreviewで聞きながら3つの数字を弄って気に入るところまで調整してからOKをクリックしてください。
※数字をキーボードで打つのは問題ありません
※不規則な波形のせいかたまに入るパリパリという音が消えませんでしたが、音量をかなり上げないと聞こえない為、問題ない事にしました。
⑦このままだと音が大きかったり逆に小さかったりするので正規化をして音量を調整します。
タブのEffect⇒NormalizeでRemove DC offsetにチェックが入っているのを確認してからOKしてください。
⑧タブのFile⇒Export⇒Export as OGGで書き出しを行います。
好きな名前を付けて分かりやすい所にSave⇒OKをクリックして保存してください。
これで音声の調整が終了しました。
※MP3はunityに取り込むと無音が勝手に挟まれるためOGGで出力します。
◆心音の設定◆
unityでのアバターアップロードのやり方を理解している前提で、心音の実装方法のみ解説します。後の方に実際の作業をまとめ動画として乗せてますので、参考にどうぞ。
一応アバターアップロード方法とunity2018⇒2019移行の記事も参考として載せておきます。
※実装はVRCSDK2またはVRCSDK3でも同じ方法です。
解説ではUnity 2019.4.29f1を使用します。
設定したいアバターをアップロードできる状態にしてください。
①OGGとして出力した心音の音声をドラック&ドロップでunityのAsset内に持っていき取り込みます。
②Hierarchyのアバター名の横にある三角を左クリックで⇒ Armature ⇒ Hips ⇒ Spine ⇒ Chest と開いてください。
③Chestを右クリックし、Create Emptyを選択。Inspectorの一番上のGameObject名をHeartbeatに変更します。
④InspectorのAdd Componentをクリックして”Audio Source”と
”VRC Spatial Audio Source”を追加してください。
※Add Componentを追加する際、虫眼鏡マークの所に文字を打つとコンポーネントの絞り込みが出来ます。
⑤心音の音声を”Audio Source”のAudioClipにドラック&ドロップで入れてください。
⑥unity左上から2番目のMove Toolをクリックして、Scene上の赤緑青の矢印を左クリックしながら動かし、心臓がある位置まで移動しましょう。
変なところを移動してしまったらCtrl+Zで移動する前に戻せます。
※InspectorのTransformのPositionのXYZの数値を弄っても移動できます。
※ちなみにマウスの右クリックでカメラ回転・スクロールクリックでカメラ移動です。
⑦”Audio Source”と”VRC Spatial Audio Source”をそれぞれ以下の画像ように設定してください。

⑧通常通りアップロードを実施しVRChatにて動作を確認しましょう。
テスト時は聞こえる範囲を広げて聞こえるようにするか、左右どちらかのHandに同じ要領で設定すると確認が容易ですが、フレンドに聞いてもらうのが一番良かったりします。
⑨下記に一部パラメータの詳細を記載するので聞こえる範囲と音量は各自好みで調整してください。聞こえる範囲は顔まで広げない様にしないと前を向いてても自分自身に心音が聞こえてしまいます。
音量に関してはunity上で最大にしても小さい場合は編集ソフトなどで音源の音量を上げましょう。
個人的にはVRChat上のSettings/Audio Volume/Avatarsが50%でやっと聞こえるぐらいがよいでしょう。
”Audio Source”
Audio Clip:再生される音声クリップを参照する。
Play On Awake:シーン読み込み完了時に再生を開始します。
Loop:ループ再生を有効にします。
Priority:シーンに存在するオーディオソースの中での優先度です。0が最も高く初期値は128です。
Volume:オーディオリスナーから1m離れた地点でのボリュームの大きさです。
Volume Rolloff:音の減衰モード、Logarithmic Rolloffでは音源に近づくと音は大きく、離れると大幅に減衰します。
Min Distance:音が最大ボリュームを保つ距離。このポイントの外側では減衰し始めます。
Max Distance:音が減衰しなくなる距離。このポイントを超えるとそれ以上減衰しません。
”VRC Spatial Audio Source”
Gain:ボリュームの追加ブースト(10以降は増やしても音量は大きくなりません)
Far:音が届く限界範囲、赤線で表示(この赤線が顔にかからないように調整すること)
Near:音が減衰せず届く範囲、黄線で表示
Volumetric Radius:音声を一点からではなく広い範囲から聞こえるようにするといった物、紫の球体で表示(Farと同じ値にしてください)
これで作業は終了です。
お疲れさまでした!
◆まとめ◆
細かく書いたので長くなってしまいましたが、やる気がある時にでも各見出し事にやってみてください。
記事の内容は私が個人的に調べたり記事を見ながら実践した物ではありますが、間違っている部分もあるかもしれませんのでそこはご了承ください。
今回は心音を仕込みましたが音声であれば何でも実装出来るので呼吸音などの効果音、それにBGMなど好きな物が再生できます。ただし著作権などにはしっかり注意してください。
また、同時に再生できる数は限られてますし、周りの方にとってはうるさいと思われてしまう可能性もありますので気を付けてくださいね。
それではみなさん最後まで読んでいただきありがとうございました!
みなさんのVRライフが豊かなものとなれば幸いです。
■参考記事・資料■
■クレジット■
サムネイル画像使用VRChatワールド「MEROOM」
制作者:MERU https://twitter.com/MERU_0001_
@MERU_0001_
サムネイル画像使用3Dモデル「メリノ」
制作者:ぽんでろ https://twitter.com/ponderogen
©ポンデロニウム研究所 @ponderogen
動画使用3Dモデル「ヨール -Yawl-」
制作者:香坂もち https://twitter.com/mzk563
©なっふな堂 @mzk563
この記事が気に入ったらサポートをしてみませんか?
