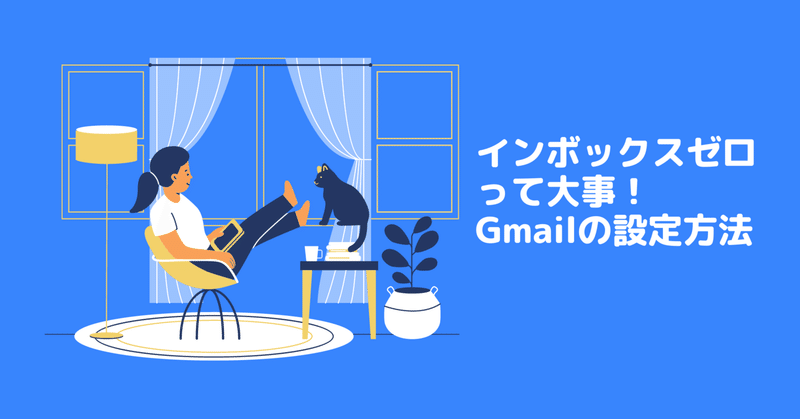
インボックスゼロって大事!Gmailの設定方法
皆さんメールの管理ってどうされてますか?チャットツールが普及してきたとはいえ、ビジネスの現場では社外コミュニケーションを中心にメールでのやり取りがまだまだ多くを締めているかと思います。
普段業務を行う中で、
チャットの返信漏れはないか
タスクの進行漏れはないか
メールの返信漏れはないか
・・・などなどあれやらなこれやらなと脳みその占有率を取られれば取られるほどパフォーマンスは低下してきます。
本日はメールに絞って少しだけ脳みその占有率を下げることのできるGmailの設定方法をご紹介していきます。
結論:受信トレイには何もない状態がいいよね
メール管理をする上でよく言われるのは、インボックスゼロという考え方。要は受信トレイにメールが残っていない状態を目指せ!ということです。受信トレイにメールが残っていないということは、自分が対応すべきメールはない→脳みそに余白生まれるよね!ってことです。
受信するメールの種類
受信するメールの種類として
返信が必要だが、返信した後は相手の返信待ちでいいもの
返信した上で相手からの返信を確認すべき重要なもの
返信の必要がないもの
一旦対応は必要ないけど、重要なもの
の4つに区分できます。
これらを一度Gmailの設定を行っておくことで、簡単なオペレーションを覚えれば効率よく対応していくことが可能になります。
設定方法
①受信トレイのビューを変更
まず、デフォルトの設定では、受信ボックスはこのようになっています。
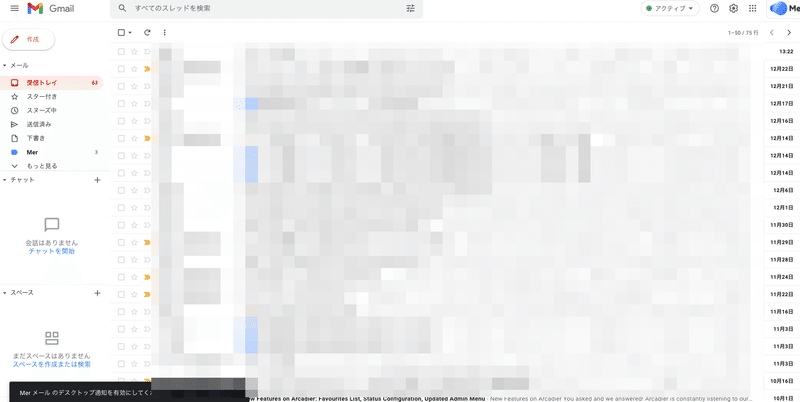
右上の歯車マークから、受信トレイの種類と閲覧ウィンドウの種類を変更します。
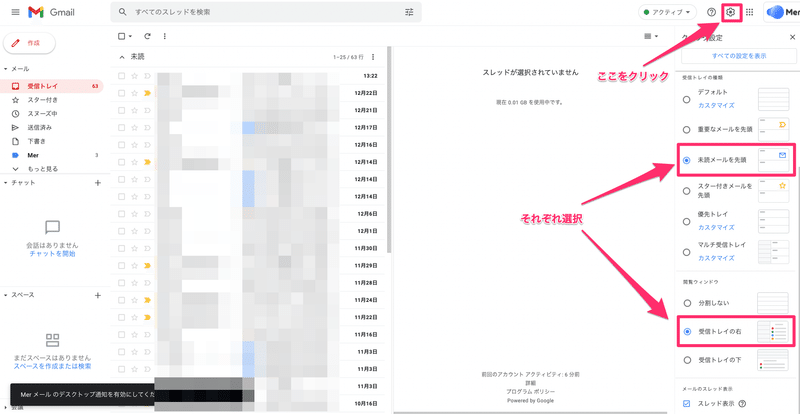
②【送信&アーカイブ】ボタンを表示→これが重要!
続いて、右上歯車を押して、すべての設定を表示をクリックします。
全般のところで、設定を変更します。
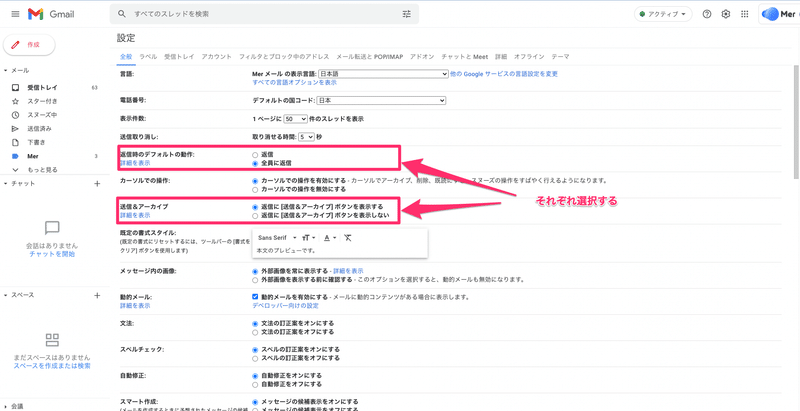
この設定を有効にすると、メールの返信画面で、通常は【送信】しかボタンがないところに、【送信&アーカイブ】ボタンが表示されるようになります。
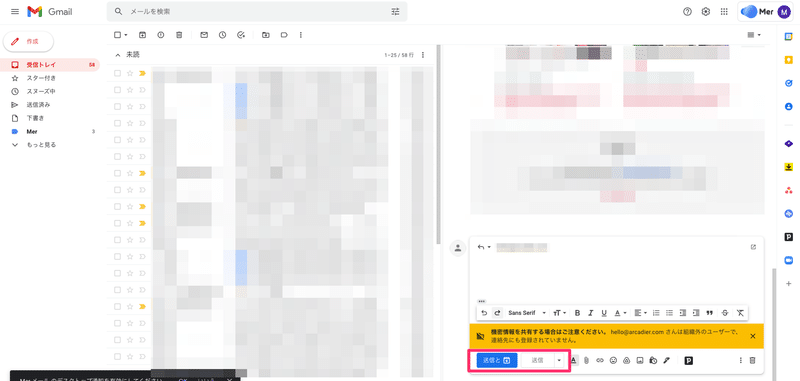
③あとはお好みで
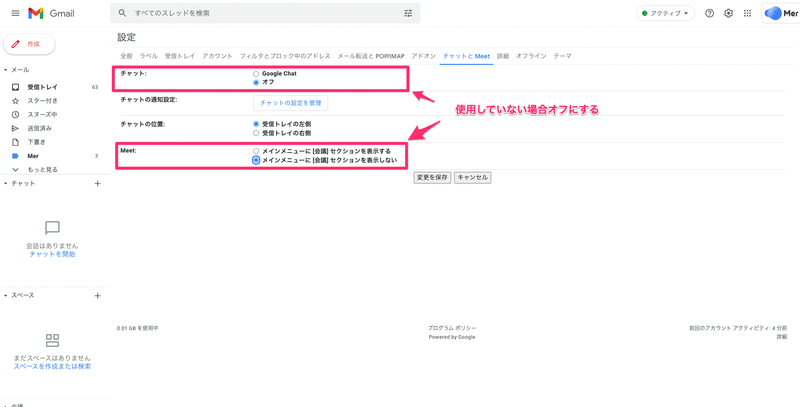
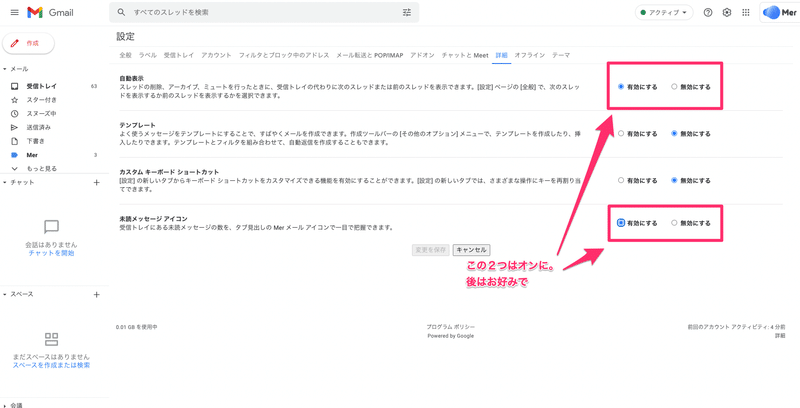
オペレーション
設定が完了したら後はオペレーションを覚えるだけです。
前述しました通り、メールには
返信が必要だが、返信した後は相手の返信待ちでいいもの
返信した上で相手からの返信を確認すべき重要なもの
返信の必要がないもの
一旦対応は必要ないけど、重要なもの
が存在します。
返信が必要だが、返信した後は相手の返信待ちでいいもの
返信時に【送信&アーカイブ】ボタンをクリックします。→受信トレイにはメールは残りません。(アーカイブしたメールはすべてのメールで確認できます。)
返信した上で相手からの返信を確認すべき重要なもの
返信時に【送信】ボタンをクリックします。→受信トレイにメールが残ります。
返信の必要がないもの
アーカイブボンタをクリックします。→受信トレイにはメールは残りません。(アーカイブしたメールはすべてのメールで確認できます。)
一旦対応は必要ないけど、重要なもの
スター(重要)ボタンをクリックします。アーカイブボタンをクリックします。→受信トレイにはメールは残りません。(スター尽きフォルダで確認できます。)
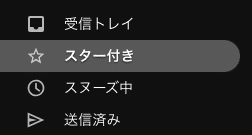
それぞれ上記のようなオペレーションを実行することで、
受信トレイにメールが残っていない状態、インボックスゼロを目指します。
あれ対応したっけ?どれ対応してないっけ?という判断の時間が圧倒的に短縮でき、作業効率がアップします。
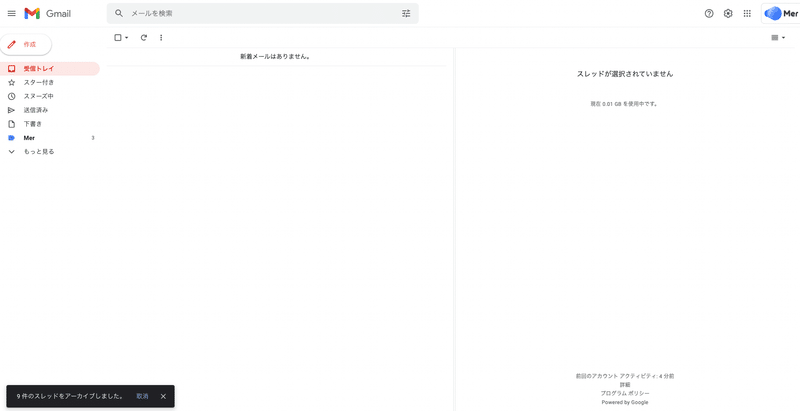
余談→モバイルでのメール管理は【spark】がおすすめ!
デスクトップでのメール管理と違い、モバイルでのメール管理においては、ビジネス用アドレス、個人アドレスなどを一つのアプリで管理しているケースが多いと思います。そんなモバイル利用時のおすすめアプリがこちら。
簡単に概要もまとめてありますのでご参考までに!
この記事が気に入ったらサポートをしてみませんか?
