Salesforce上でカスタムオブジェクトにレコードを追加する方法
本記事は、とりあえず詳しいことはいいから自前のオブジェクトにレコード入れてみたい!!という方向けです。
詳細につきましては、Salesforce公式学習サイトのTrailheadをご参照ください。
なお、本記事ではSalesforce Developer Editionを使用しております。
本記事のレコード追加までの流れをざっくり抜き出すと
1.カスタムオブジェクトの作成
2.カスタムタブの作成
3.アプリケーションからレコードを追加
といった具合になっております。
カスタムオブジェクトの作成
カスタムオブジェクトというのは、Salesforceに標準で含まれていない独自の情報を保存する際に作るオブジェクトのことです。
そんなカスタムオブジェクトを作成するために、まずはホーム画面から右上の歯車アイコンを選択し「設定」をクリックします。

次に左のメニューから、「プラットフォームツール→オブジェクトおよび項目→オブジェクトマネージャ」に遷移し、右上の作成を選択します

仕様を入力して保存をクリックすると、使用に沿ったカスタムオブジェクトが作成されます。
今回は試しに「test」という名前のオブジェクトを作ります。
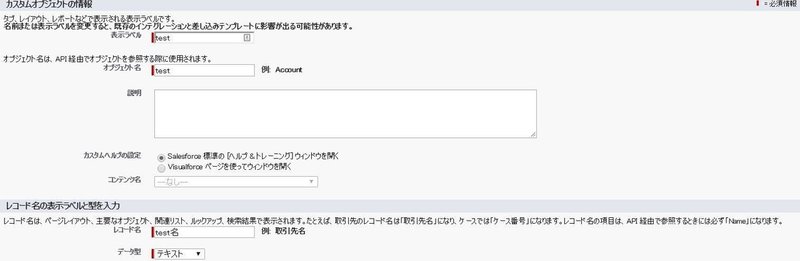
必須項目を埋めて保存しましょう。
因みにSalesforceでは一般的なDBでいう「テーブル」はオブジェクト、「カラム」は項目、「レコード」はそのままレコードという言葉で表現されています。
項目に関しては今回は割愛させていただきます。
カスタムタブの作成
次に、作成したカスタムオブジェクトに対して、Salesforce上からアクセスできる様にカスタムタブを作成しましょう。
このカスタムタブが作成されていないと、Salesforce上からレコードを追加する事が出来ないので注意です。
カスタムタブを作成するには、画面上部の検索窓に「タブ」と打ち込んで検索結果から遷移してしまうのが楽でよいと思います。
因みに、左のメニュー欄から遷移する場合は「ユーザーインターフェース→サイトおよびドメイン→タブ」になります。
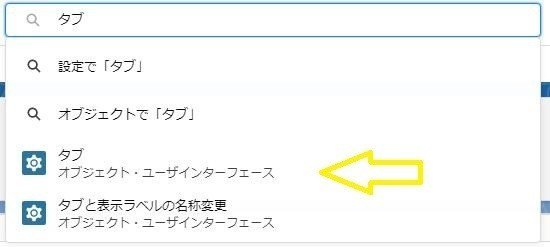
遷移先のカスタムオブジェクトタブ欄から「新規」をクリックします

新規カスタムタブ画面に遷移するので、必須項目を埋めてデフォルトのままでよければ「次へ」をクリックして最後に保存しましょう。
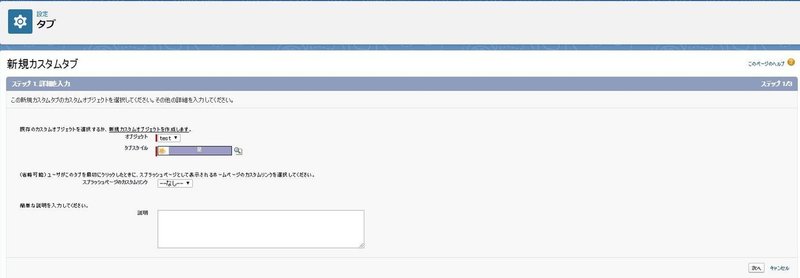
カスタムタブが作成され、アプリケーションランチャーからカスタムオブジェクトにアクセスできるようになりました。
レコードを追加
左上のアプリケーションランチャー(点が9つある部分)から、検索窓にカスタムタブに追加したカスタムオブジェクト名を入力すると、該当するオブジェクトが表示されます。

表示されたオブジェクトを選択すると、オブジェクトの管理ページに移動できます。
遷移出来たら「新規」をクリックして、オブジェクトにレコードを追加します

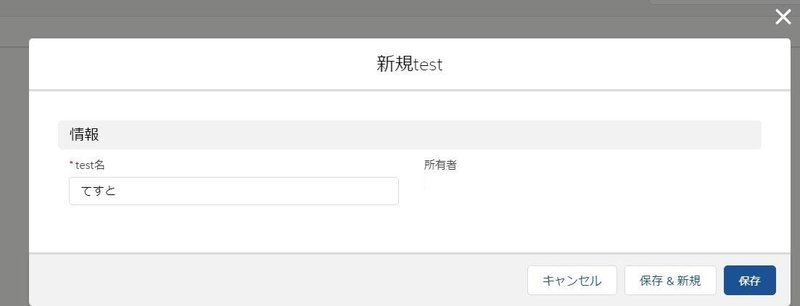
保存をクリックすると、オブジェクトにレコードが追加されます。

これでオブジェクトにレコードが追加されました!
HerokuConnectを使っている方は、HerokuConnect上で追加したカスタムオブジェクトとHerokuPostgresをマッピングすれば、Salesforce上で追加したレコードが同期されるので、HerokuPostgres上からも変更が確認できるはずです。
今回は以上になります。
この記事が気に入ったらサポートをしてみませんか?
