
Zoomで共同ホストの有効化と 参加者を共同ホストにする方法、待機室、パスワードスキップの方法
Zoomで会議が増えましたよね。というかほぼZoomですかね?私の場合は、Zoomか Meetのどちらかです。さて今回Zoomの話ですが、だれでも気軽にスマホでもPCでも使えるZoomですが、無料版と有料版があって、無料版だと若干制限があるのでちょっとまとめてみました。
1.Zoomの無料版と各プランの違い
プランは、無料、プロ、ビジネス、企業と4つのプランが設定されています。
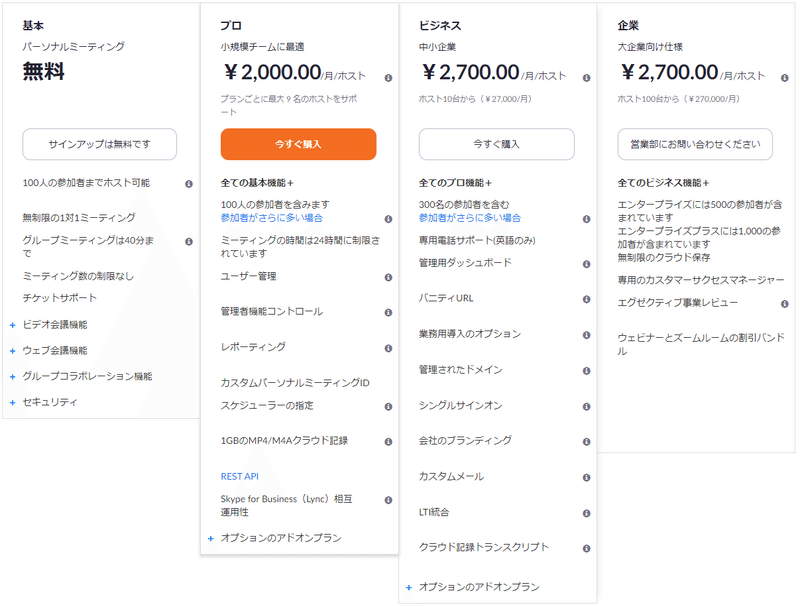
▼無料プラン
1対1なら無制限ミーティング
3人以上でのグループミーティングは40分まで
▼有料プラン
時間無制限
プロ・・・100人までミーティングに参加可能
ビジネス・・・300人までミーティングに参加可能
企業・・・1000人までミーティングに参加可能
まとめるとこんな感じですかね。ほかにも管理者機能のコントロールができたりクラウド記録ができるなどあるが、特にあげるならば時間制限と参加人数の制限があげられます。特に1時間以上のセミナーとか会議となると40分で切れてしまうのは問題なので、プロの契約をせざるを得ないという人は多いと思います。
今回、プロのアカウントを入手できたのでちょっとまとめておきます。
2.ログイン画面の違い
Zoomをブラウザでログイン「https://zoom.us/」した後の画面に若干違いがあるので見てみると、下の図がプロのプロフィール画面。無料版では管理者メニューが左にあるのだがそれが、プロアカウントだとアカウントプロフィールとレポートになっています。
またライセンスタイプも「無料」ではなく「Licensed」となっています。
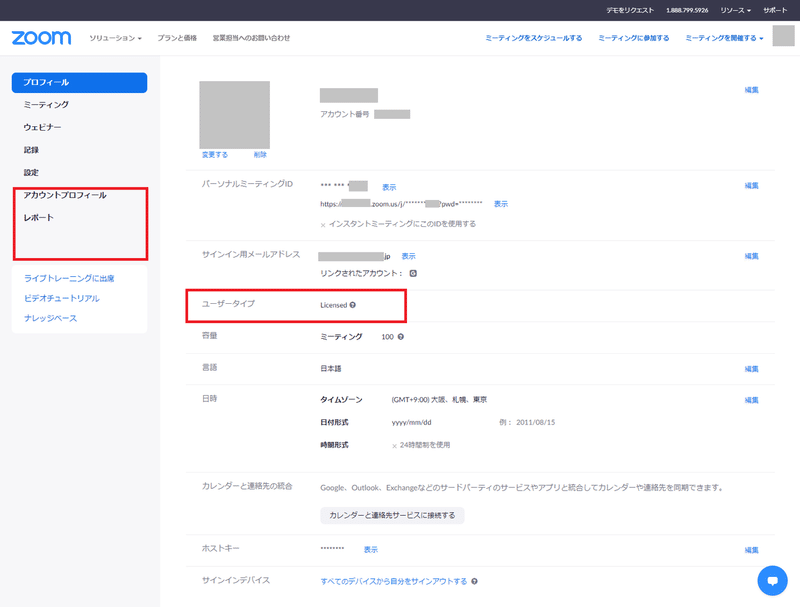
3.設定で共同ホストを設定する
設定画面では細かい設定などができるのだが、プロを使った以上はフルに活用したい。そのひとつが「設定」にあるミーティングにての項目にある「共同ホスト」の設定がOFFになっていたらONにしよう。

4.共同ホストとは
共同ホストとは、ミーティングまたはウェビナー内の別のユーザーとホスト権限を共有できます。参加者のミュートや記録の開始/停止など、ミーティング機能の管理権限を別のユーザーに付与するのに役立ちます。
この設定ができるのがプロ以上の契約になります。
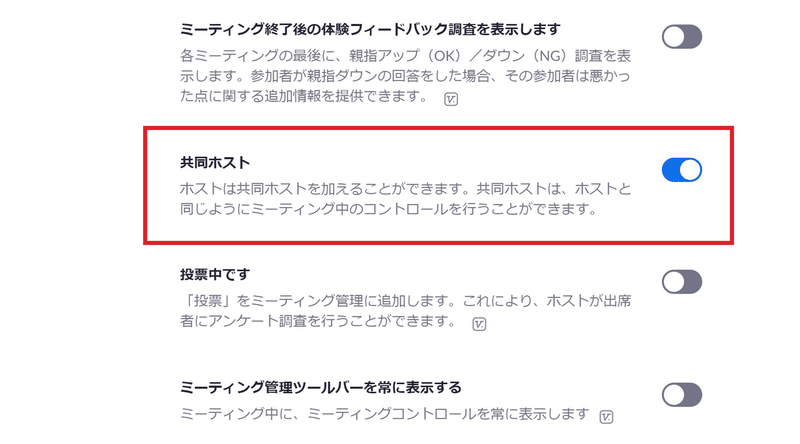
5.ミーティングで共同ホストの使い方(1)
ユーザーを共同ホストにするには2つの方法があります。
1つ目:ビデオにカーソルを合わせて行う
ミーティングでは、ホストはユーザーのビデオにカーソルを合わせて、[...] をクリックして、[共同ホストにする] を選択します。
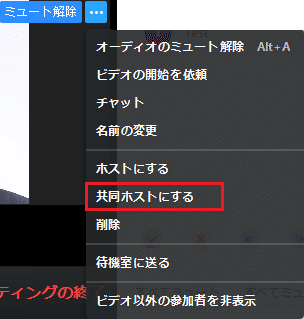
5.ミーティングで共同ホストの使い方(2)
2つ目:ホストは、参加者ウィンドウで別の参加者を共同ホストとする
1. Zoomウィンドウ下部のミーティングコントロールの [参加者の管理] をクリックします。
![]()
2. 共同ホストにする参加者名にカーソルを合わせて、[詳細] を選択します。3. [共同ホストにする] をクリックします。
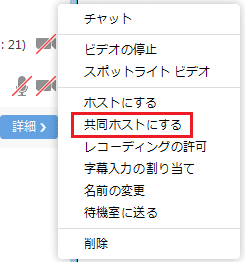
参加者が共同ホストになると、共同ホストコントロールのにアクセスできるようになります。
用途としては、セミナーを主催したとして、司会者が居て、運営サポートが居て、登壇者がいた場合、誰かがこのイベントの主催をしてミーティングをするとします。その場合、その主催者が司会だった場合はまだよいのですが、裏方だった場合、司会が画面をコントロールできないことになります。
オンラインで司会しながら、話の流れ的に登壇者以外をミュートにしたり記録をしたりなど、またプロ契約の主催者が席を離れているかもしれない。そういう時に共同ホストを運営をコントロールする人間複数人に渡しておくとよいでしょう。
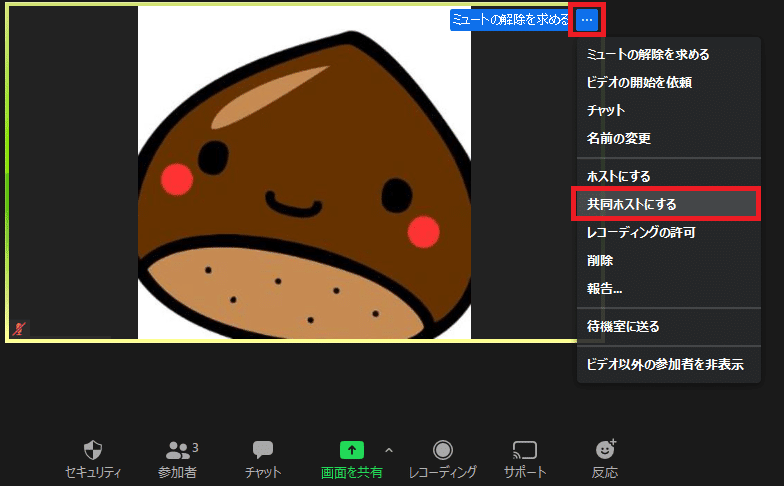
・・・
6.ミーティングのパスワード解除
2020年4月にZoom爆弾なるものが増えましたそれでセキュリティーが変わって強制待合室機能、パスワード標準になって何やらめんどくさくなったので、推奨ではないですが、解除する方法
Zoom>ミーティング > パーソナルミーティンググループ >
を開いて、画面下の「このミーティングを編集する」をタップする
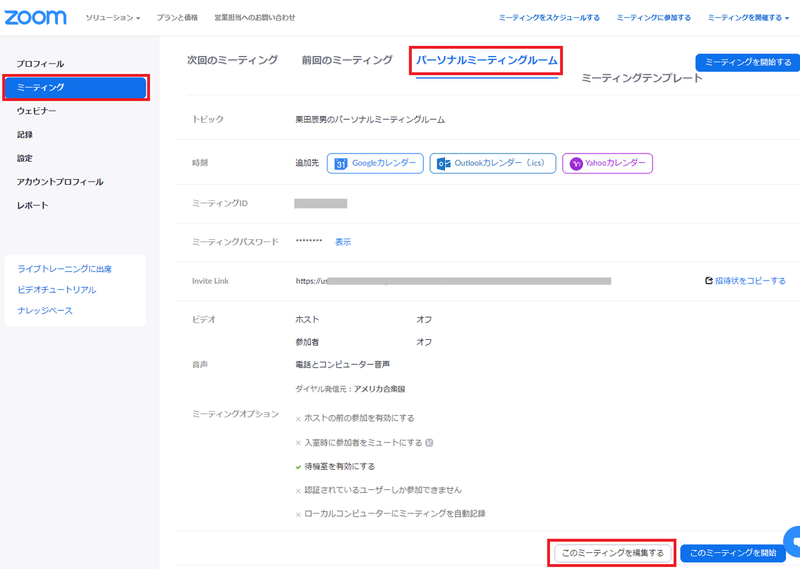
次に、「ミーティングパスワード」の項目にある
「ミーティングパスワードを必要とする」をチェック解除します。
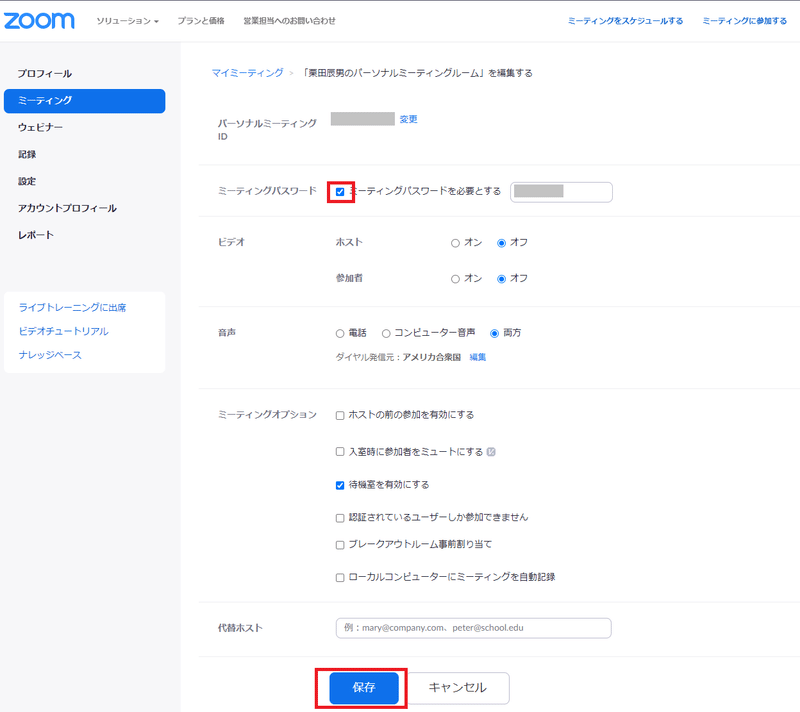
次に左メニューにある「設定」から
ミーティングをスケジュールするの中断あたりにある下記赤枠ないのパスワードに関するチェックをすべてオフにします。
□新しいミーティングをスケジューリングする際にパスワードが求められます
□インスタントミーティングに対してパスワードが求められます
□ワンクリックで参加できるように、ミーティングリンクにパスワードを埋め込みます。
□電話で参加している出席者に対してはパスワードが必要です

これでこのアカウントから発行する会議ではパスワード解除されました。
7.待機室の解除
デフォルトでホストからの許可、ホストが入っていないと参加者が入れない、などのデフォルトを解除する方法は、上記6で設定した「ミーティング」メニューの「パーソナルミーティングルーム」よりできます。
ミーティングオプションの
「ホストの前の参加を有効にする」にチェックを入れる
「入室時に参加者をミュートにする 」にチェックを入れる
「待機室を有効にする」はチェック外す
下記赤枠の画像のチェックを逆にすれば大丈夫です。そして保存ボタンを押してください。
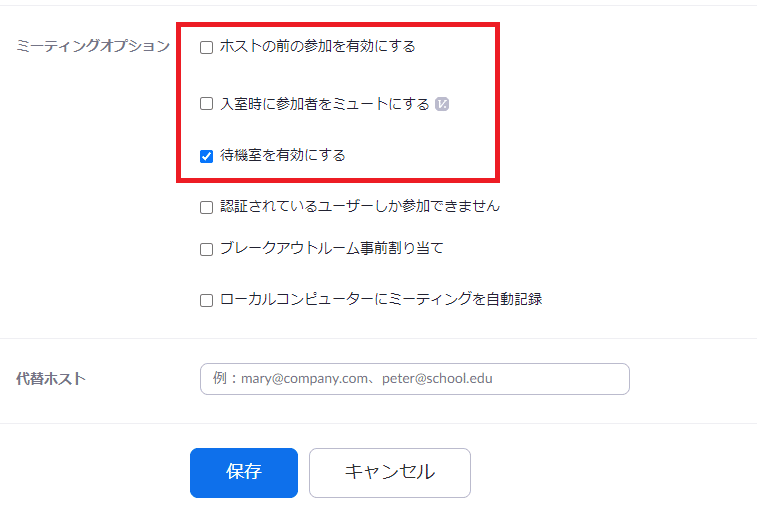
あと「設定メニュー」のミーティングにて(詳細)にある「待機」を解除してください。
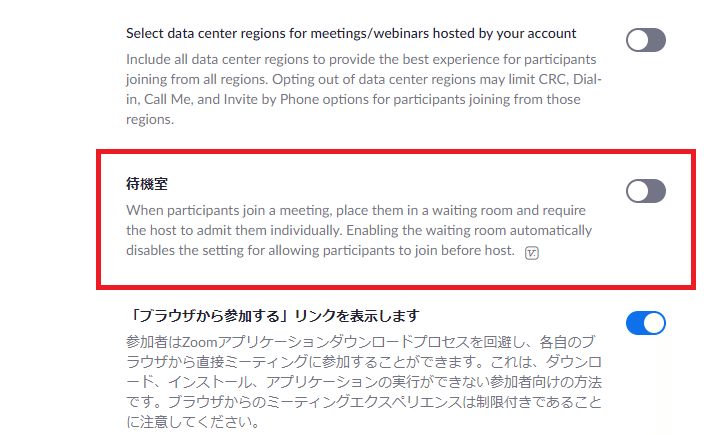
・・・
以上で、よく使う設定、および、待機室スキップ、パスワードスキップの方法ですが、自己責任でお願いします。
この状態で、「ミーティングをスケジュールする」と下図のようになっていると思います。
デフォルトで、カメラ、音声、ホスト前の参加などの条件を決められるので、都度音声はデフォルトOFFが良いかな?とかある際に都度ここを変えてミーティングを作成するとよいでしょう。
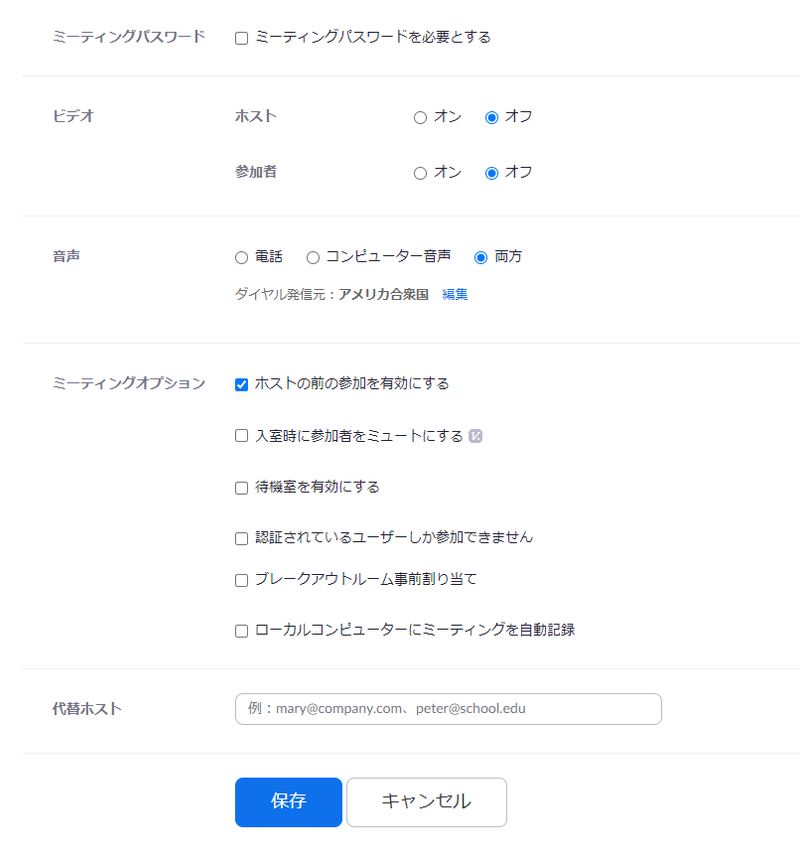
・・・
Webのお仕事、元phpプログラマ、今主にWebディレクタ、たまにエンジニア、UXディレクタ、LTのネタ探ししてます。
