
BOOTH in VR | デザインしたブースをVRで見てみよう
こんにちは!
MESONのARデザイナーまちるだ(@mathi0829lda)です!
今までARマーカーのお話や、デザイナーがUnityでUI組んでみようというお話をしてきました。両方ともプロジェクト開発の効率をあげるため、デザイナーのスキル幅が広げられるようにと思い書いた記事です。
そしてそして今回は!!
『Booth in VR』についてお話ししたいと思います!
デザイナーがBooth in VRを実現するメリット
・実寸大での確認ができることでデザインの失敗が減る
・メンバーに見せることができるので合意をとりやすくなる
・施工業者の方が完成イメージがグッと湧きやすくなる
・レイアウトの調整がしやすい
などなど良いことばかり!!
また、実際のブース設置に関する詳しい内容は、プレスリリースとWIREDさんにも取材いただいた記事に掲載されているので合わせて読んでみてください!
Booth in VRをやろうと思ったきっかけ
今まではPhotoshopで合成したり2Dな見え方のブースしかデザインできていませんでした。「このサイズでいけるかな...、思ったよりでかいかもしれない...」など不安な中印刷物の入稿をしたことが多くありました。
最近のプロジェクトではCinema4Dを用いてUIプロトタイプ をしたり、ロゴを作成するようになったのもあり、ブースも実寸大でモデリングすることにチャレンジしてみました。モデリングしたものを施工業者の方やパートナーさんに見せるだけでも十分ですが、「せっかく作ったんだから実物見てみたい!」と途中から思うようになりました。
そしてオフィスにあったOculus QuestにBuildしてみることにしました!
実際モデリングしてみたブースと実際に完成したブースがこちら!
■3Dモデル

■実際のブース

※今回の話ではC4D内でのモデリングには触れていません。
みなさん、Oculus Questを手元に準備して・・・
1. Cinema4Dから.fbxで書き出そう
cameraやlightのチェックを外す
UnityにImportする時にはCameraとLightsは必要ないのでチェックを外して書き出します。
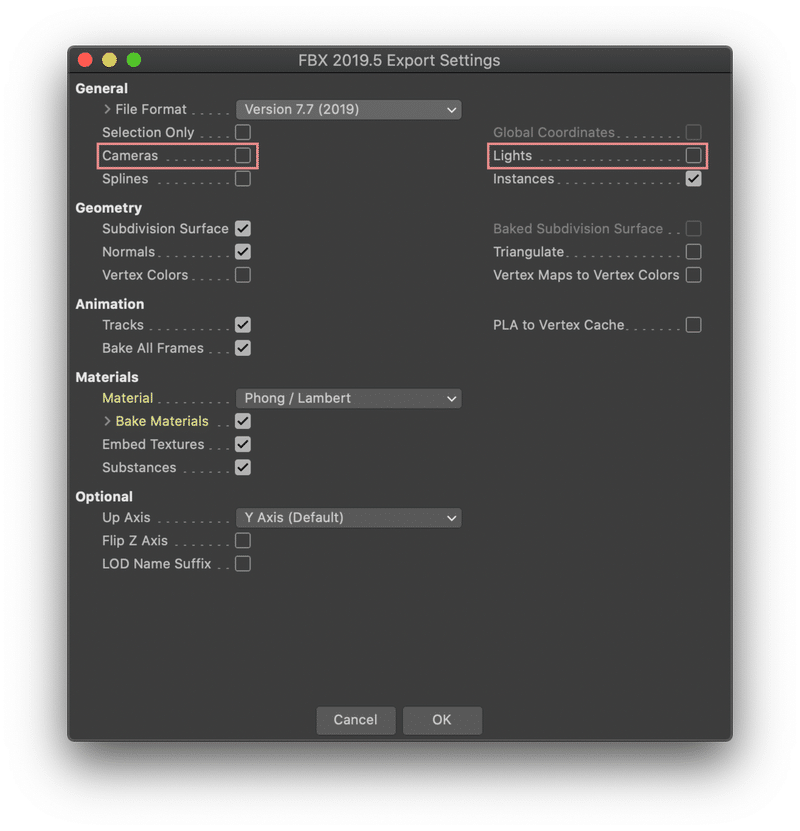
2.QuestでBuildできるようにUnityの設定をしよう
1. Unityを起動する
ここから一番上の2019.4.5というのをダウンロードしてください。
https://unity3d.com/get-unity/download/archive
過去執筆した記事にUnityのダウンロードの仕方から初期画面の説明までしっかり解説しているので、Unityが初めての方はこちらもあわせて読んでみてください!
2. AndroidでBuildできるように設定する
OculusはAndroidで動いているので、まずはベースとなる設定をします。
メニューバーのFile > Build settingsを開き、2つめのAndroidをダブルクリックします。

すると、もろもろが書き換えられAndroidでBuildできる状態になりました!
AndroidのところにUnityマークがついてればOK!
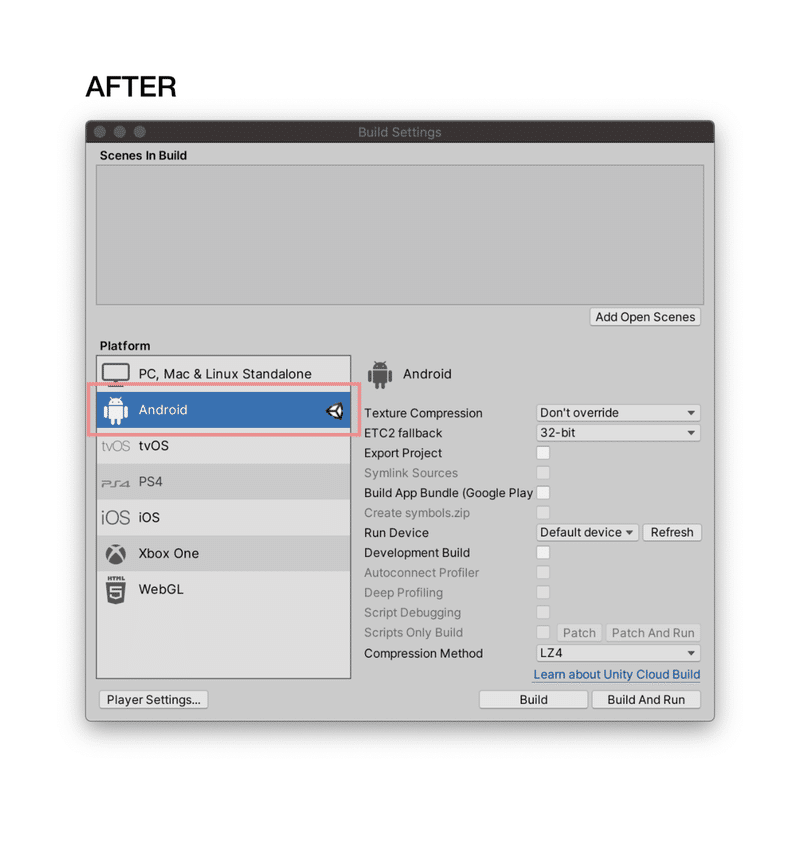
💡気をつけたいポイント💡
Unityの中にあるファイルが増えてきたときにこの設定をすると、諸々の設定にちょーーーーー時間かかるので、Unityで新しいProjectを作成したら、必ず最初にやるようにしましょう!これ絶対!
(大きなPJTで途中でやって切り替えの設定に1時間もかかったケースもあるので要注意です...)
次にQuestでBuildできるよう設定していきましょー!
3. Package ManagerからXR Managementを入れる
メニューバーのWindow > Package Managerを開き、XRと入力します。
すると左下に「XR Plugin Management」というのがあるのでそれをInstallしてください。
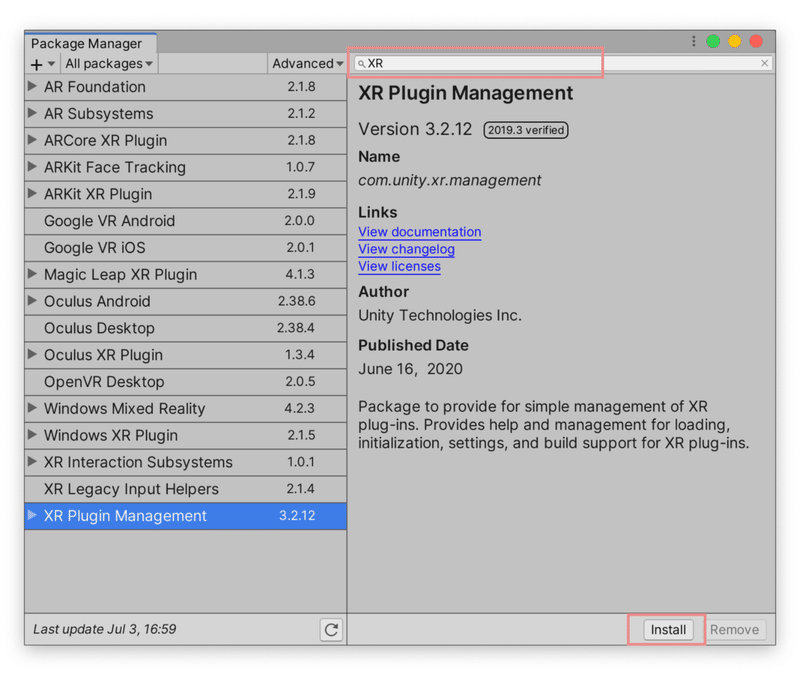
これで、XRでつかうもろもろの土台がUnityにInstallされました!
4. Project SettingのXR Plugin ManagementからQuestにチェック入れる
次に、XR Plugin Managementそのものの設定をしていきます!やっとQuestでBuildできるようになる...!
メニューバーのEdit > Project Settingsを開き、左下にあるXR Plug-in ManagementのAndroidタブの方のPlug-in ProvidersにあるOculusにチェックを入れます。
(保存ボタンとかは特にないのでチェックが入っていればOK!)
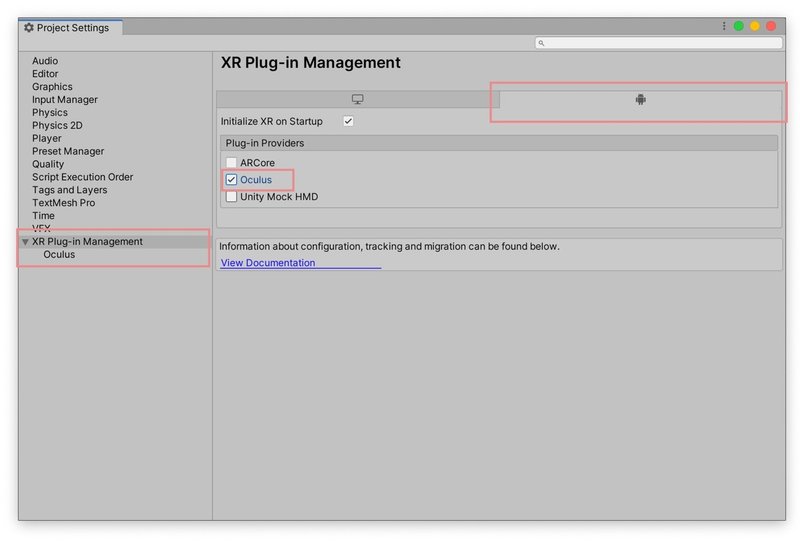
これでquestでBuildできる状態になりました!
5.PlayerのCompanyNameとProductNameを変更する
このProductNameはいわゆるアプリ名になります。
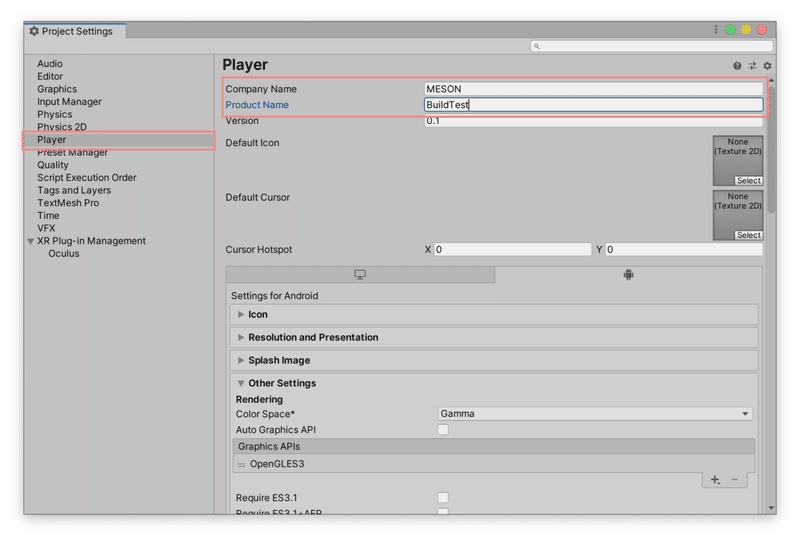
6. 書き出されるIDを設定する
最後の設定として、書き出されるID(Bundle Identifier)を設定します。
これはいわゆるURLみたいなもので、Buildするものに一つ一つに名前をつけなければなりません。
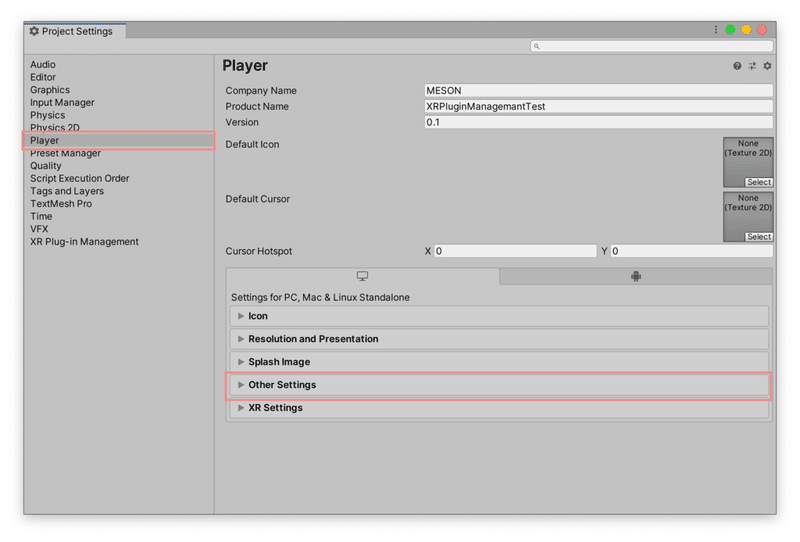
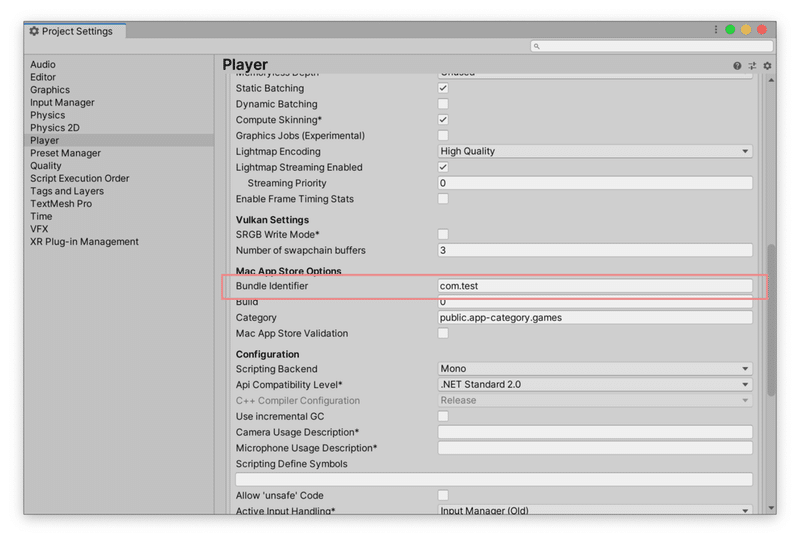
これでQuestにBuildする設定が完全に整いました!
3.書き出した.fbxをUnityにimportしてSceneに表示しよう
これは簡単!
UnityのProjectのAssetsにドラッグアンドドロップするだけ!おしまい。
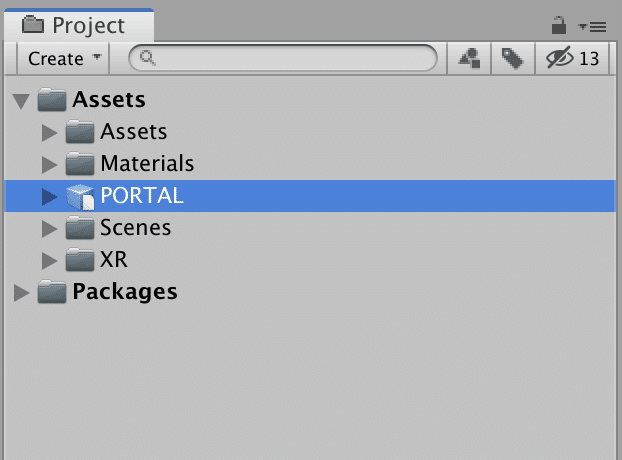
そしてSceneに表示するのも、なにもないSceneにProjectに入れた.fbxをドラッグアンドドロップするだけ!
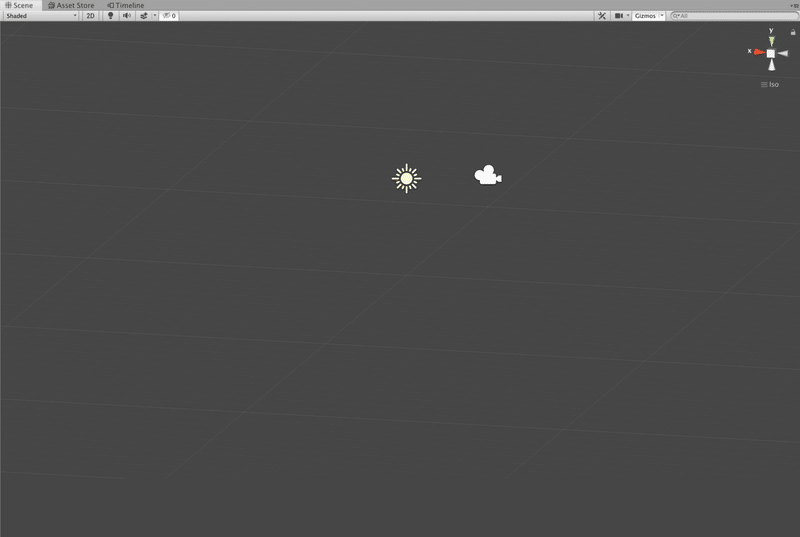
Sceneに置いて見るとこんな感じ。

4. fbxにMaterialを貼り付けよう
1. 画像をインポート
Assetsを選択した状態で右クリックするとこのようなメニューが表示されるのでImportNew Assetsから必要な画像をImportしてください。
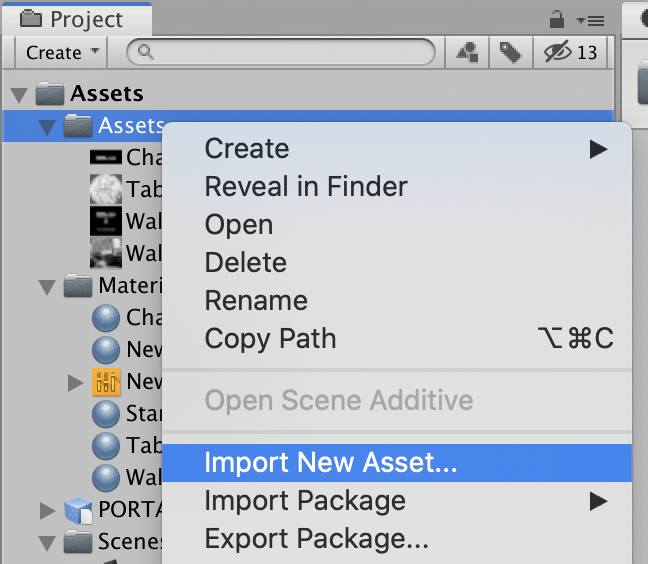
2. New Materialを作成
1だけではfbxにMaterialをを貼ることができないので、貼れる状態にしていきます。
Project直下のCreateからMaterialを選択するとMaterialsの中に「New Material」という名前の空のマテリアルが生成されます。
(空のケースのようなイメージ)
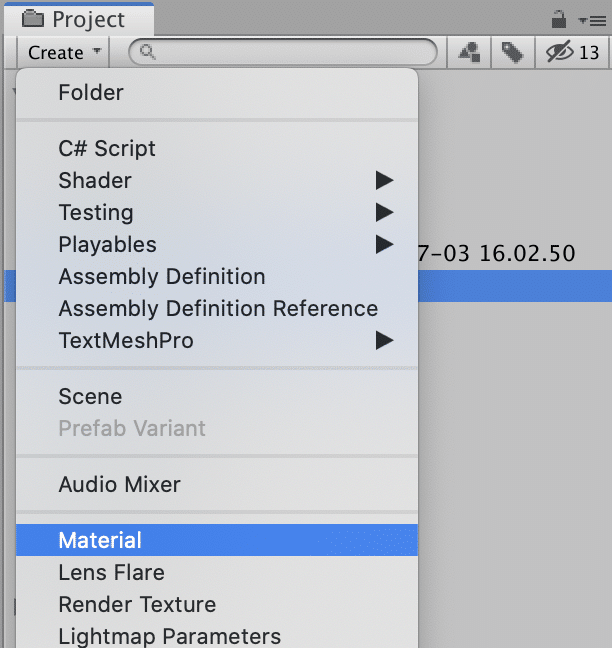
3.New MaterialのAlbedoに画像をドラッグアンドドロップ
次に、2で作成したNew Materialを任意の名前に変更し、そのMaterialを選択した状態でInspecorのAlbedoというところ(超小さい笑)に1で用意した画像をドラッグ&ドロップします。
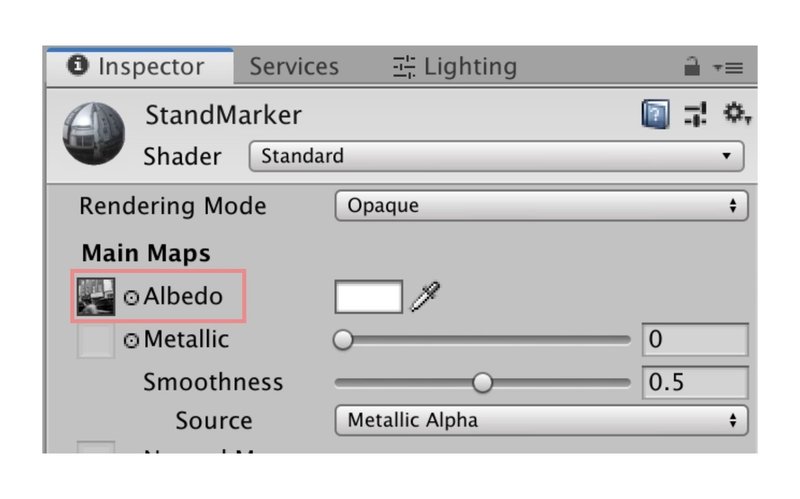
すると、Material自体の見た目もこのように変わります。
この状態にまでなればMaterialをfbxに貼り付けることができるようになります。
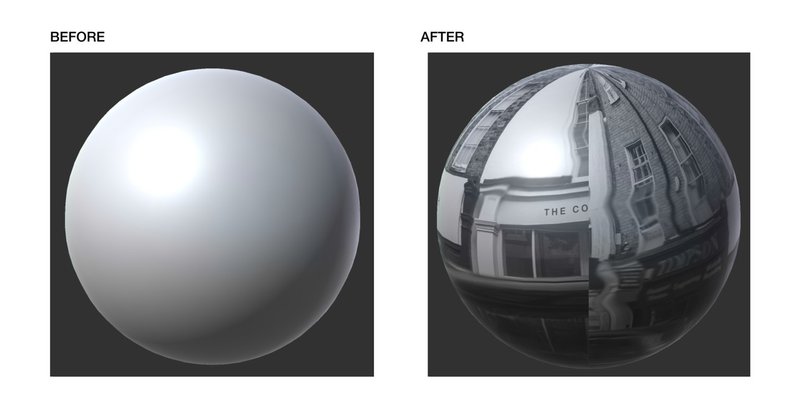
4. Materialを貼り付ける
あとは、作成したMaterialを貼り付けたいオブジェクトに直接ドラッグアンドドロップするだけ!
貼り付ける画像を変更したい場合は3の方法で差し替えることが可能です!
4.QuestでBuildする
ついにブースをQuestで見る時が来ました!
目の前に実寸大のブースが現れたときはめちゃくちゃ感動します...🥺
1. QuestとPCを繋ぐ
Questの電源を入れPCと繋いでください。
2. Buildする
メニューバーのFileからBuild And Runをクリック!
するとQuestへのBuildが始まります。
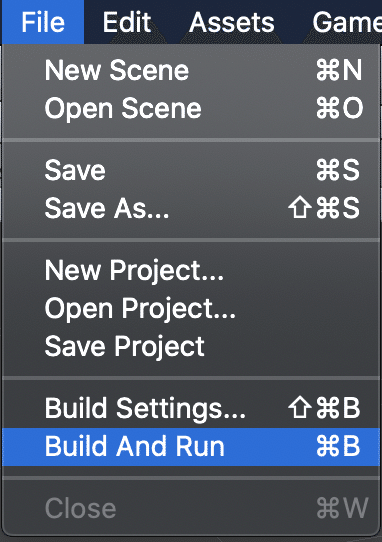
Buildが終わったら、quest内からデザインしたブースにアクセスして実際に自分がデザインしたブースをみてみましょう!
思ったよりロゴが大きかったな、位置が低かったな...などなど実寸大でデザインチェックができることでデザインをもっと素敵なものにグッと引き上げられると思います!
Buildする時のTIPS
■同じIDで再度Buildしたい
4章でお話ししているやり方でBuildすれば自動で上書きされます。
ただし、初回Build時に自分のPCからBuildし、さらに同じIDで上書きする場合に限ります。
■同じIDなのにBuildできない!
この原因としてあげられるのは、同じQuestに初回Build時、他の人のPCでBuildし、同じIDを2度目以降自分のPCでBuildしようとした場合です。
ややこい・・・。
たとえば、Aさんにcom.meson.01をBuildしてもらったとします。そのQuestに私が同じID(com.meson.01)をBuildするとエラーになるということです。
これの解決方法は
・他人のBuildを消す
・IDを変更してBuildする
の2つの方法がありますす。
1つ目に関して、電源を入れたQuestとPCを繋ぎターミナルに
adb uninstall [Project Name]と入力してQuestから削除して再度buildしてください!
※Project Nameはcom.から入力してください。
■ブースを複数インストールして見比べたい
異なるIDをつけてBuildすればOKです!
最後に
スタートアップでのデザインはとっても幅広く担当することが多いかと思います。納期が短かったり、コスト的に大判の印刷を試し刷りしたりできない時にはぜひVRでデザインチェックをしてみてください!
特に1発で成功させなければならない場合にはとても有効な手段になります。
最後まで読んでいただきありがとうございました!
----------------------------------------------------------------------------
■PORTALブースについて
■WIRED掲載
----------------------------------------------------------------------------
----------------------------------------------------------------------------
MESONではメンバーや事業パートナー企業を随時募集しています!
興味のある方はぜひお気軽に会社サイトやTwitterなどから連絡をください!
お会いするのを楽しみにしています!
----------------------------------------------------------------------------
この記事が気に入ったらサポートをしてみませんか?
