【初心者向け】Unityの始め方(インストール手順)【2020年6月更新】
ARやVRの開発に興味がある方や、自分でゲームを作ってみたいという方に役立つ「Unity」。無料で使えて、基本さえ覚えれば、初心者でも簡単にゲームを製作でき、スマホに対応させることもとても簡単です。
これからゲーム制作やAR/VR開発をしようと思っている方に楽しんで開発をしてもらいたく、Unityのインストール手順(Windows)をわかりやすく画像付きで解説します。(※Macの方もインストール手順は大きく変わらないと思いますが、下記はWindowsのインストール手順な点をご了承のうえご覧ください。)
STEP1 先に「Unity Hub」をインストール
「Unity Hub」とは、Unityのバージョン管理や作成中のゲームを一括で簡単に管理できる、便利なアプリケーションです。
まずは、ブラウザで下記URLのダウンロードページを開く。
https://unity3d.com/jp/get-unity/update
(※Unity Hubをインストール済みの方はSTEP2から始めてください。)
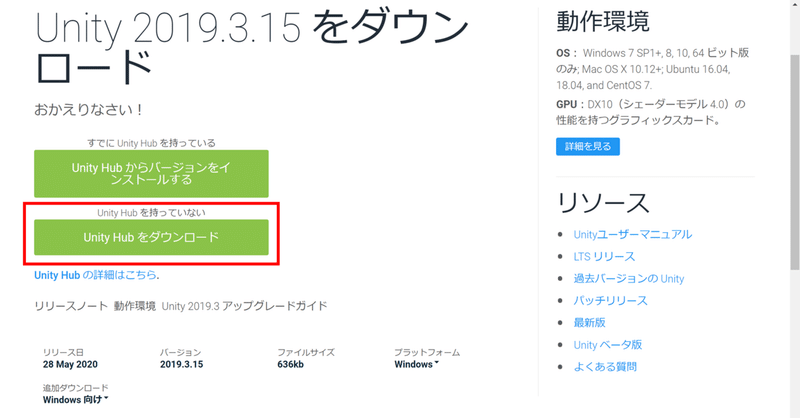
上のような画面が表示されるので、「Unity Hubをダウンロード」をクリック。
「UnityHubSetup.exe」という名前のファイルがダウンロードされるので、ダブルクリックで開きます。
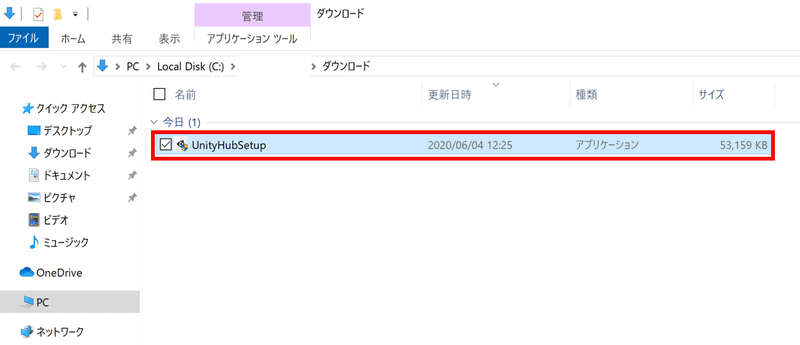
「デバイスに変更を加えることを許可しますか?」と聞かれたら「はい」を選択します。
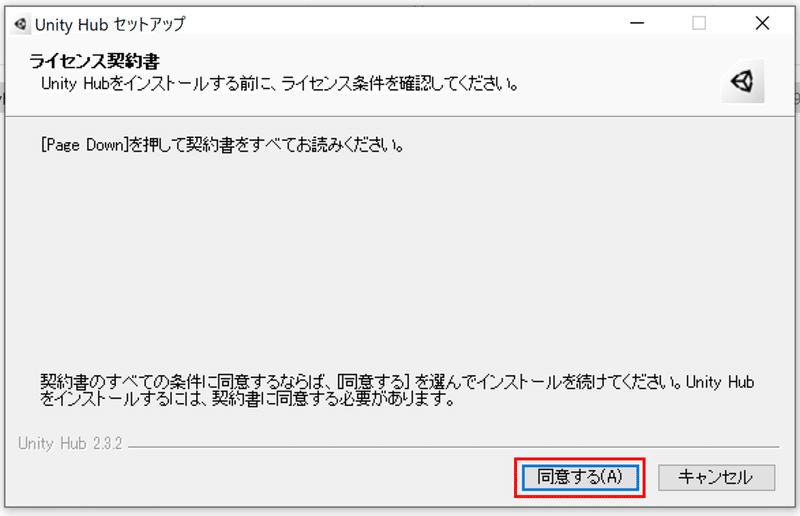
内容を確認し「同意する」を選択。

Unity Hubの保存先を選択したら、「インストール」をクリックします。最初から設定されている保存先で良ければ、「参照」はいじらなくて大丈夫です。
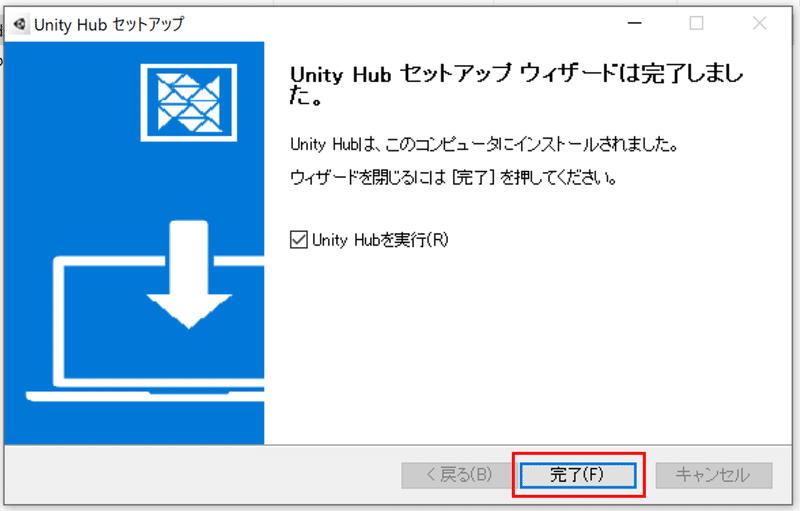
上のような表示が出たら「完了」をクリックし、インストール完了です。
Unity Hubが起動しますが、下のような表示が出た場合は、どちらかのチェックボックスを選択して「アクセスを許可する」をクリックしましょう。
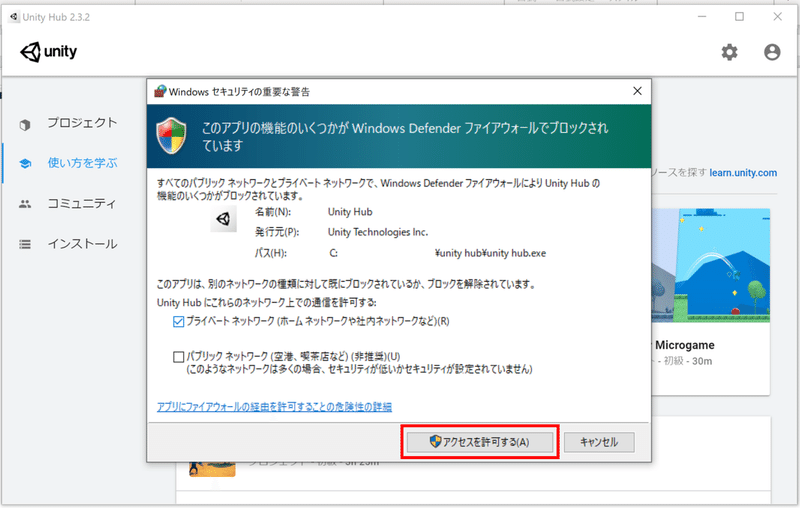
STEP2 アカウントの作成
アカウント作成の前に、アカウントの種類(プラン)の説明をしておきます。
今回は初心者向けということで、無料で基本的な機能を使用できる「Personal(無料)」というプランを使用します。
他はすべて有料プランになっており、以下にプラン比較を記載しておきますので、興味がある方はご覧ください。
◆プランの比較
【Personal】料金 : 無料
【Plus】料金 : 月額 ¥4,400円(税抜)
より充実した機能とリソースでプロジェクトをパワーアップ
【Pro】料金 : 月額 ¥16,500円(税抜)
制作、運用、マネタイズのための完全なプロ向けソリューション
【Enterprise】料金 : カスタム価格
組織のクリエイティブ、技術、ビジネスの目標の達成をサポートするように設計された大規模なカスタムソリューション
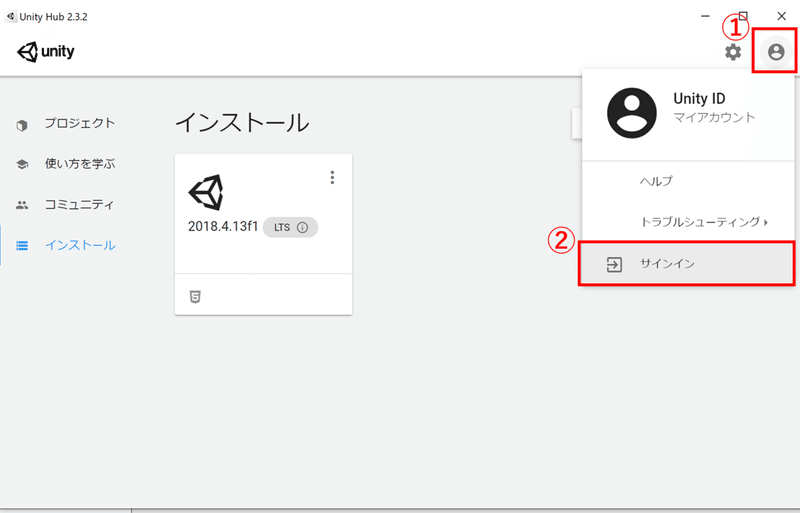
Unity Hubを起動したら、上記画像の赤枠部分を①、②の順でクリックします。
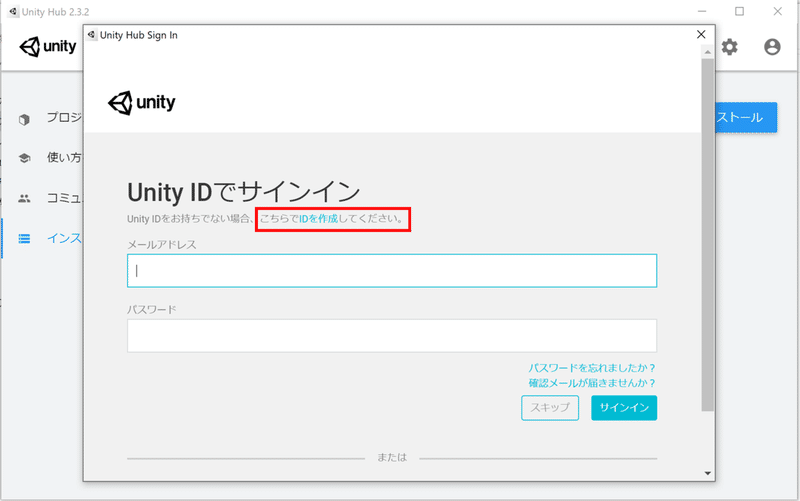
上のような画面が表示されたら、「IDを作成」をクリックします。
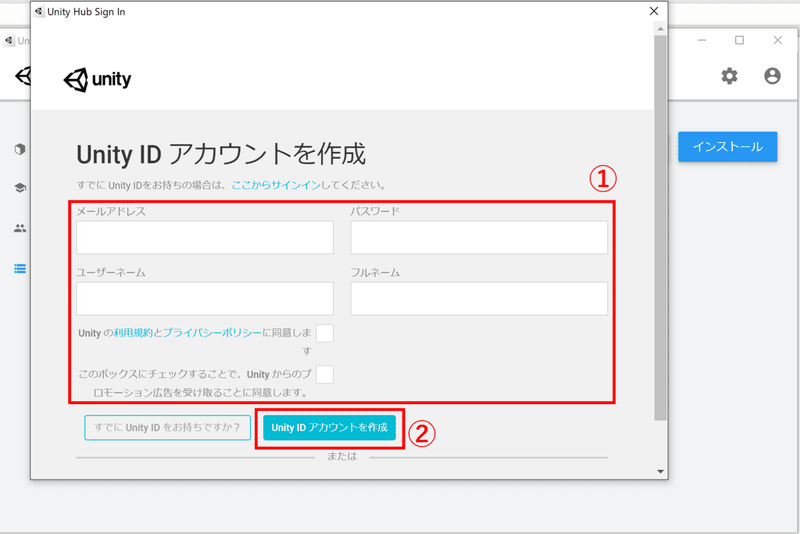
①4つの項目に記入しチェックボックスを選択後、②をクリックします。チェックボックスのうち、「利用規約とプライバシーの同意」は必須ですが、「Unityからのプロモーション広告受け取り」は任意なのでお好みで選択してください。
「メールアドレス」・・・確認メールなどの受け取りに使われます
「パスワード」・・・8文字以上、最低1字は大文字、数字か記号等を含める
「ユーザーネーム」・・・Unityコミュニティのプロフィールに使用
「フルネーム」・・・他のアカウントには表示されません
②をクリックすると、記入したメールアドレス宛に、下記のようなメールが送られてきます。文中のリンク「Link to confirm email」をクリックします。
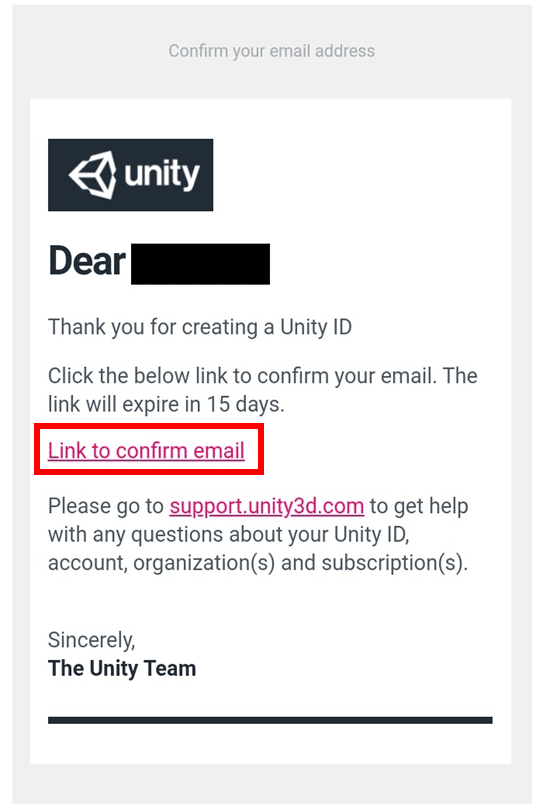
すると下記の画面に移動するので、①「私はロボットではありません」のチェックボックスを選択し、②をクリックします。
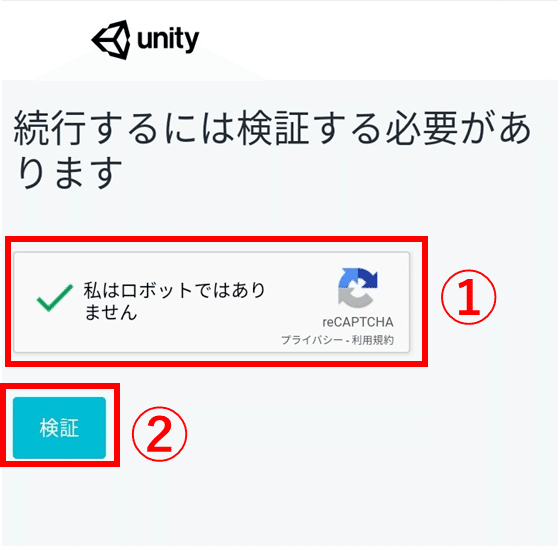
これでアカウントの作成は完了です。
完了すると自動でサインインされてるはずですが、されてなければサインインをしておきましょう。
STEP3 「Unity」をインストール
ここからがUnityインストールです。インストール手順についても、これまで通り画像の手順で進めれば完了できます。
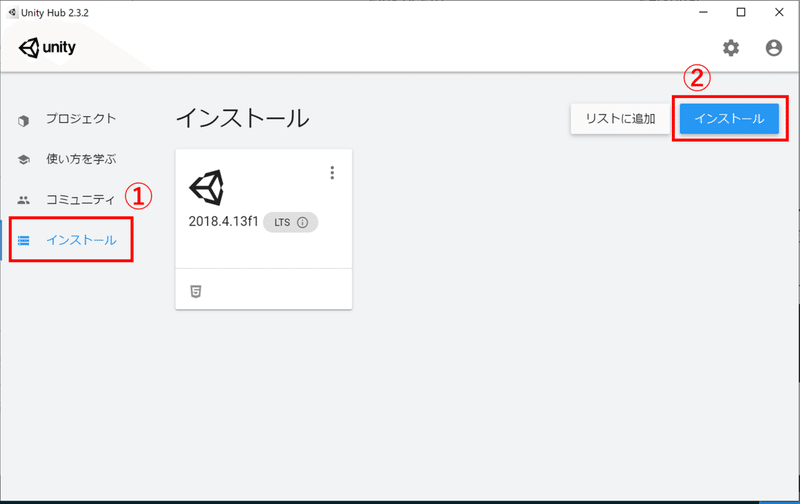
まずは、①を選択すると上のような画面が表示されます。ここでは「2018.4.13f1」と表示されていますが、初めてUnity Hubを始めた方は表示されないなので、表示されていなくても心配しなくて大丈夫です。次に②をクリックします。
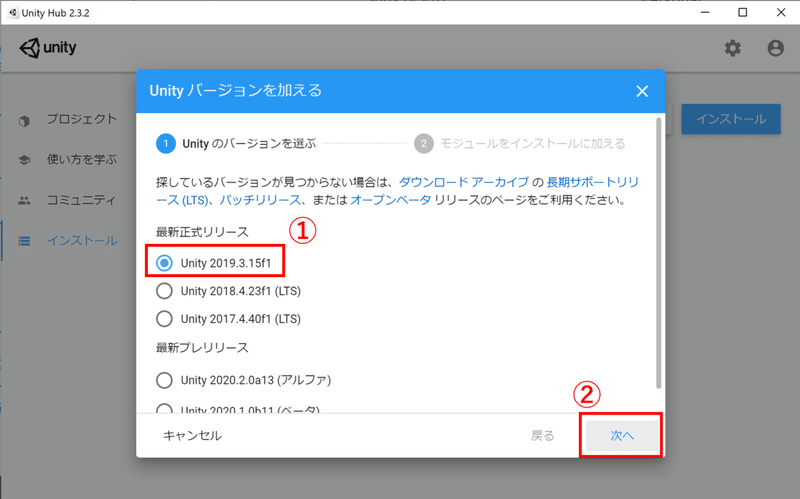
インストールするUnityのバージョンを選択します。既にインストールしていると、先ほどの「2018.4.13f1」のように表示が出てきます。
では、①最新正式リリースの中から、最も年月日が新しいバージョン(2020年6月時点では「Unity 2019.3.15f1」が最新)をクリックし、②「次へ」をクリックします。
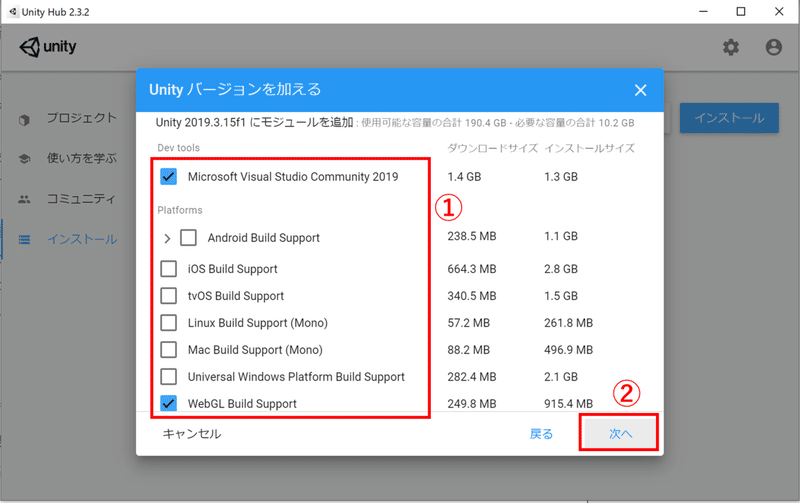
次に、開発に必要なモジュールを①から選択します。モジュールとは簡単に言うと、開発を助けてくれる便利アイテムのようなものです。
モジュールは後からいつでも追加可能なので、ひとまず必要なものだけ選択しましょう。今回はプログラムを書くために必要な「Microsoft Visual Studio Community 2019(以下、Visual Studio)」と、ブラウザでゲームを実行するのに必要な「WebGL Build Support」を選択します。ついでに、よく使うモジュールとその機能を下記に紹介しておきます。
【よく使うモジュールと機能】
「Visual Studio」・・・プログラムを書くのに必要
「WebGL Build Support」・・・作成したゲームをブラウザで実行できるよう変換してくれる
「Android Build Support」・・・作成したゲームをAndroidで実行できるよう変換してくれる
「iOS Build Support」・・・作成したゲームをiPhoneで実行できるよう変換してくれる
また、Unityの開発画面を日本語化したい方は、スクロールして「日本語」をクリックしておきましょう。選択したら②「次へ」をクリックします。
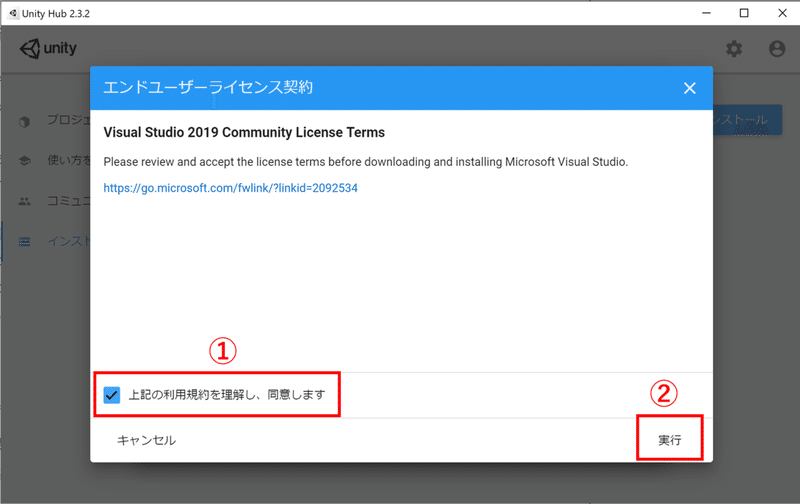
①、②の順でクリックします。
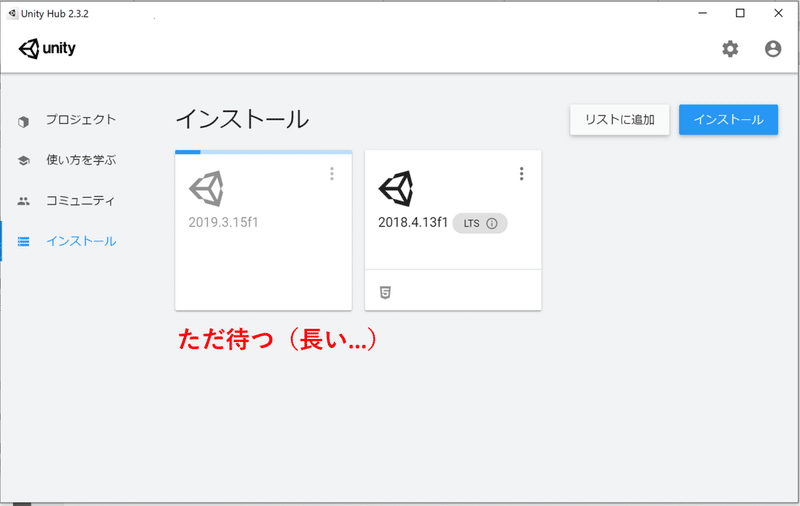
これで、インストールが始まります、が結構長いです。(10分以上は待った気が…)
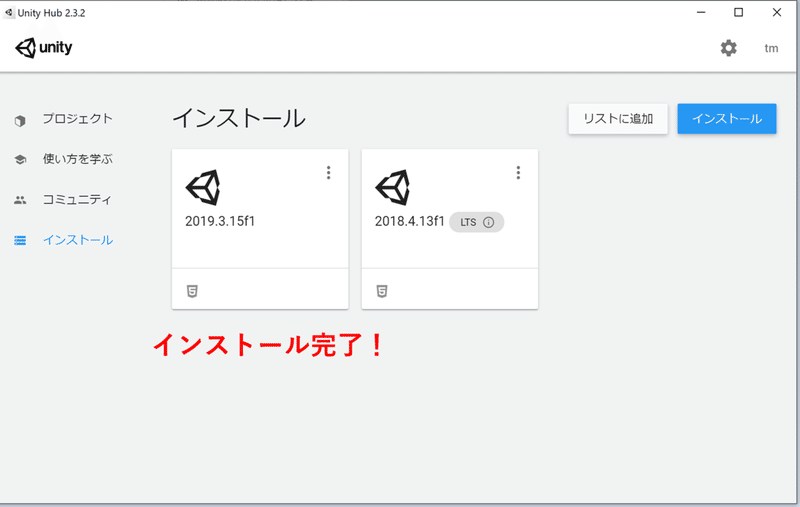
上記のように「Unity 2019.3.15f1」が表示されたらインストール成功です。お疲れさまでした!
以上で、開発環境は整ったので、これから楽しく好きなだけ、自分の好きなゲームを作っていきましょう!(実際にゲームを作りながらUnityの使い方を学ぶ記事は、近日公開予定)
ではでは^^
☆またした
この記事が気に入ったらサポートをしてみませんか?
