
Soracom Cloud Camera Services ソラカメを開封・設置してみる
はじめに
2022年5月18日にSoracomからSoracom Cloud Camera Services、通称ソラカメが発表されました。AtomTech社のATOM Cam2をクラウド常時録画カメラとして利用できるSoracomのサービスです。
今回は、AtomTech社のアプリ経由で、AtomTechのサービスとしての利用と、Soracomのサービスとしての利用の2通りを試してみました。
結論としては、9月2日現時点では1台のカメラに対してAtomTechアプリもしくはSoracomのソラカメ、どちらかの1つのサービスのみ利用可能となっており、どちらかを選ぶ必要があります。使いたい利用方法に合わせて、サービスを選んで利用する様にしましょう。本記事の最後にそれぞれの特徴をまとめておきますので、ご参考にしていただければと思います。

Soracom IoTストアでソラカメを購入する
ソラカメは、SORACOM IoTストアで購入ができます。
SORACOM IoT ストア ATOM Cam 2の商品ページ
https://soracom.jp/store/22018/
ソラカメ対応のATOM Cam2(カメラ本体)とクラウド常時録画ライセンスをセットで購入できます。常時録画ライセンスは7日間、14日間、30日間が選べます。
ATOM Cam 2+クラウド常時録画ライセンス(7日間)
初期費用2980円、月額費用990円
ATOM Cam 2+クラウド常時録画ライセンス(14日間)
初期費用2980円、月額費用1650円
ATOM Cam 2+クラウド常時録画ライセンス(30日間)
初期費用2980円、月額費用2160円
私は、ALGYANというIoTコミュニティの8周年イベントにてソラカメのプレゼントに応募して当選したのですが、引き換え時に上記Webサイトから申し込み、発送手配しました。
到着した商品内容
到着した商品は以下2点のみのシンプルな構成でした。
・インストラクションカード (ソラカメシール付き)
・AtomTech社のATOM Cam2
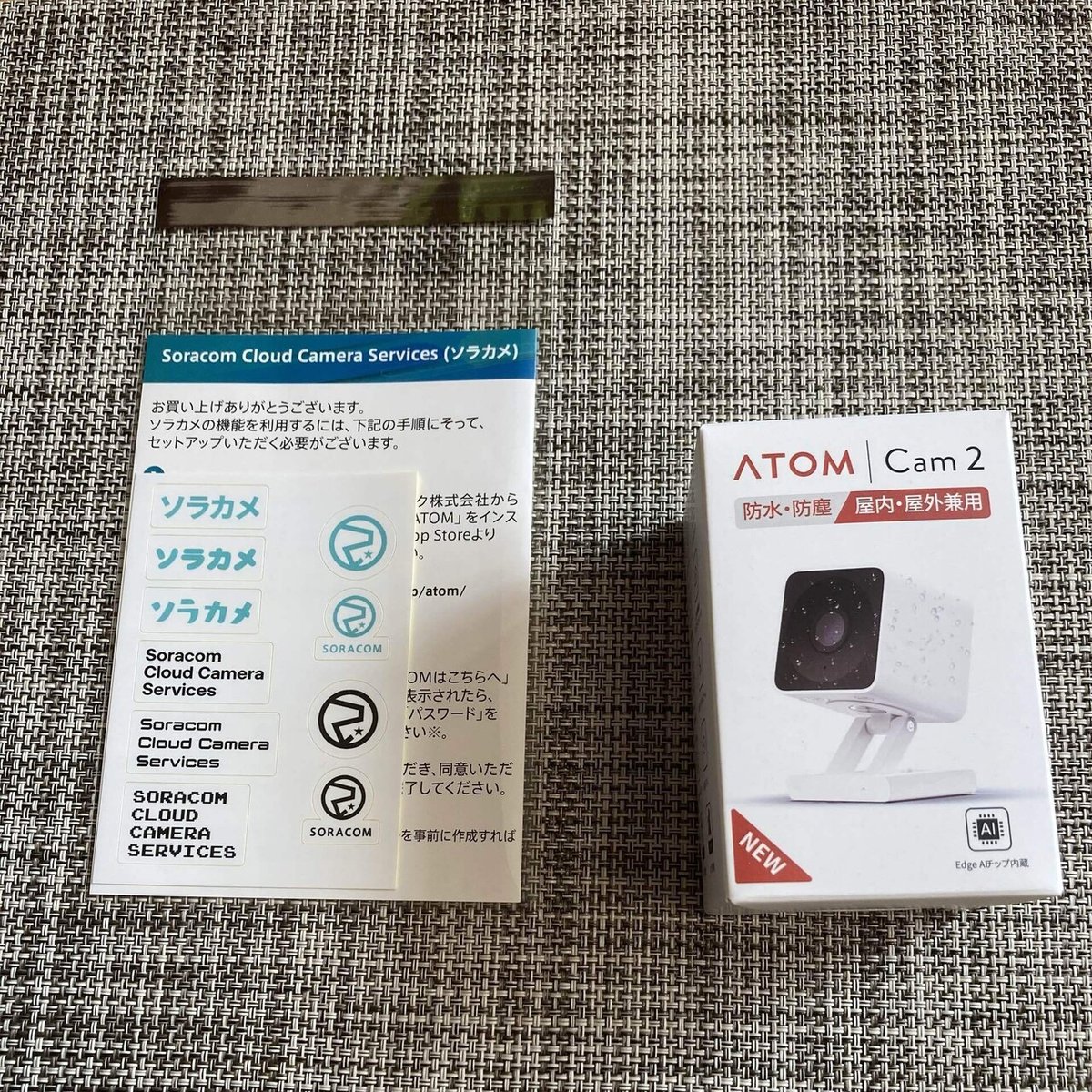
ソラカメを電源に接続・設置する
ATOM Cam2の設置はとても簡単です。
カメラの底にマグネットがついているので、金属製のものに貼り付けて、角度を調整するだけで、カメラを向けて固定することができます。
電源は、コンセント→USBアダプタ→USBケーブル→ATOM Cam2と接続すれば良いです。全て同梱品で賄えます。
今回はバケツ稲を観察する目的で、ベランダのエアコン室外機の上に設置してみました。防水防塵のカメラなので、多少の屋外環境でも利用できることを期待しております。

ATOM アプリでの設定・動作確認
1.スマートフォンでAtom camのアプリをダウンロード、立ち上げます。
2.アプリ立ち上げ直後の画面で、Atomアカウント(Atomに登録したメールアドレス)でログインします。(初めての場合は初期登録をします。)

3.アプリでデバイスを追加、AtomCam2を選択します。
4.アプリの画面の指示に従いデバイスのリセットボタンを長押ししてペアリングを開始します。
5.アプリの画面の指示に従い、Wifi接続の設定を入力します。QRコードが表示されます。
6.Atom Cam 2にアプリで表示されたQRコードを読み込ませ、登録します。
7.1分ほど待つと設定完了となり、アプリ上でカメラの各種操作・設定が可能となります。
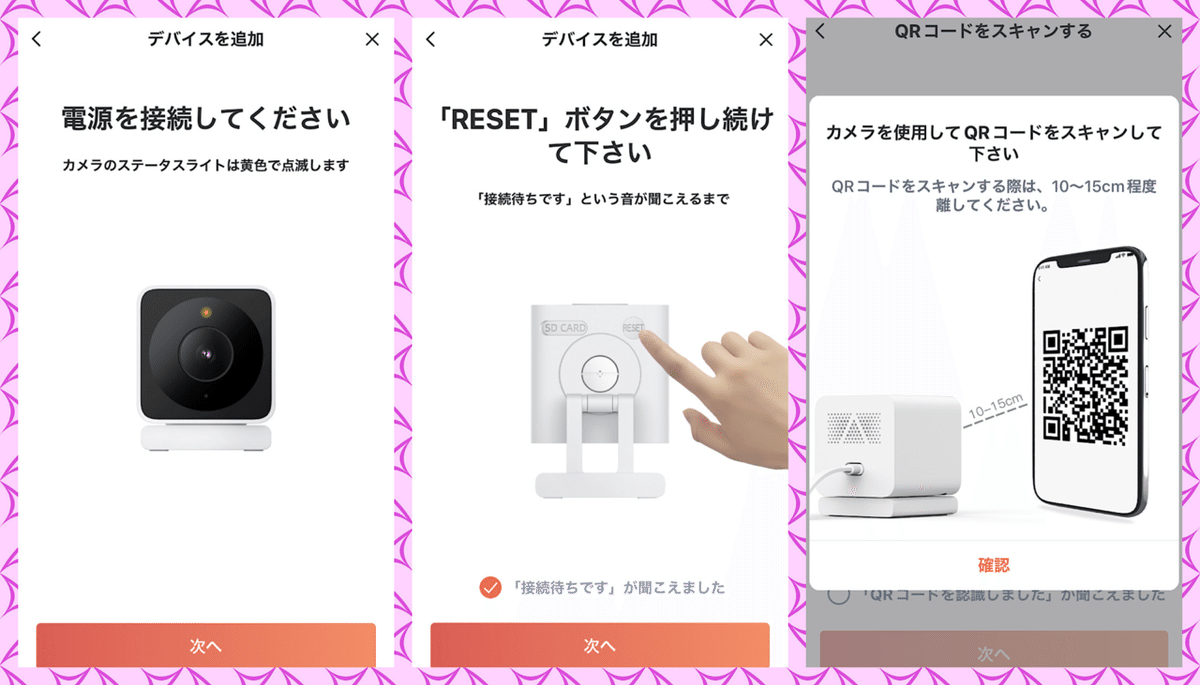
ATOM アプリを使った時の動作・特徴
・SDカードへの常時録画や撮影、モーション検知で録画が可能。
・クラウド保存はモーション検知時のみ対応。モーション検知時の12秒の動画をクラウドに14日間保存、アプリ上で再生が無料で利用できる。
・有料オプション(プレミアムサービス)として、モーション検知し続けている限り無期限でクラウドに動画保存するサービスを月額660円で提供。
・そのほか、ATOM Tech社が提供しているAI人数カウントのオプションサービスが利用可能。
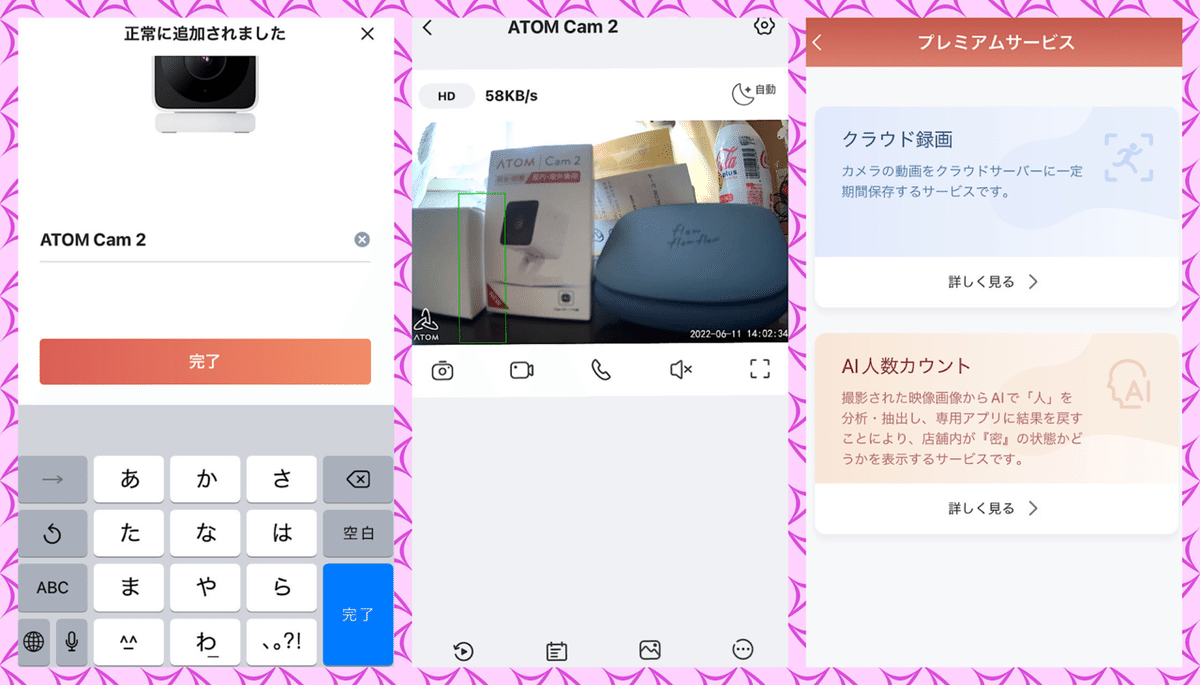
ソラカメの設定・動作確認
1.ATOMアプリでAtomアカウントにログインしていた場合は、ATOM Cam2のデバイスをAtomアカウントから削除した後、Atomアカウントをログアウトする。
(重要のようです。Atomアカウントから ATOM Cam2のデバイスの紐付けを切った後に以下の設定を行わないとソラカメの初期設定ができませんでした。ATOM Cam2を直接ソラカメとして設定する場合、Atomアカウントと紐付けをしていない場合は、そのまま次のステップに進んで構いません)
2.アプリ立ち上げ直後の画面で、下の「Soracomはこちら」をクリックする。
ログインが求められるので、SORACOMアカウントでログインすると、左上がSORACOM Cloud Camera Servicesとなった状態でログインできる。

3.アプリでデバイスを追加 AtomCam2を選択する。
4.アプリの画面の指示に従いデバイスのリセットボタンを長押ししてペアリングを開始する。
5.アプリの画面の指示に従い、Wifi接続の設定を入力。QRコードが表示される。
6.Atom Cam 2にアプリで表示されたQRコードを読み込ませ登録。(不要の場合あり)
7.1分ほど待つと設定完了。
・ここまでの作業を行うと、SDカードへの録画や撮影・モーション検知の動作、クラウドへの12秒保存の動作を確認することができます。
・ただし、この時点で、常時録画は未対応であり、クラウド常時録画のオプションサービスは、ソラコムの常時録画ライセンスが必要の案内が表示されております。クラウド常時録画を有効化するには以下の手順を踏む必要があります。
ソラコムの常時録画ランセンスを有効化する
1.ATOM Camアプリにてソラコムアカウントでログイン後、クラウド録画の画面を開き、「詳細はこちら」をクリックします。
2.有効なライセンスが表示されますので、「カメラを選択」をクリックします。すると、カメラ選択画面が表示されるので、選択後、保存します。
3.アプリの画面に選択されたカメラが表示され、クラウド録画が有効化されます。
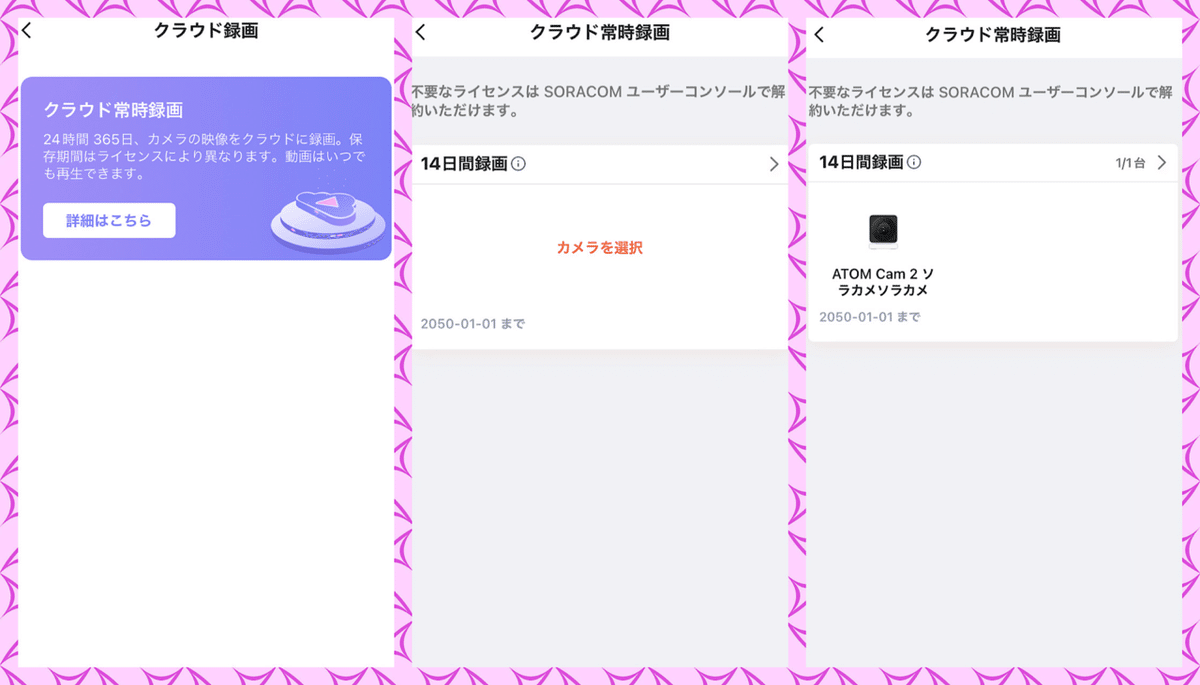
ソラコムの常時録画ランセンスを管理する
1.SORACOMユーザーコンソールにアクセス、ログインします。
https://console.soracom.io/
2.ログイン後、左上のハンバーガーメニューをクリックして、ソラコムクラウドカメラサービスをクリック、ライセンス管理を選択します
3.購入時のライセンスを有効化します。この画面で14日間常時録画 ライセンス1 となっていることが確認できます。なお、この画面から不要なライセンスの解約もできます。

ソラカメとして使った時の動作・特徴
・SDカードへの常時録画や撮影、モーション検知で録画が可能。
・クラウド常時保存が可能。7日間保存、14日間保存、30日間保存が選べる。保存したデータは、アプリ上で見ることが可能。
・APIを提供予定。これにより、アプリ上だけではなく、Soracomコンソール上でもデータを閲覧・ダウンロードなどが可能となる予定。
・Remited Preview版APIは、Soracomユーザコンソールから申し込みが可能。
まとめ:ATOM Camアプリとソラカメの使い分け(案)
・カメラ前に動体がある時だけ検知ができれば良いならばATOM Camアプリの無料サービスを利用すると幸せになれます。(12秒間クラウドに録画・14日間参照可能)
・カメラ前に動体がある時のデータを全て残したい(12秒だけだと不安)ならば、ATOM Camアプリのプレミアムサービス月額660円を利用すると安価に対応できます。(モーション検知があるかぎり無期限でクラウド録画・14日間参照可能)
・動体がある・なし関わらず、常にクラウド常時録画をしたいならばソラカメを利用することが推奨されます。(7日間参照可能:月額990円〜30日間参照可能:月額2160円)
・ATOM Cam2の撮影データをATOM Camアプリ以外で利用したい場合は、今後、ソラカメを利用すると幸せになれそうです。ソラカメのRemited Preview版APIや、今後正式リリースされるAPIを使って、撮影された動画や画像をWebやクラウドで色々活用できる可能性が期待できます。
この記事が気に入ったらサポートをしてみませんか?
