
ジャンクを活かして、お仕事効率化を図る。
おはようございます、Martです。
ぼくは中古のPCを買ってきて、直して使うのが好きですw.
以前こちらでも書いたのですが、ぼくはパソコン類は最新のものではなくてもぜんぜん気にしないたちなのです。
人が見捨てたものを、拾って、直して、使う。
基本“テキストベース”の使用が多いので、上記の記事のようなことになります。
テキストをメインで編集する程度ならば、それほどのスペックは必要ありませんので。
(動画編集も、こいつらで何とかしてます、というか、出来る範囲でやってます(*^^*))
ただ、数はほしいタイプ?なので、必要もないのに中古のPCやタブレットなどを見に行き、買ってきちゃったりすることがあります。←アホ?
最近買ってきたのは、HPのProBook 450 G1というノートPCで、富里のハードオフで11,000円でした。

もうすでに直してありますが、このPC、最初はキーボードが死んでおり、何も入力できない状態でした。
また、バッテリーも2〜3分しか保たないなど、いくつか不具合を抱えており「ジャンク(要修理品)」として売っていたものです。
お店で通電調査したところ、機能自体は問題が無く、HDDやメモリも元気そうなので、とりあえずスペックを調べます。
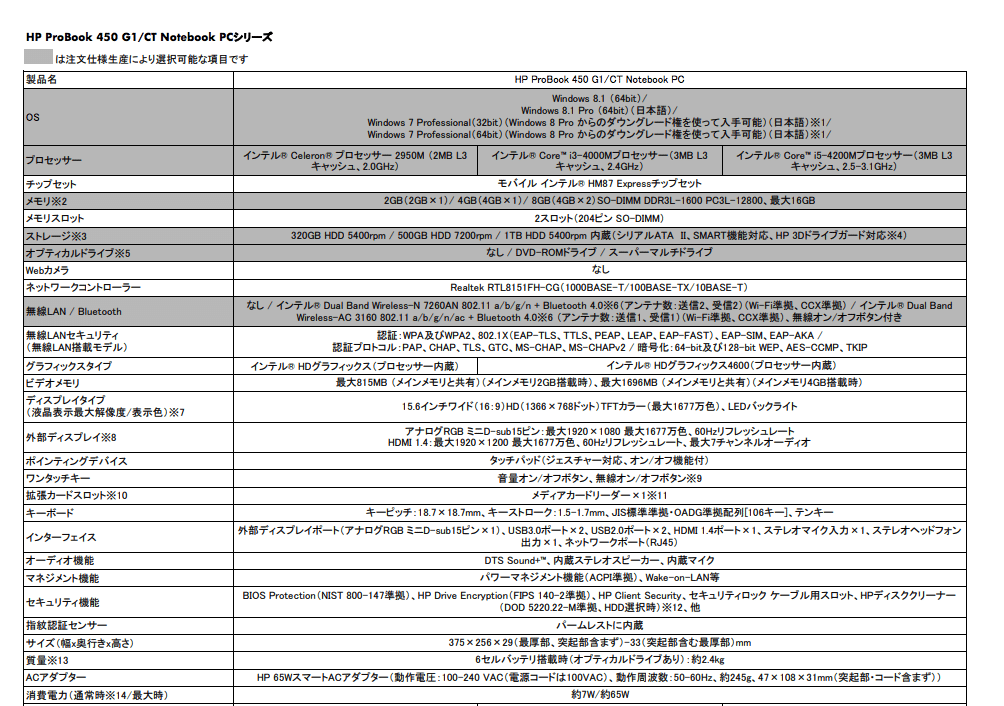
細かくて恐縮ですが、CPUは第四世代のCore™ i5-4200Mが載っているようです。
今うちにあるWin10のPCの中では、一番速い!かな?w
ディスプレイはお世辞にも“キレイ”とは言えませんが、まあ最低限使えそうでした。AC電源もついています。←これ重要!
タッチパッドの感触もまずまずでしたので、購入を決定しました。
家に帰ってから早速、裏蓋を外してキーボードの接続を確認しましたが、接続は特に問題は無し。
となるとキーボード自体になにか問題があるようです。
とりあえず外付けのUSBキーボードを接続し入力をしてみますが、何故か上手く働きません。
なにかに邪魔されて、正常な入力ができない模様。
あ、これは…、お茶かコーヒーでもこぼした奴だな…。
キーボードの中に何かの液体が入り込むと、そのキーがショートして「押されっぱなし」の状態になることがあります。
この感じはどうもそのような…。
っということで、とりいそぎ現状のキーボードを外して、外付けだけで起動します。ふむ、大丈夫。入力も問題なく快適です。
しかし、このままではどうにもカッコ悪いので、
早速450 G1用のキーボードを探します。
US仕様で、1,600円程度で見つかりました。但し、納期は2週間程度かかるようでした。(因みに、日本語仕様にすると4,000円程度かかります)
続いてメモリーを、4GBから8GBに増やします。
手持ちのメモリーにDDR3の4GBのものがあったのですが、クロック周波数が10200MHzで、450 G1に指定の12800MHzではなかったので、一瞬「どうしようか?」と思ったのですが、取り敢えず付けてみることに。
起動するとBiosの状態で「メモリが指定と違うから、使えないかも知れないけどどうする?」と聞いてきます。
「ま、気にしないで立ち上がってちょ!」と言いつつEnterキーを叩くと、無事Windows10が立ち上がりました。
メモリを確認すると、ちゃんと8GB認識してます。
恐らく動作速度は若干遅くなっていると思いますが、HDDが遅くなるのと違い、メモリの場合元々が相当速いので、多分この状態ではわからない程度のものです。
(もちろん、ハードワークを課した場合は遅さを感じることもあるかもしれませんが)
バッテリーに関しては、これは正直、寿命でしょう。
モバイルをするつもりならば、買い換えるしかありません。
一応調べてみると、純正品で8,000円程度、純正以外ですと4,000円程度で売ってますので、安いのいっちょ、調達することにしました。
ビデオ周りは一応確認しましたが、HDMI端子もアナログ端子も生きてました。HDMIでFulHDのモニターを接続すると、まあまあ快適に使えます。
Youtubeなどの動画でも遅延することは無かったです。
ゲームはしないので、これで十分です。
取り敢えず、しばらくこれで使ってみます。

安くて快適なPC生活は、意外に簡単!
ぼくは昔から、買ってきたものをバラして中を調べる事が大好きでした!
もちろん、新品だとちょっとやりにくいですけど、中古で、しかも要修理となれば、当然バラしても怒られないので、気兼ねなくやっちゃいます!w
パソコンをバラし始めたのはいつからだったか…、最初にNECのPC98シリーズを買った時かな?
あの当時のパソコンは、中に拡張バスなどがあり、ケースを外して自分で中身を取り付けることがデフォルトだったのですね。
逆に買ってきた状態だと色も出ないし、ソフトも動かない、なんてことは当たり前でしたから、そういう事をしなければ使えなかった時代です。
「パソコン」というものは、ドライブ類を除いて、比較的動的な部品が少ないものですから、意外に物理的衝撃には強いのです。
ただ、静電気には弱かったので、その辺りは細心の注意が必要でした。
帯電した手でマザーボードに触ったとたん、パチっと電気が走って、それで終わり…。なんて動画を、散々見させられましたねw。
ただ、それさえ注意すれば、パソコンの分解・組み立てなどはそれほど難しいものではありませんでした。
当時はすでに、HONDA モンキーやダックスのエンジンをバラして遊んでましたから、あれに比べればパソコンの分解など、朝飯前でしたw。
今のPC用のメモリなどは、かなり静電気には強くなっているようなので、素手でいじっても大丈夫なようです。(あくまでも自己責任ですが…)
っというわけで、11,000円で買ってきたジャンクのノートPCは、無事復活したのでした。1,600円のキーボードと4,000円のバッテリー代で、合わせて16,600円。まあまあかな(*^^*)。
完動の中古品だとそれ以上はしてますから。しかもバッテリーなどの消耗品は、古いままの場合が多いですからね。
ベンチマークなどは取ってませんが、まあぼくの仕事用としては、当分つかえるものと思います。
HDDをSSDに換装したり、メモリを正規のものに戻したりと、やりたい事はあるけど、これ以上お金をかけるのは、ちょっと後になりそうです。

簡単な修理なら、ご自分で、という選択肢
もちろん、自分で分解・修理などをおこなうことは、メーカーは推奨していません(禁止している場合もある)ので、ぼくがこれを勧めているわけではありません。
「ちょっと調子が悪いな」と思ったり、「どうしてももう一台パソコンが必要だ」と思った時に、「即、新品購入!」という選択肢もありますが、ぼくのように予算が乏しい人には、修理だったり、中古購入だったりといった選択肢も、今はわりと実用的な選択肢となっている、ということです。
現在のPCの性能って、普通の方にとっては“必要以上”の場合が多いのです。
今流行りのEスポーツなどで、勝つことを意識したゲーマーの皆さんは当然最新・最高スペックのPCを手に入れる必要があると思うのですが、ぼくのように、テキスト編集や簡単な画像編集、WEBブラウジング、ちょっとした動画を作るなどの作業は、今回のようなPCでも、ぜんぜん大丈夫です。
だとしたら、今回のような選択肢も、アリなのかな、と思ってます。
今やPCは、仕事道具
CPUの性能などはあまりこだわらないぼくですが、メモリとストレージ(HDD、SSD等)はこだわるところですね。
メモリは、仕事机のようなもので、容量が小さいと、狭い机の上にいろいろな道具を出して仕事をするような状態になります。
これだと明らかに仕事の効率が悪くなりますし、ストレスも溜まります。
机は、できるだけ大きなもので、たっぷりスペースを確保したほうが、仕事ははかどりますよね。
メモリは、できるだけ積むようにしましょう。
ストレージは、その名の通り“倉庫”というか、机についている“引き出し”のようなものですから、これも大きいに越したことはありません。
最近はほとんどがSSDになっていますので、“取り出すスピード”が劇的に上がっているということです。
まあ、この辺りは「仕事の内容」にもよりますから、今回はHDDのままとしました。
仕事をする環境は、常に整えておくことが大切です。
狭くて汚い仕事場では、良い仕事はできないでしょう。
まあ、こういう方法もある、ということで、今回は書き残してみました。
ではまた!
この記事が気に入ったらサポートをしてみませんか?
