
Zoomの使い方~大⇄小のグループの行き来でコミュニケーションを促進する~
Zoomの大きな特徴として、参加者を部屋に振り分けて少人数で会話ができる「ブレークアウトルーム機能」があります。今回は「その機能自体は知っているけど、どんな風に使ったらいいの?」「気になってたから使い方を知りたい」という方向けに、操作と活用の仕方についてまとめてみました!
※ZOOM バージョン5.3.1用に、内容を更新しました!(2020年10月12日更新)
1.どんなときにグループに分けるか
参加人数が多い中で発言するのは、他の人の発言のタイミングや反応が気になってハードルを感じてしまうもの。20人を前にして話すのと、2人を前にして話すのとでは緊張感が違うのは、オフラインの場をイメージしてもそうですよね。

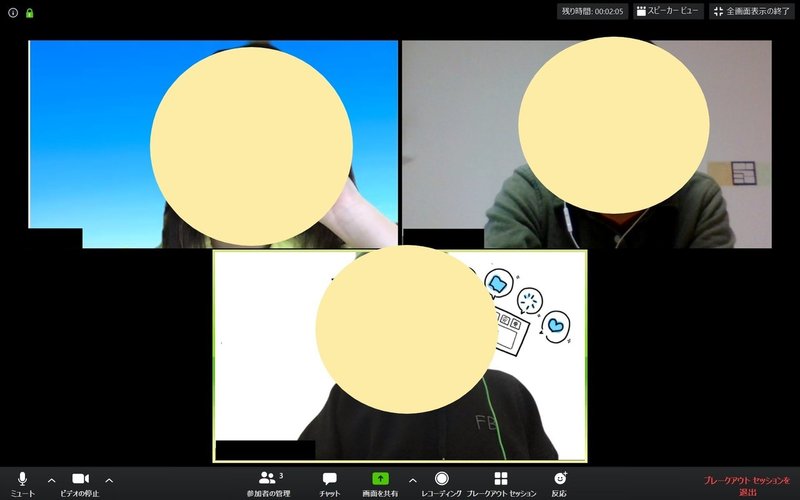
また会議やイベントを進行する側として、全員の意見を聞きたいけど一人ずつ話すと時間が足りないときや、少人数で対話を深めたいときもあると思います。そんなときにおすすめなのがブレークアウトルーム機能です。
では、何人に分けるのが良いでしょう?一般に人数が少ないと安心感があり、多いと視点やアイディアに多様性が生まれます。2人だとお互いの意見をじっくり伝えあいたいときや、初対面同士が多くて緊張感があったりするときに向いています。4人前後が安心感と視点やアイディアの多様性のバランスをとりやすいと言われています。6人を超えると多様性は増しますが、関わり度が低い人が出てきます。目的に応じて人数の規模感を決められるといいですね。
2.いくつかの部屋をつくって少人数で話す
ではブレークアウトルームのつくり方を見ていきましょう。Zoomのホストのみがブレークアウトルームをつくる権限を持っています。ホストは画面下の方のアイコン一覧から「ブレークアウトルーム」をクリックします。
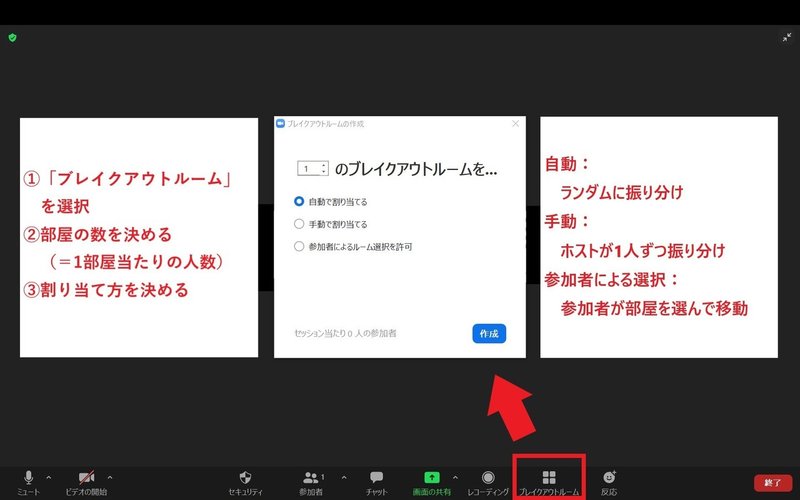
すると「ブレークアウトルームの作成」というタブが現れるので、部屋の数と振り分け方を設定します。
自動にするとランダムに部屋割りが作成されますが、そこから参加者を入れ替えたり人数を変更したりすることもできます。手動にすると、部屋に振り分ける参加者をホストが1人ずつ選んでいきます。参加者によるルーム選択を許可すると、参加者が好きな部屋を選んで移動できるようになります。(ただし誰がどの部屋にいるかは見えず、部屋番号のみを見て移動する形になります)
「作成」をクリックし、部屋割りができると今度はオプションから詳細を設定します。
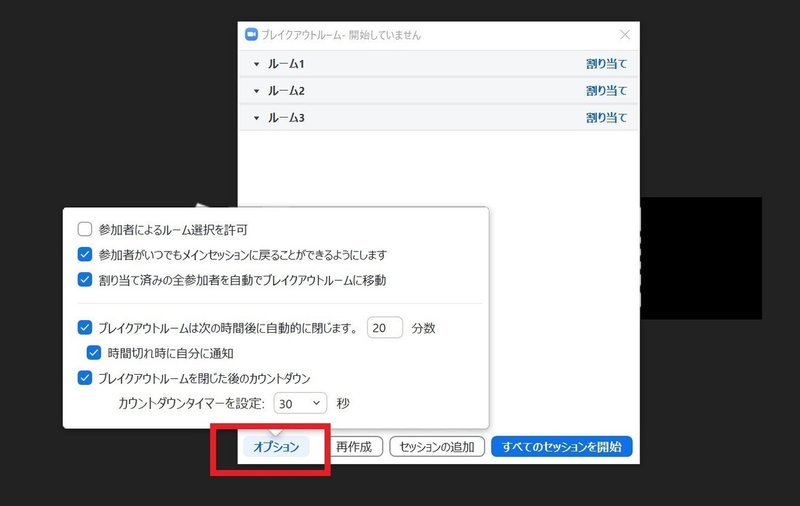
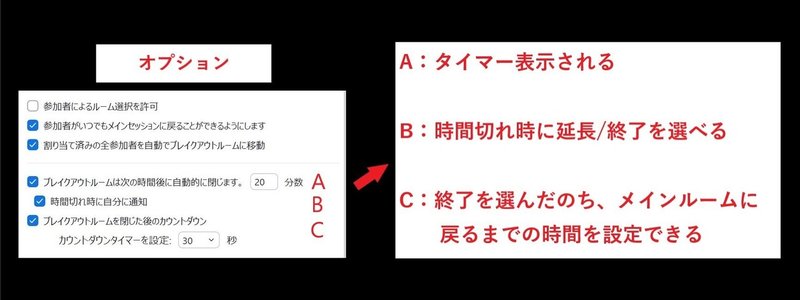
Aにチェックを入れるとブレークアウトセッションの残り時間がタイマー表示されるので、時間管理がしやすくなります。
設定時間が過ぎたときに、ブレークアウトセッションを延長するか終了するかを選べるようにするには、Bにチェックを入れます。
Cでは、ブレークアウトセッションが終了してからメインルームに戻るまでの残り時間を設定できます。10~120秒の間で選べますが、30秒がちょうど良いと思います。
これらのオプションを設定したのち、「すべてのセッションを開始」をクリックすると、ブレークアウトセッションがはじまります。
こんな使い方もできる!ブレークアウトルームの使い方アイディア
・参加人数が多いときのチェックイン、チェックアウトの場として
・一人一部屋に振り分けて個人ワークをしてもらう。
内省、ブレインストーミングなどに
・部屋ごとに違うテーマで話してもらい、メインルームに戻ったときに
共有、統合する
ホストはブレークアウトルームを自由に移動できるので、ときどき様子見にいろんな部屋にお邪魔しながら、順調に進んでいるかフォローに入るのがいいと思います。基本は参加者に進行を任せながら、進め方や機能の使い方で困っていないか、時間延長が必要でないかを観察します。
イベント全体としてのまとまりを出したり、各グループで話した内容を全体の学びにしたりするために、ブレークアウトセッションが終わってメインルームに戻ったら、各部屋でどんなことを話していたか共有する時間をとることをおすすめします。
以上、今回はここまで。グループセッションと全体セッションを切り替えながら会議やイベントを進行することでメリハリが生まれます。また人数によって雰囲気や対話の深さ、内容が変わってくると思うので、試しながら学んでみてください!
この記事が気に入ったらサポートをしてみませんか?
