
Zoomの使い方~参加者の主体性を促すためのコツ~
オフラインの会議やイベントに比べると、オンラインだと空間を共有していないので、参加者はただ画面の前に座っているだけなんてこともあります。そうならないように、Zoomの機能をフル活用して参加度合いを高める工夫をしたいですね。今回は発言しやすい場づくりの工夫として、名前の変更、手挙げ機能、チャットの活用についてご紹介します!当日できる『ちょっとした主体性を促すためのコツ』としてご覧ください。
1.名前を変更してネームカードにする
参加者はZoomのアカウント登録をしたときの名前でミーティングルームに入ってくることになります。その名前は自身の映像の左下に表示されるので、統一したフォーマットに変更してもらい、ネームカードとして使うのがおすすめです。
まちごと総研が主催するイベントでは「呼んでほしい名前@参加している場所」という風に名前を変更してもらっています。そうすると、進行役が参加者に声かけするときに迷わなくて済みますし、どんな地域から参加してくれているかもわかり、会話のネタにもなります。
名前を変更するには、まず自分が写っている映像タイルの右上にある「…」をクリックします。すると「名前の変更」というオプションが出てくるのでクリックし、変更したい名前を入力するだけで完了です!(難しい方がいれば、ホストが変わって変更してあげることも可能です!)
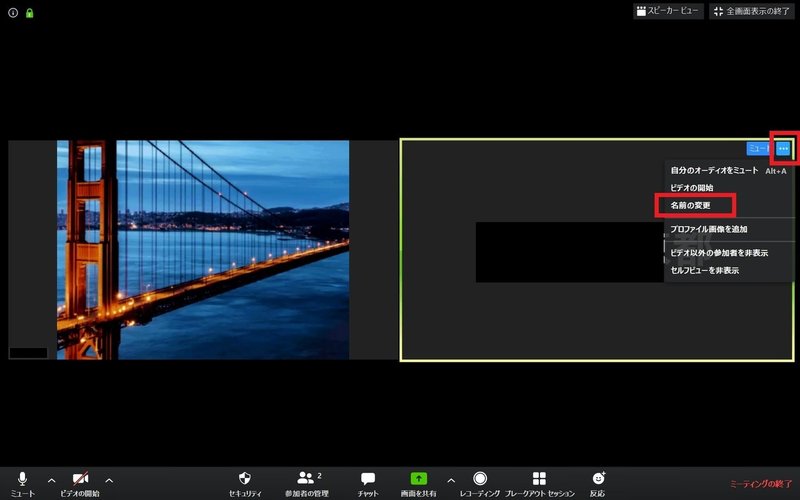
2.手挙げ機能で話したい気持ちを可視化する
参加者の中には会話が進んでいる中に飛び込んだり、沈黙を破って話し始めたりするのにハードルを感じる方もいらっしゃいます。そんなときには手挙げ機能を使ってもらうのがおすすめです。
画面下の方のアイコン一覧から「参加者」をクリックすると参加者リストが載ったタブが現れます。そのタブの下の方に「手を挙げる」というボタンがあるのでクリックすると手を挙げられます。
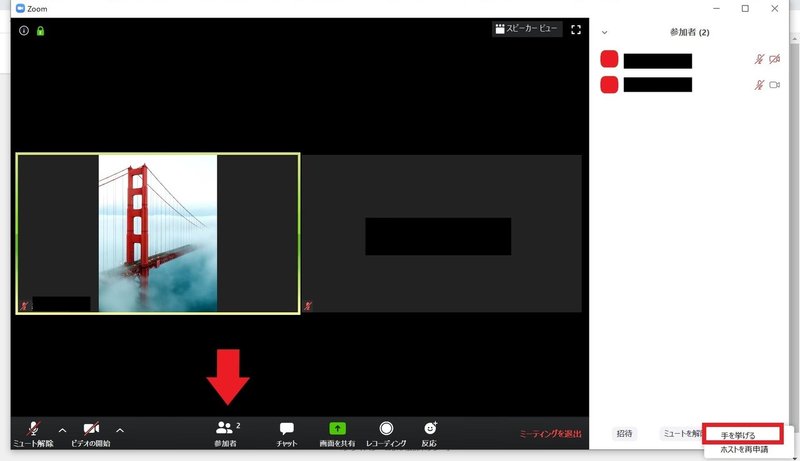
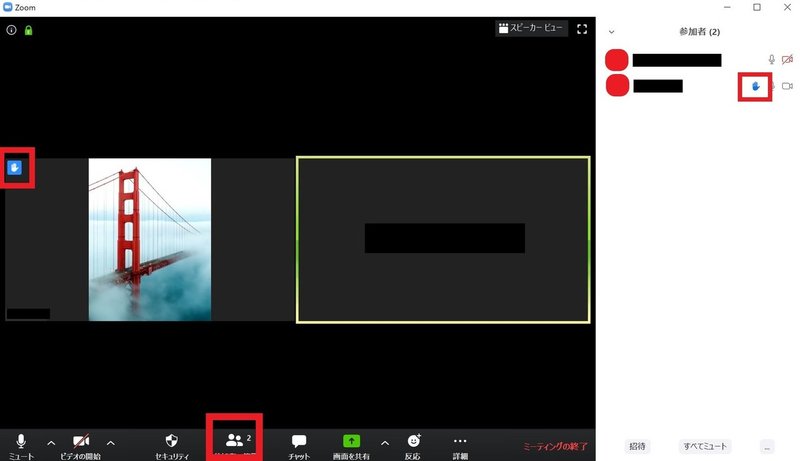
手を挙げた人は参加者の名前の横に手のアイコンが現れます。ホストには「〇〇さんが手を挙げました」という通知が来たり参加者の映像タイルの左端に手のマークが表示されたりします。
手挙げ機能の活用方法もいろいろありますので、ぜひ試してみてください!
・全体に問いかけをして、その問いのアイデアが浮かんだ人から手を挙げて発言してもらう
・参加者が多くて、誰が発言しているかまだかがわかりづらくなるときに、手を挙げた人から発言してもらう。発言し終わった人は手を挙げたままにしてもらう(チェックインやチェックアウトのときに有効!)
3.チャットから小さな声を拾う
参加者の発言だけでなく、ふと思いついたことや些細な感想、わきたった感情を拾いつつ会議やイベントを進行すると、参加者は「聞いてくれているんだ」と参加意欲が高まったり、次の話題を見つけたりすることができます。
また問いかけをチャットに投稿すると、問いが可視化されるので話がずれにくくなります。そんな時に役立つのが「チャット機能」です。チャットは、画面下の方のアイコン一覧から「チャット」をクリックするとチャットのタブが現れます。
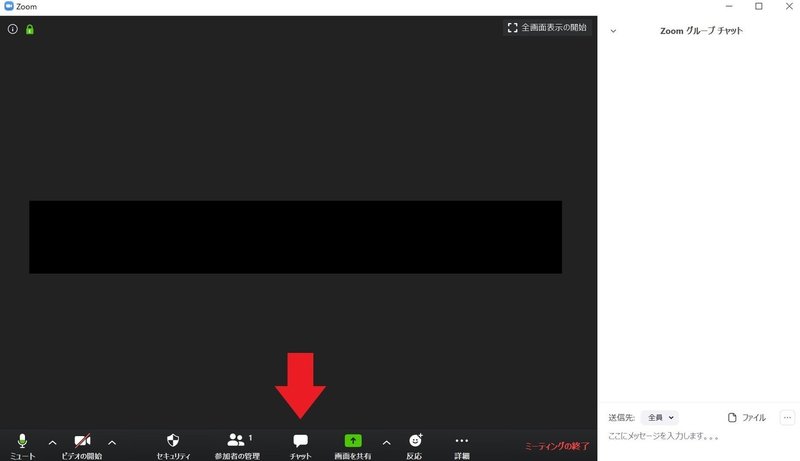
基本は「全員に送信」になっています。送信先を選ぶことで特定の人にメッセージを送るプライベートチャットとして使うこともできます。途中から参加された方に話の内容をキャッチアップできるようにメッセージを送ってあげると親切ですね!
ファシリテーターは冒頭で「質問や感想、メモを積極的にチャットに投稿しましょう!」や「席を離れるときはチャットに一言添えましょう」などとエチケットをお伝えすると良いと思います。また、Enterボタンで改行しようとすると送信されてしまうので、改行の仕方も併せてお伝えすると良いと思います。
●改行の仕方
・Windowsの方 Shift+Enter
・Macの方 control+Return(Enter)
以上、今回はここまで!
このちょっとした工夫で、声をかけやすくなったり、発言がしやすくなったり、ちょっとした反応にもお互いに気づくことができたりするようになるので、初めの頃はみなさんで協力しながら場をつくっていきましょう!
この記事が気に入ったらサポートをしてみませんか?
