
【Notion API】 iPhoneから音声入力でNotionにメモ
できるようになること
iPhoneから、
「Hey Siri、アイディア」「たこ焼き食べたい」
で、Notionにメモを追加できるようになります。
【手順1】 Notion APIを使用できるようにする
まず、APIを使用したいNotion WorkspaceにAdminユーザーとしてログインします。個人利用であればAdminユーザーになっているはずです。
ログインした状態で、NotionのMy Integrationsにアクセスします。「+ New Integration」ボタンを押し、Nameを入力し、使用したいworkspaceを選択した後「Submit →」ボタンを押します。
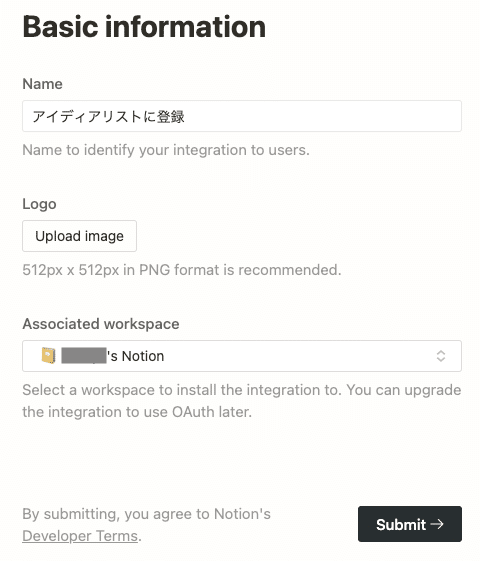
テキストボックスの中の「Show」「Copy」を押すとAPIにアクセスするためのトークンをコピーできます。どこかにペーストして保管しておきましょう。このトークンは絶対にインターネット上に公開したり人に教えないようにしましょう。漏れると他の人に自分のNotionにアクセスされてしまいます。
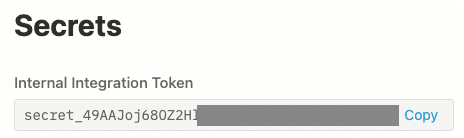
つぎに、メモを追加したいデータベースの「シェア」に、先ほどの「アイディアリストに登録」を追加します。データベースページの上部の「Share」を押し、さきほどの「アイディアリストに登録」を探しInviteするだけでOKです。
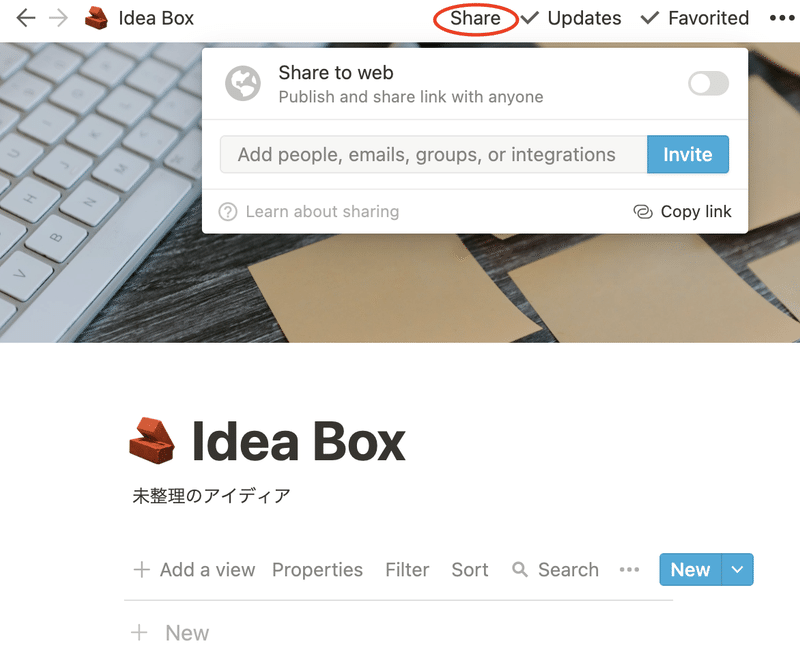
最後にデータベースIDを取得します。Shareの右下にある「Copy link」を押します。
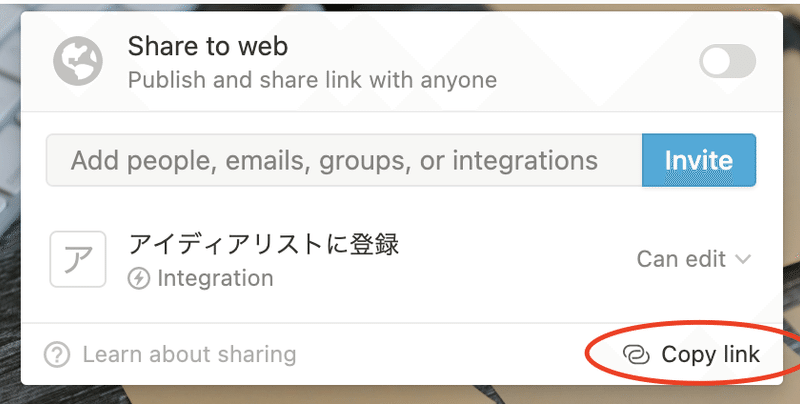
ペーストすると、次のようなNotionのURLを確認できます。
https://www.notion.so/ac3b1be85a854c69****************?v=dedc1a5fadba447f****************
このURLのうち、「/」と「?」の間がデータベースIDです。この例の場合は、「ac3b1be85a854c69****************」がデータベースIDです。
【手順2】 iPhoneのショートカットを登録する
私の作成したショートカットを公開しています。まず、iPhoneのSafariでこちらのリンクを開いてください。
ここでもし「"Notionに追加"を開けません」と出る場合は、こちらのAppleのヘルプを確認し、設定を変更してからもう一度先ほどのリンクを開いてください。
うまくいくと、「ショートカットを追加」という画面になるので、一番下までスクロールし、「信頼されていないショートカットを追加」ボタンを押してください。

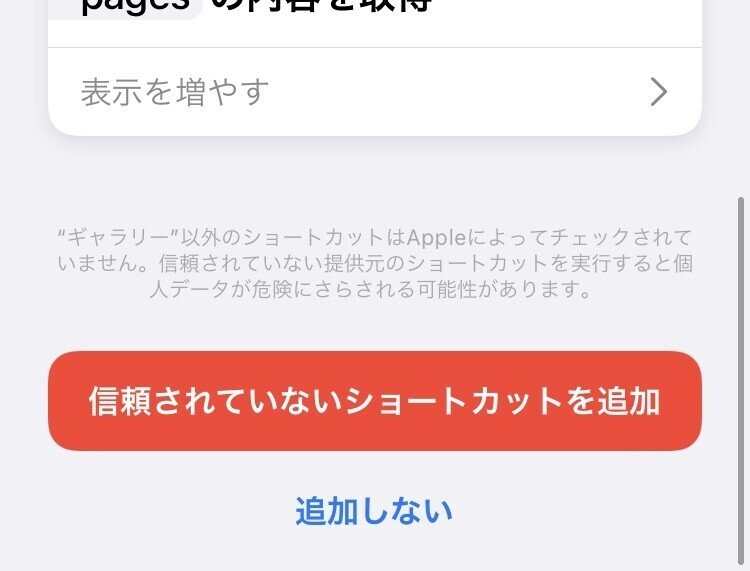
すべてのショートカット一覧に「Notionに追加」が追加されているはずです。「Notionに追加」の右上にある「・・・」ボタンを押してショートカットの編集をします。
このような画面になるので、2箇所に先ほどのデータベースIDとトークンを入力します。
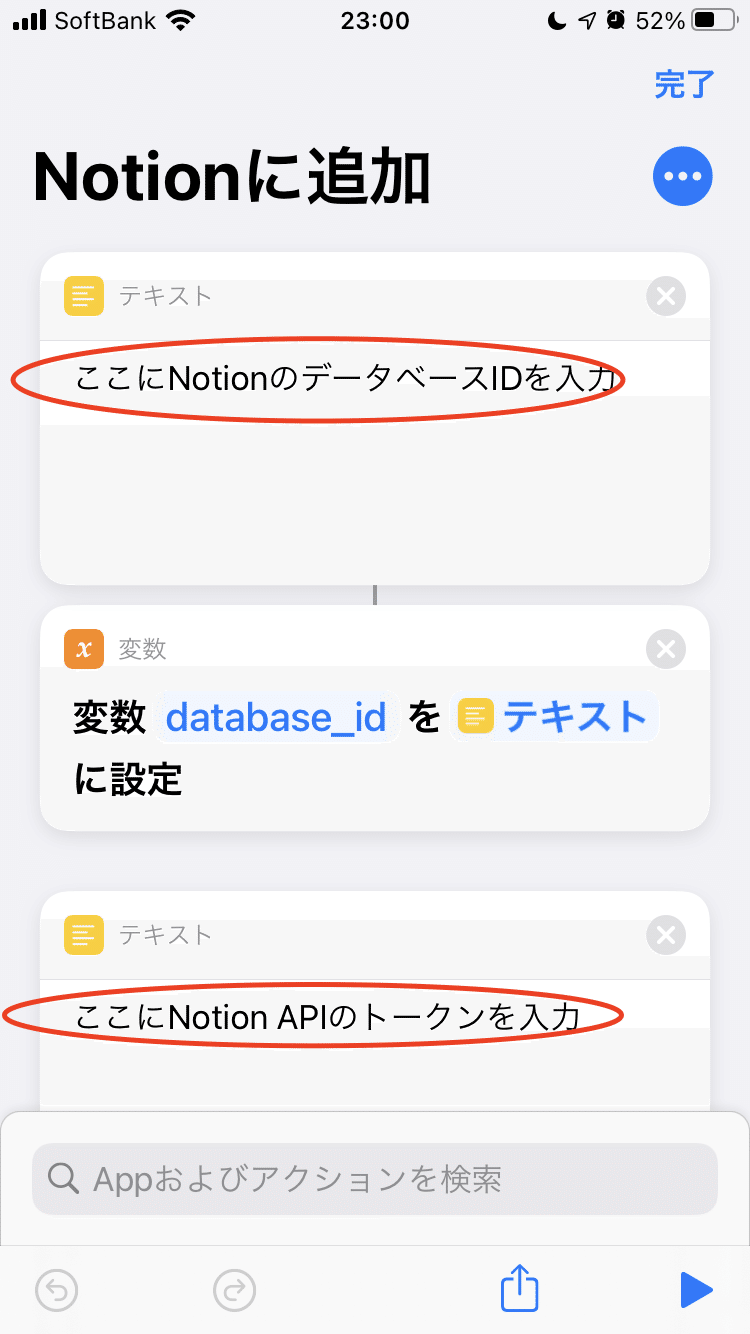
入力するとこんな感じになります。名前が「アイディア」に変わっていますが、青い「・・・」ボタンから名前を変更することができます。この名前がSiriを使ったときの名前になります。
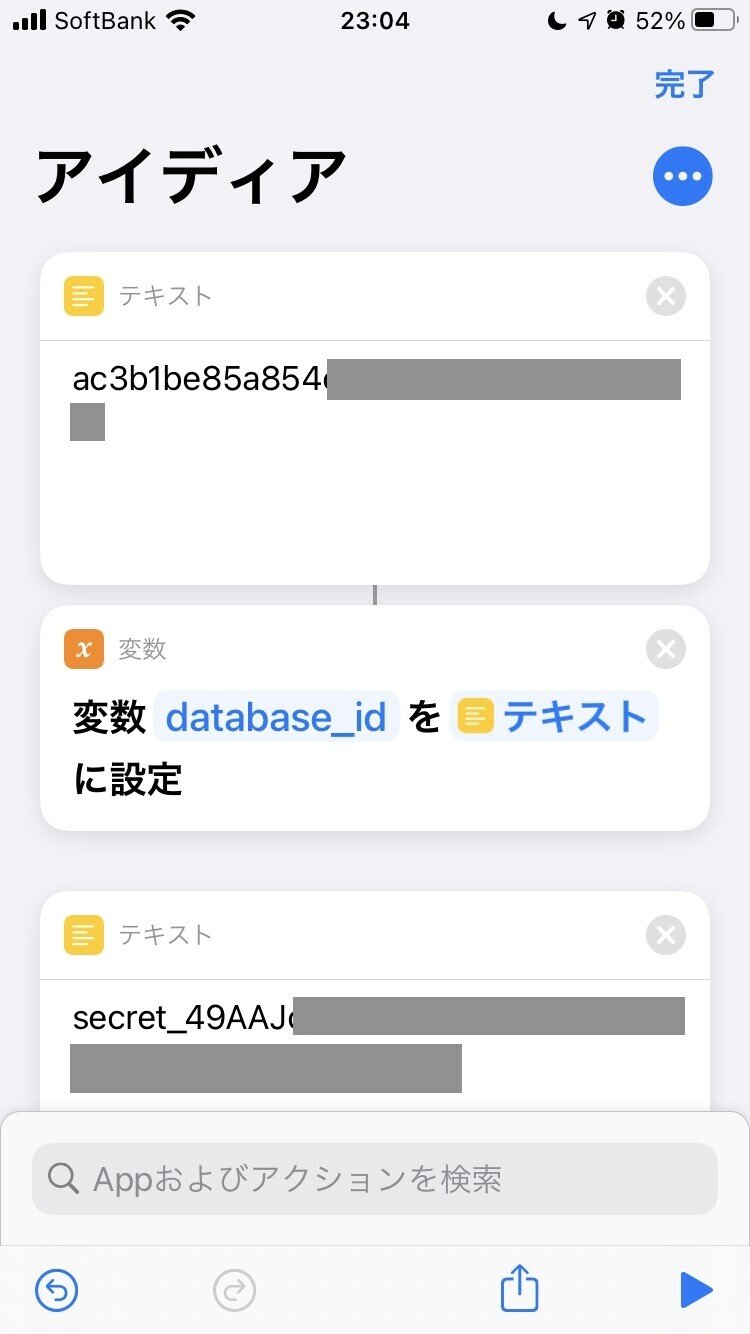
右下の「▶」ボタンを押すと、「アクセスを求めています」という確認が何度か出るので、「OK」を押して許可します。途中で音声入力画面になったら、登録したいメモを喋ります。実行が完了し、Notionにメモが追加されていれば成功です!
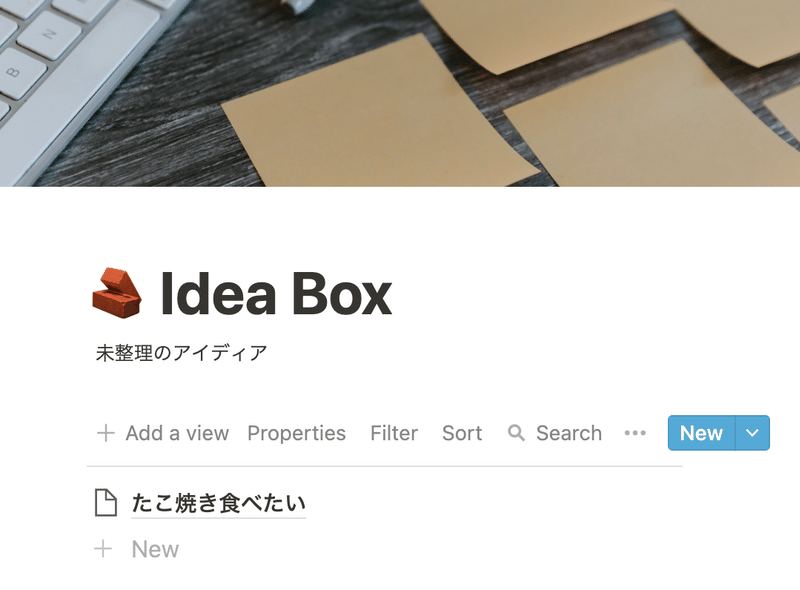
使い方
1. 「Hey Siri, アイディア」→「お好み焼き食べたい」
2. ショートカットをウィジェットやアイコンでホーム画面に表示し、アイコンをタップ→「ラーメン食べたい」
3. Apple WatchのSiriからも登録できます。
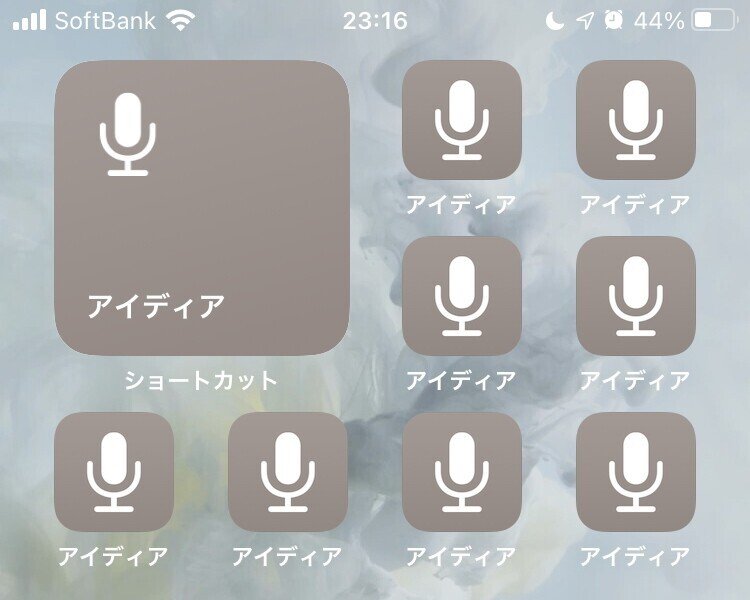
ショートカットアプリは、音声入力以外にも様々な設定が可能なので、これを組み替えることで、他にもいろいろな条件でNotionにメモを追加することが可能なはずです。ぜひ試してみてください!
この記事が気に入ったらサポートをしてみませんか?
