GASのトリガーによるプログラムの自動実行 #1
GAS のトリガー
株式会社リュディアです。Google Apps Script ( 以下 GAS ) には、特定の日時を指定して GASの function を自動実行するトリガー ( Trigger ) があります。今回は GAS のトリガーについてまとめたいと思います。GAS のトリガーは大きく 1) GUI で設定する方法、2) スクリプトで設定する方法、の2つに分類できます。今回は 1) GUI で設定する方法、についてまとめてみます。
GUIを使ったトリガー の設定
test プロジェクトにある myFunction1 という関数を自動実行する場合を考えます。GASのエディタ画面からトリガー設定のGUI を操作します。まず「編集」画面を選択すると以下の画面になります。
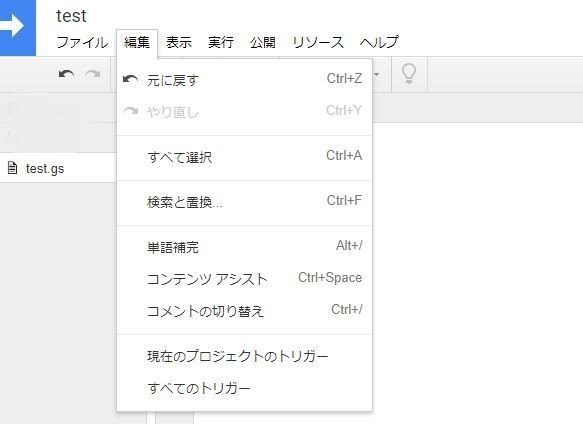
次に「現在のプロジェクトトリガー」を選択すると以下の画面になります。既に何らかのトリガーを設定している場合は、ここに設定済トリガーの一覧が表示されますが、今回は最初なので何も表示されません。

次に右下の「トリガーを追加」をクリックすると次の画面になります。
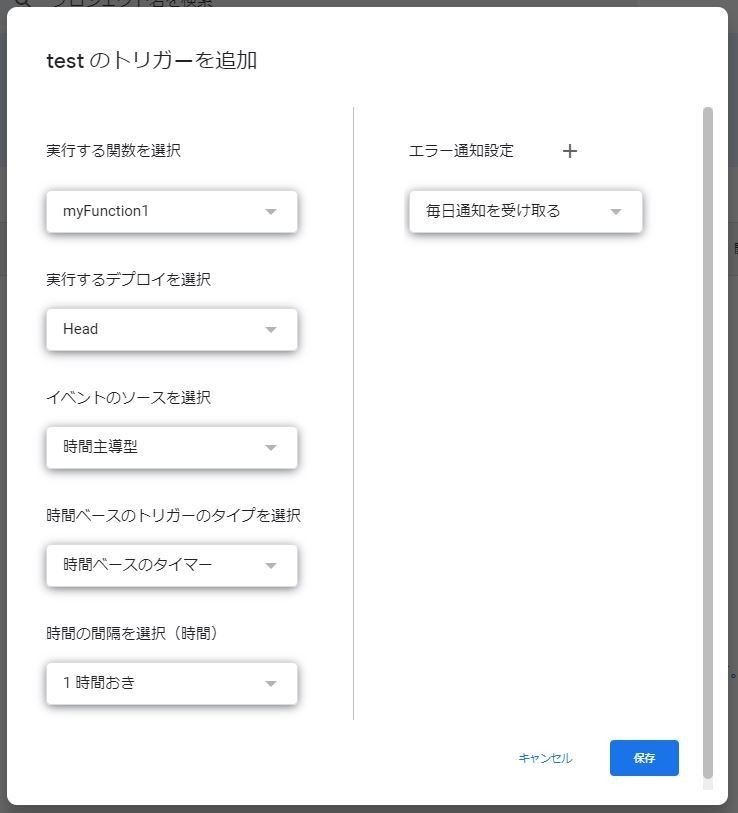
順に指定していきます。「実行する関数を選択」でトリガーを設定して自動実行したい関数を選択します。
「実行するデプロイを選択」で実行したいプログラムの版を指定します。Headを指定した場合は最新の版が実行対象として選択されます。しかし例えば最新のものは開発中でまだ動作が不安定であり、特定の版を指定したい場合もあると思います。その場合は Head 以外の特定の版を指定します。版による GASソースコードの管理は別途まとめる予定です。
「イベントのソースを選択」は時間主導型を選択します。すると次のメニューが「時間ベースのトリガーのタイプを選択」となります。ここから先は詳細な設定になります。組合せを以下の表にまとめました。
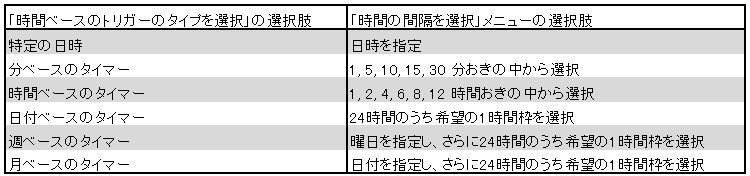
ここで注意すべきは時間指定では1時間単位でのみ指定が可能ということです。たとえば「午前 7時 ~ 8 時」という「1時間枠」を選択できますが分単位までの指定はできません。次回でまとめる「スクリプトによるトリガーの設定」を利用することで1時間単位よりは細かい指定が可能になります。
ここまで指定が終わったら右下の「保存」をクリックしてトリガの設定は完了です。以下のように最初のページに新規で登録したトリガーが見えていますか?

右端に鉛筆と縦3点マークが表示されていない人は、その付近にマウスカーソルを移動させると表示されると思います。鉛筆がトリガーの編集、縦3点マークがトリガーのサブメニューとなります。
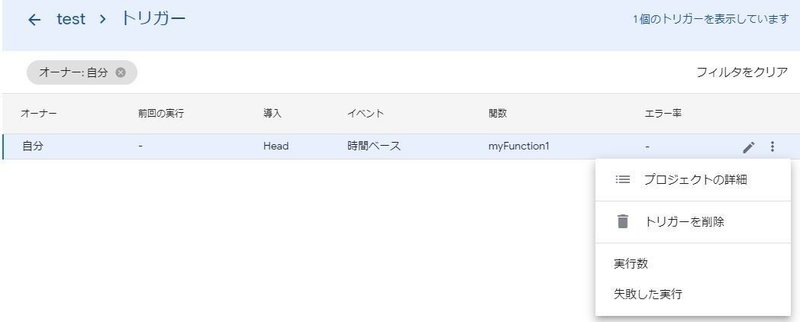
トリガーで指定した実行がうまくできているかどうかは「実行数」や「失敗した実行」メニューから確認できます。その際に具体的にソースコードの何行目で問題が発生したか、という情報も確認できます。
またトリガーを消去したい場合もサブメニューの「トリガーを削除」から削除可能です。
いかがでしたか? GAS で作ったプログラムは WEBプログラムのバックエンドとして動作するので、定期的に実行したいという状況が頻発します。その際にはトリガーの設定をしてみてください。
では、ごきげんよう。
この記事が気に入ったらサポートをしてみませんか?
