モデリングした髪をCOM3D2で表示する
前提
https://seesaawiki.jp/eastpoint/d/blender_hair
上記どちらかを前提とさせていただきます!
こちらがなければそもそも髪MODを作ろうと思わなかったです。本当にありがとうございます。
髪をモデリングしたが、そこからどうやってゲーム上に表示させたらいいかわからない人向けの記事です。
初心者向けなので簡単なやり方のみを記載します。また、無限色のみとなります。
これからやること
・いらない毛束を消す
・カーブからメッシュにする
・uv展開してテクスチャをかく
・マテリアルをつくる
・ウェイトをつける
・ menuをつくる
・最終確認
いらない毛束を消す
使わなかった毛束の先を【B】で範囲選択して消します。
(もし選択しにくければCで先だけ選び、【Ctrl】+【+】で全体を選択した状態で消したほうがいいかも)
カーブからメッシュにする
オブジェクトモードで髪のモデルを選択した状態で、【alt】+【c】を押します。
カーブからメッシュになるほうを選択してください。
UV展開してテクスチャをかく
https://ux.getuploader.com/lo453gl/download/28
可能な限りUV展開をやりたくないのでそのままで使えるテクスチャを作成しました。ReadMeに記載の通り、アカウント名を記載してもらえれば再配布可とします。
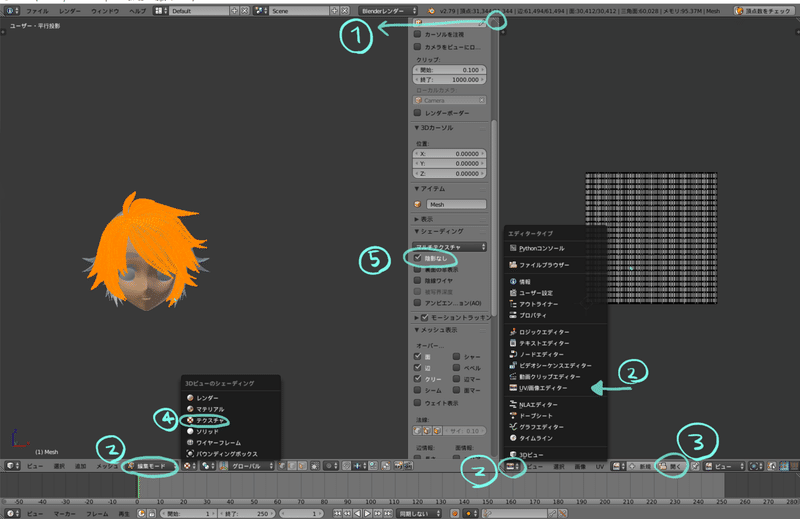
①二画面でUVとモデルを見たいので、左上にある三角をドラッグして二画面にします。
②左側の画面では編集モードで【A】で全選択、右側の画面ではUV/画像エディターを出します。
③UV/画像エディターの方で画像をひらいてblender確認用のpngをひらいてください。
④左画面の3Dビューの表示をテクスチャにします。
⑤このままだと見にくいので、【N】をおして、陰影なしにチェックをいれます。
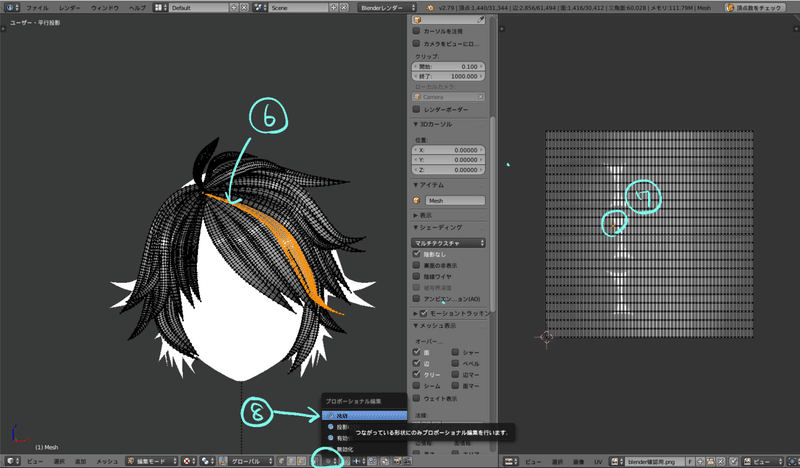
髪っぽさがでてきました!
今のままだとハイライトがずれていて気持ち悪いので、UVエディターで調整をします。
⑥修正したい髪の束のところにカーソルをおいて、【L】で束ごと選択をします。
⑦そのままの状態で、UVエディターのほうでハイライトのあたりを選択します。
⑧プロポーショナル編集というのは近い頂点をまとめて動かせるので、これの接続というのを選びます。
【G】の後に【X】を押すと横移動のみになるので、これでハイライトの高さを調整します。
もし幅を調整したいのであれば、【S】の後に【Y】を押してみてください。
自分が納得するまで調整したらUV展開は完了です。
この後はもう二画面じゃなくても大丈夫なので、邪魔なようであれば一画面に戻しましょう。
二画面にした時に触った場所を逆方向にドラッグすると画面が消えます。
マテリアルをつくる
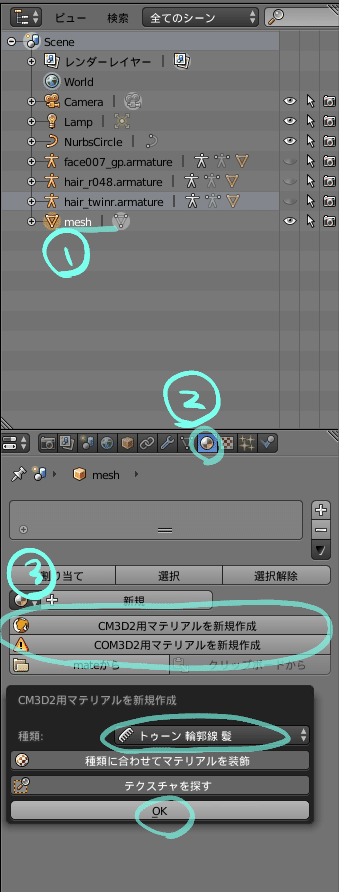
①マテリアルを作る前にモデルの名前を変えたほうが楽なのでそうします。
meshとなっているところでWクリックして、好きな名前に変えます。
公式では_hairfとついてることが多いですが、自分がわかる名前ならOKです。
②名前をかえたらマテリアルを作りたいので、右端の画面で〇のやつを選択します。
③cm3d2用のマテリアルを新規作成のボタンから【トゥーン輪郭線 髪】を選んでOKを押すとマテリアルができました!
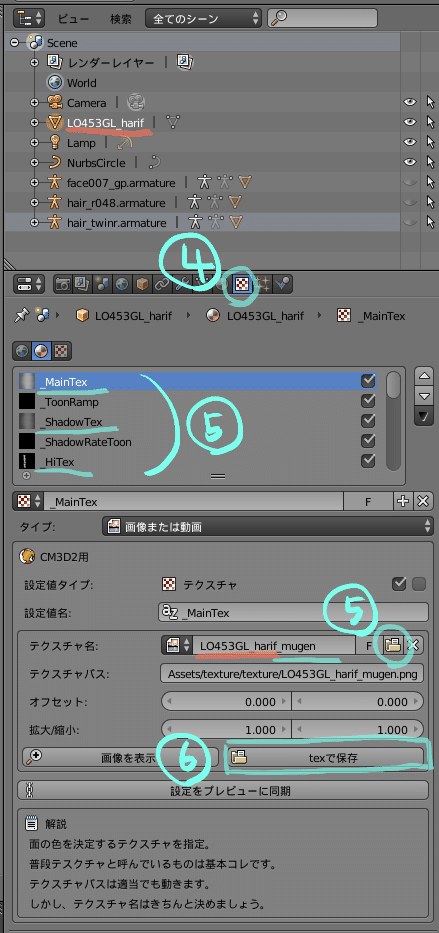
④このままだとテクスチャが設定されていないので、〇の隣の□で設定します。
⑤ダウンロードしてもらった汎用髪用texの、【モデル名】部分を①で変更した名前に変更してから、
_MainTexでは_mugenが末尾のもの
_ShadowTexでは_mugen_shadowが末尾のもの
_HiTexでは_mugen_sが末尾のもの
を開いてください。
⑥【texで保存】のボタンでtexを保存します。
これでマテリアルの設定ができたので、②で選択した〇部分に戻り、【mateへ】というボタンでmateを保存したら完成です。
ウェイトをつける(簡単編)
公式のモデルから転送する方法と、簡単に済ませる方法の二種類があります。簡単なほうから説明をします。
これは頭にくっついて動くだけなので、揺れたりはせずにこのままの形でついていくことになります。
片目を絶対に出したくないような場合はこちらのほうが良かったりもします。
揺らしたりしたい場合を転送編を見てみてください。
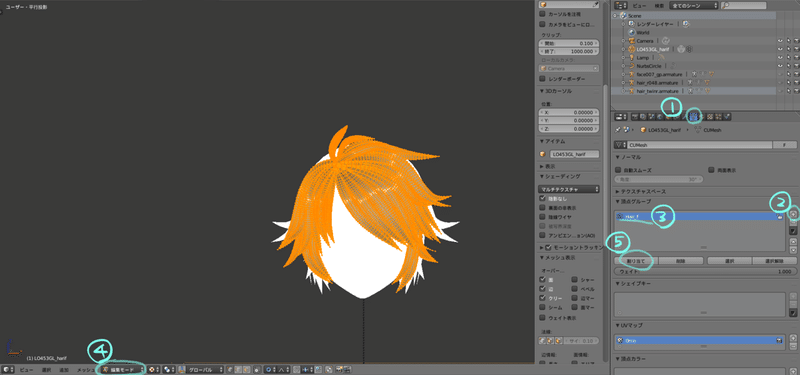
①マテリアルの隣の▽で設定します。
②▼頂点グループの欄にある【+】で新しい頂点グループをつくります。
③名前をGroupから【Hair_F】に変更します。
④編集モードにして【A】で全選択をします。
⑤▼頂点グループの【割り当て】を押します。
これでゲーム上で表示するのはできるようになりました。
ウェイトをつける(転送編)
全てオブジェクトモードでの作業です。まず作りたい髪と似たような髪のmodelを読み込んでおきます。
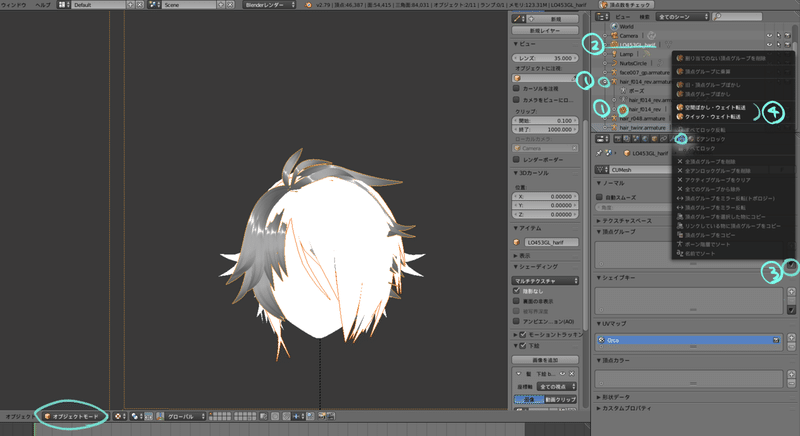
①読み込んだモデルの左の+を開き、▽を選択します。
②【Shift】を押しながら作ったモデルの▽を選択します。
読み込んだモデルが赤、作ったモデルがオレンジで表示されているはずです。
③マテリアルの隣の▽で▼頂点グループの欄にある+-の下の▼を押します。
④空間ぼかし・ウェイト転送かクイックぼかし・ウェイト転送のどちらかを選び、OKを押します。
これで転送ができました。
細かい微調整が必要な可能性があります。
menuをつくる
もうblenderは使わないので、modelを選択し、ファイルからエクスポートを選び、出力します。
先ほど作成したtex,mate,modelは同じフォルダにいれておきましょう。
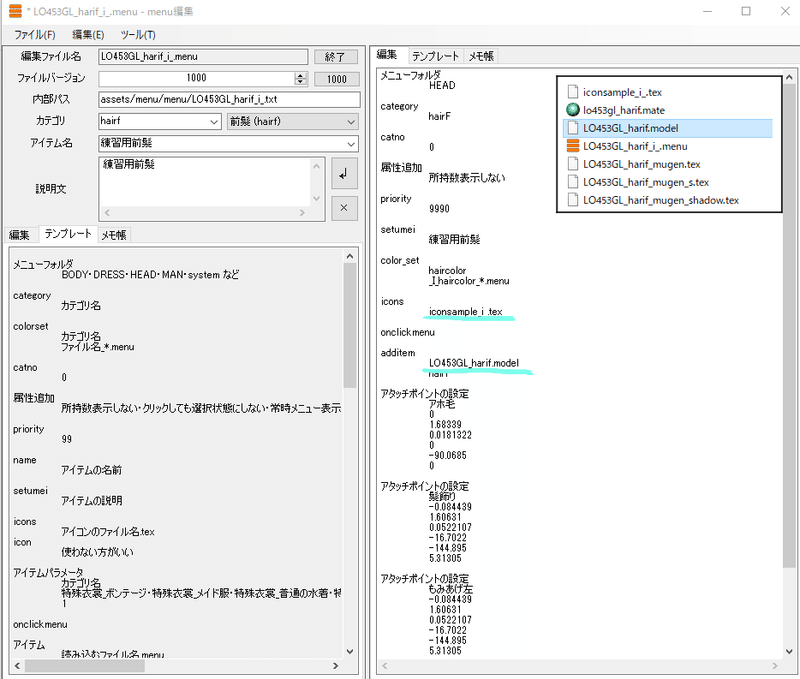
公式前髪のmenuをコピーしてフォルダにいれ、一部修正してつかいます。
iconsはアイコンの表示なので、とりあえずわかりやすいように汎用髪用texに同梱した仮アイコンのものを使いました。
あとはadditemを出力したmodel名に修正し、menuのファイル名を変更したらmenuは完成です。
最終確認

mate,model,menu,tex3種とアイコンのtexが同じフォルダにはいっていることを確認し、CM3D2の場合はSybaris\GameData内、COM3D2の場合はMODフォルダに移動させます。
このままゲームを立ち上げれば無事表示されているはずです。
多少位置が違って出力される場合がありますが、その時はblenderの編集モードで【A】で全選択をし、【G】で位置を調整してください。
この時、修正したmodelをフォルダに入れる→再選択 で修正modelが読み込まれるはずです。ただMODを読み込んで起動を早めるプラグインなどを導入しているとゲーム起動中は置き換えられないようなので注意してください。
もし疑問点や分かりにくいところがあれば、Twitterでリプライをください。
もしくはタグ付きツイートだと助けてもらえるかもしれません。
エラーがでている場合はSybarisの赤字エラーのスクショも一緒にお願いします。
この記事が気に入ったらサポートをしてみませんか?
