知らない人に伝えたいWindowsショートカットキー備忘録
"使ってない"なら何も問題ないんですが、
"知らない"が意外と身の回りに多かったので
自分がよく使うショートカットキーまとめてみます。
PC触りたての人に届けば。
随時更新・追加していきます。
テキスト関連
太字・斜体・下線
Wordなんかでは図のような選択ボタンをよく見ますが、
Ctrlキーで指定できます。

太字(Bold) Ctrl + B
斜体(Italic) Ctrl + I
下線(Underline) Ctrl + U
変換
F7のカタカナ変換は割と知られてるんじゃないかと思っていますが、F6~F10まで全て変換が割り当てられています。特にF10はよく使う。
無変換 F6
カタカナ変換 F7
半角カタカナ変換 F8
全角英数変換 F9
半角英数変換 F10
半角/全角の切り替え
「半角/全角」キーはホームポジションから遠く、基本的に面倒です。
Macに慣れている人は「変換」「無変換」キーをアプリケーション等を用いてかなと英数にする、といった選択肢も考えられます。
Windowsの方はCAPSを使うのがおすすめです。
よく知られた使い方はShiftと同時押しで全て大文字で打ち込むことですが、CAPSのみを押せば半角/全角の切り替えが行えます。
この雰囲気は、特にUSキーボード使っている人には馴染み深いかもしれません。
テキストカーソルの移動

図のカーソル位置から文末・文頭に行きたい時、矢印キーを連打してもいいのですが
行頭へ移動 HOME
行末へ移動 END
これを使うことで連打せず移動できます。

HOMEキー・ENDキーは、キーボードのキーが多いと矢印キーからの位置が遠く、使わない人も多いかもしれません。
ただ、ノートPC等でキー数が少ない場合
Fn+矢印キー等に入れられていることが多いためかなり使いやすいです。
また、使う頻度はかなり少ないですがCtrl + HOME やCtrl + ENDで文書全体の頭や末尾に移動することも出来ます。
(ここらへんの操作はMacの方がやりやすい印象です)
ファイル操作関連
主にエクスプローラ上で使えるショートカットです。
ファイル名の変更
F2でファイル名変更できます。
かなり頻度の多い操作なので効率が上がります。
Excelのセル編集と同じイメージです。
アイコンの大きさ変更
Ctrl+Shift+1~6でファイルアイコンの大きさを変更できます。
Ctrl+Shift+6は慣れ親しんだ詳細表示で、Ctrl+Shift+1~3はサムネイル表示できます。
動画・画像ファイル等の時に使い分けたりします。
ディレクトリ(フォルダ)移動
Alt+←、Alt+→で1つ前の階層、1つ先の階層です。
フォルダ移動でよく使います。
※1つ上の階層にはAlt+↑が使えますが、下の階層にいくときはAltは使えず、Enterキーが必要になります。ここは若干Macのほうが楽。
プロパティ表示
Alt+Enterで選択しているファイルやフォルダのプロパティを表示できます。
あまり使う頻度は高くないかも。
Windowsの機能その他
Windows + Shift + S
Windows標準の「切り取り & スケッチ」が開きます。
俗に言うスクリーンショットはこれ以外にも
画面全体のキャプチャ PRTSC
全体をキャプチャして「ピクチャ」に保存 Windows + PRTSC
最前面のウィンドウをキャプチャ Alt + PRTSC
ここらへんを使い分けることが多いです。
Windows + E
エクスプローラーを新規ウィンドウで開きます。かなり使う。
Windows + V
クリップボードの履歴からコピーできます。めちゃくちゃ使います。
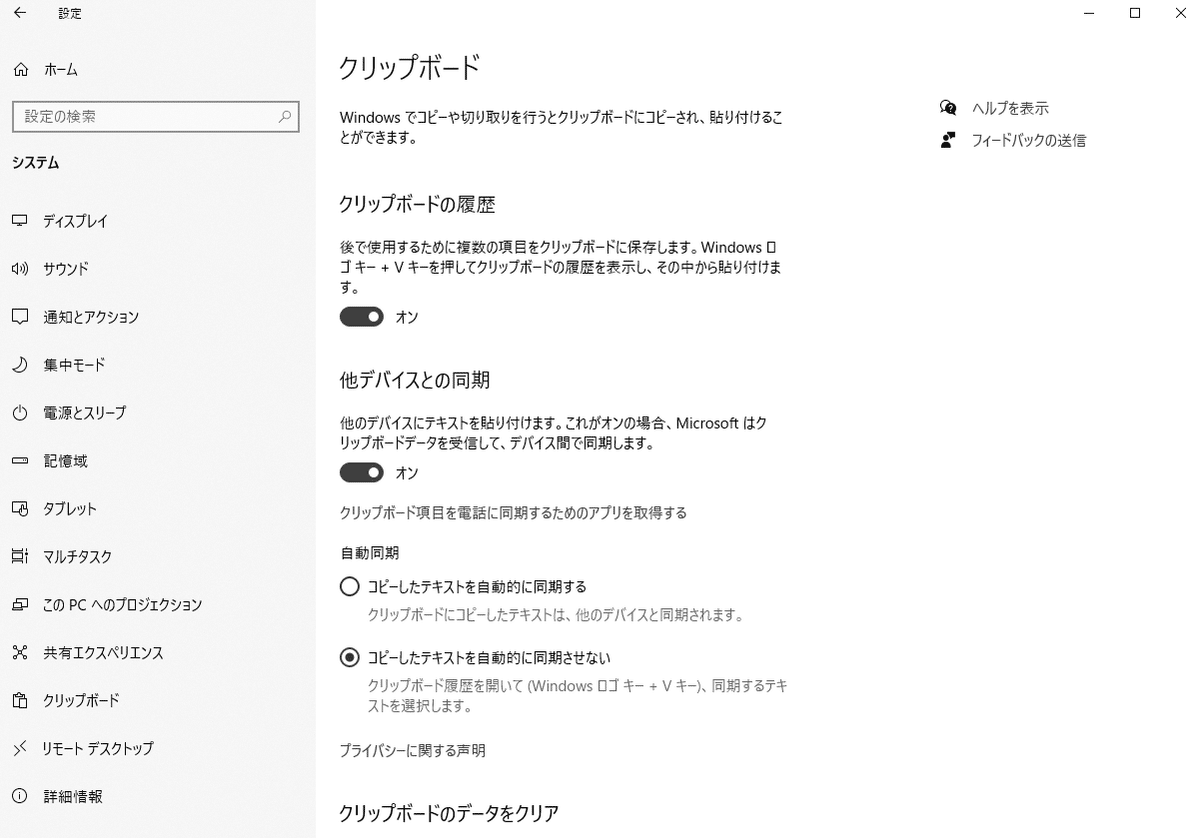
先にWindowsの設定をしていないと使えないです。
「設定」➤「システム」➤「クリップボード」の「クリップボードの履歴」をオンにしておきます。
普段Ctrl + Vをするタイミングで使うと、クリップボードの履歴からコピー元を選択できます。
Alt + Tab(Windows + Tab)
開いているアプリケーションの切り替えです。
フルスクリーンアプリの表示中などに時節使ったりしますが、
デスクトップPCでは活躍の機会はあまり多くないかもしれません。
Windows + 矢印キー
最前面ウィンドウの画面上の位置をいじれます。
マウスではウィンドウの上部をドラッグして画面の上部か左右に持っていくと、最大化や画面の半分等でピッタリになってくれます。
この操作はマウスを持たなくても可能で、慣れると重宝します。
特にシングルディスプレイの方は使う機会が多いと思います。
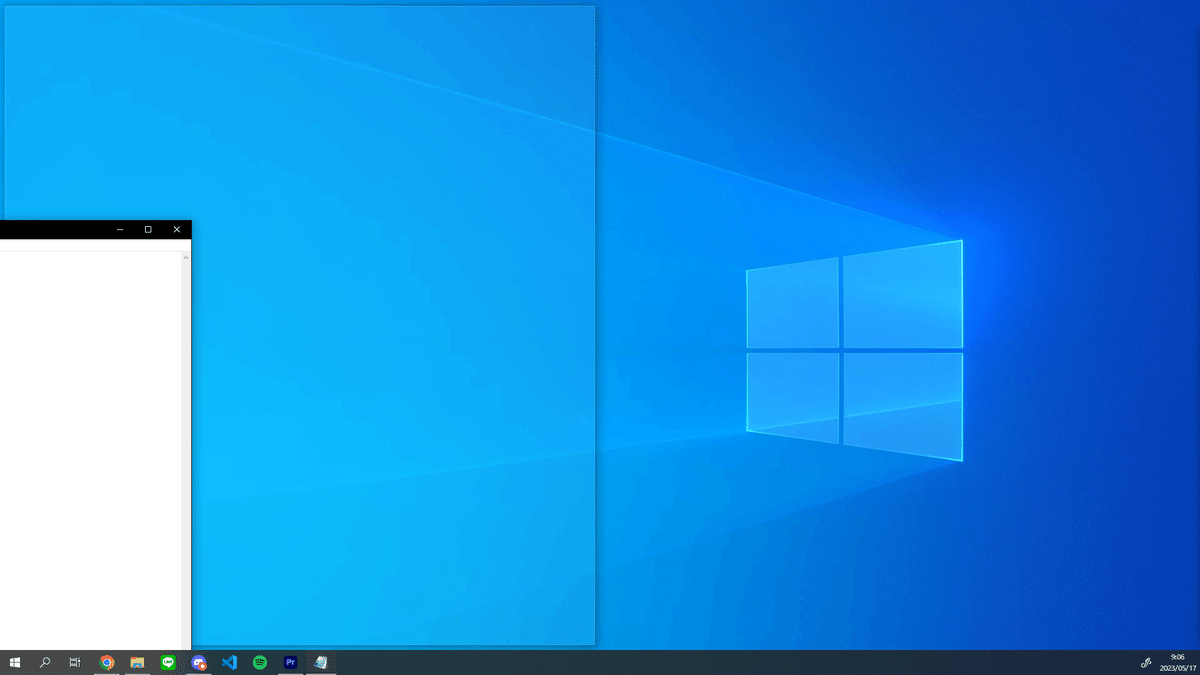
Alt + F4
最前面ウィンドウを強制終了します。
普通にアプリを落としたい時はもちろんですが、フリーズ等してしまった時に非常によく使います。
これはタスクマネージャ等を開かなくても良いため、PC全体が重くなってしまっている時でも強制終了のステップを踏みやすいです。
余談ですがデスクトップを開いている時はWindowsのシャットダウンメニューが開きます。
Windows + I
Windowsの設定画面を開きます。
Windows + A
Windowsのアクションセンターを開きます。
この記事が気に入ったらサポートをしてみませんか?
