
【撮影解説】Lightroom×矢部佑歩
GWは割とステイホームで時間があるので、過去の写真を振り返って紹介することにしました。
以前にも暗いドーム球場でのRAW現像を簡易的に解説した記事(【撮影解説】露出補正×RAW×澤田圭佑)を書きましたが、今回はしっかりとAdobe Lightroomを使った現像についてお話しします。
今回の1枚

【球場】東京ドーム
【試合】2020.11.27 都市対抗野球大会
【選手】三菱自動車倉敷オーシャンズ 矢部佑歩投手(2014卒・立教新座)
【カメラ】Nikon D500
【レンズ】AF-S Nikkor 300mm f/4D IF-ED
【設定】300mm ISO1250 f/5 1/2000s
撮影想定・機材設定
昨年の都市対抗は初めて自分の中での試みとして「全ての写真をRAWで撮る」ことをしてみました。意図としては、東京ドームは屋外のデーゲームに比べてかなり暗い環境下なので、現像ありきで撮影しようとしたものです。
RAWはファイル容量も大きいので、撮影時に意識したのは「たくさんの写真を撮りすぎない」「取捨選別はなるべくのその場で手際良く」「興味が湧かないシーンは無理して撮らない」あたりです。とにかくPCに取り込む枚数を減らしておく感じです。
Adobe Lightroomとは?
Adobe社が提供している写真編集ソフトです。例えばスマホでも撮った写真の明るさを調整したり、Instagramの投稿時に色味を調整できたりするじゃないですか、あれのめっちゃ細かく使いやすく設定できるソフトみたいな感じです。
ソフトはオンラインストレージに管理するLightroom(フォトプラン20GB/1TB)の他に、デスクトップ版(ローカルストレージに保存する)のLightroom Classisがあります。
ちなみに私はフォトプランの20GBを月額約1,000円で使っています。丁寧に補正したい写真だけ取り込んでるので20GBあれば十分です。また、オンラインに保存されるため、PCの他にもスマホ、タブレット端末からアクセスできるのも使い勝手がよく助かってます。
実際の現像手順
今回は昨年の都市対抗で三菱自動車倉敷オーシャンズ・矢部佑歩投手を撮影した1枚を使って、実際の現像手順を紹介したいと思います。
0>まずオリジナルの写真がこちら。

かなり暗めに撮っています。シャッタースピードは1/2000に設定していまして、それは投球時に胸のチームロゴがブレないことを意識して、早めに設定しています。なお、絞り開放で撮ると少し解像度が甘めになる可能性があるので、2/3段絞っています。ISO感度は上げすぎるとノイズが目立つので、上げすぎないように。
1>とりあえず「自動」でどんな風になるか試してみます。
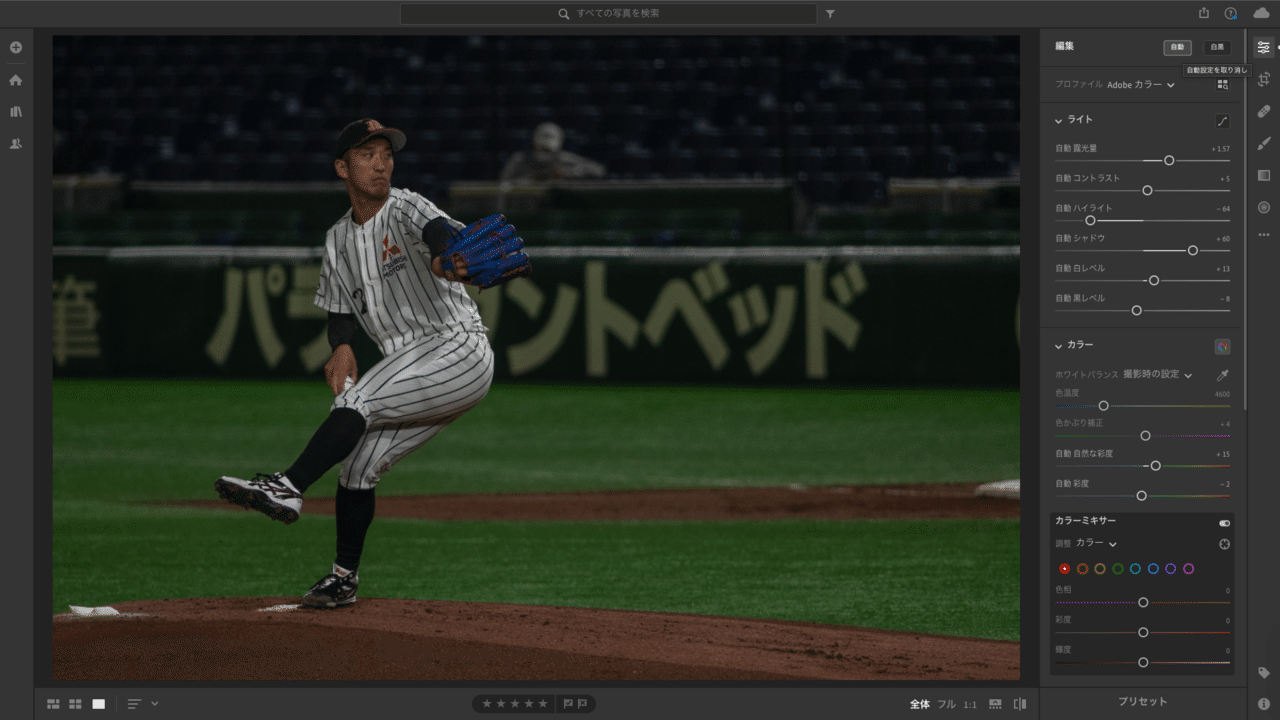
2>好みの色に落ち着かせるために下記を操作しました。
・もう少し明るくしたい(露光量を上げる)
・明るいところと暗いところをハッキリさせたい(コントラストを上げる、白レベル・黒レベルを調整する)
・ノイズを減らしたい(ノイズ軽減を上げる)
などなど。細かい部分はもう少しいじってます。

3>背後に一人だけ写り込んでいる観客が目立っていたので「修復ブラシ」で当該箇所を塗り潰します。
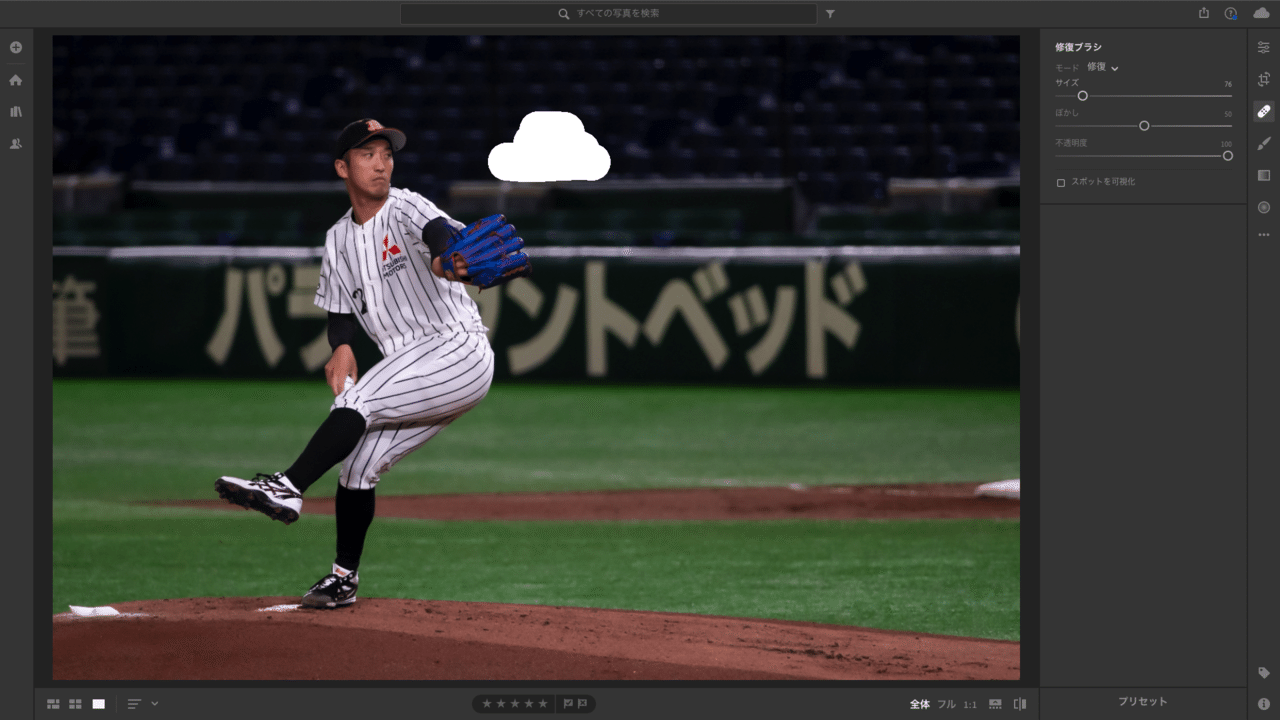
4>すると、自動的に近い背景をソフト側がコピペしてくれました。

5>完成です!
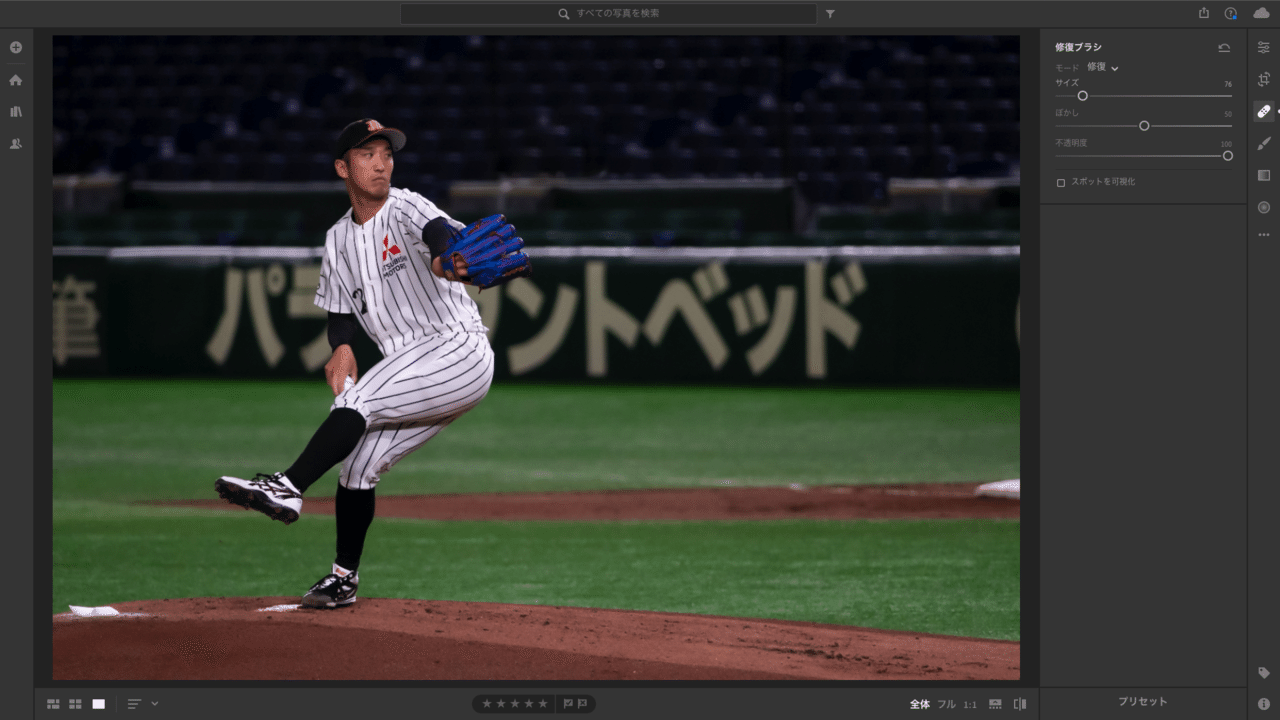
6>あとはJPEGで出力!
まとめ
Lightroomは設定のコピペができるので、同じ設定(明るさ)で撮影した写真に対しては、上記の設定をコピーし、他の写真にも一括でペーストして明るくして保存することができます(プリセットとして、その設定内容を保存することも可能です)。
なので、普段JPEGで撮って出しする時と違い、RAWで撮影する際は、なるべく露出を変えずに、現像作業が楽になるように撮影を進めることを心がけています。
この現像の一手間があると、より素敵な写真になると思います。iPhoneやMacbookにプリインストールされてる「写真」アプリでも可能ですが、Lightroomの方が操作しやすかったりするので、まだ試されたことない方は、無料試用期間もあるはずなので、ぜひお試しされてはいかがでしょうか!
また同じように現像した写真あったら記事にしたいと思いますので、こういう写真を知りたいなどあればコメントにてお知らせくださいね(^^)
継続した撮影活動のため定期的に機材の点検修理を行っています。 もし私のご活動をサポートいただける方がいらっしゃいましたら、機材経費に充てさせていただけますと幸いです。
