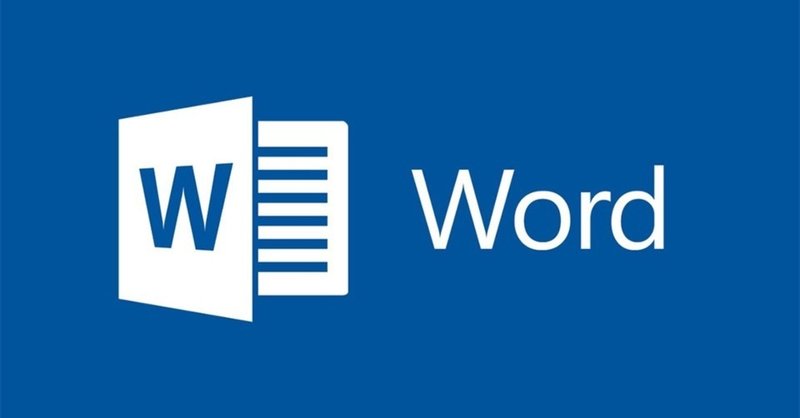
企業法務に役立つWordのオススメ機能
先日、Wordの機能についてツイートしたところ、予想外に多くの反響をいただきました。せっかくの機会なので、法務業務がはかどるWordの便利機能について書いてみたいと思います。
100頁超の契約書などで、同一ファイルの離れた箇所を参照しながら修正等したいときは、Wordの「表示」>「新しいウィンドウを開く」をクリックして複数ウィンドウで作業するといいです…そうするとスクロールして行ったり来たりしなくてすみます…なお、更新内容はウィンドウ間で完全に同期されます…
— カルアパ (@lawyer_alpaca) March 21, 2020
【再掲】Wordの書式がズレたりして上手くいかない時は、適当なことしないで、上手くいっている部分を選択して書式をコピー(Shift+Ctrl+C)して、それをズレちゃった部分に適用する(Shift+Ctrl+V)のです…それで大体はいい感じになります…決して改行とスペースでインデントを偽装してはなりません…
— カルアパ (@lawyer_alpaca) March 21, 2020
なお、Wordの機能については、過去に弁護士ドットコムの橋詰さん(@takujihashizume)がまとめてくださっており、まずはこちらの記事をお読みいただくのがオススメです。
今回は、上記記事の内容も踏まえつつ、個人的によく使っているオススメ機能を5つほどご紹介します。既にご存じの方にとっては「何を今さら…」的な内容かと思いますが、一つでも役に立つものがあれば幸いです。
※以下の各項目で使用する文書サンプルには、経産省のモデルLPS契約を使用しています。
1.書式のコピペ(ショートカットキー)
上記のツイートでご紹介した機能です。修正やコピペ等の繰り返しにより書式のズレが生じることは日常茶飯事ですが、【Shift + Ctrl + C】と【Shift + Ctrl + V】を使えば簡単に書式を統一することができます。
極端な例ですが、下記のケースで、第1項の書式(段落設定)を第2項・第3項にも適用したい場合、まず「1.」の部分をクリックして【Shift + Ctrl + C】を押します。これで第1項の書式がコピーされました。
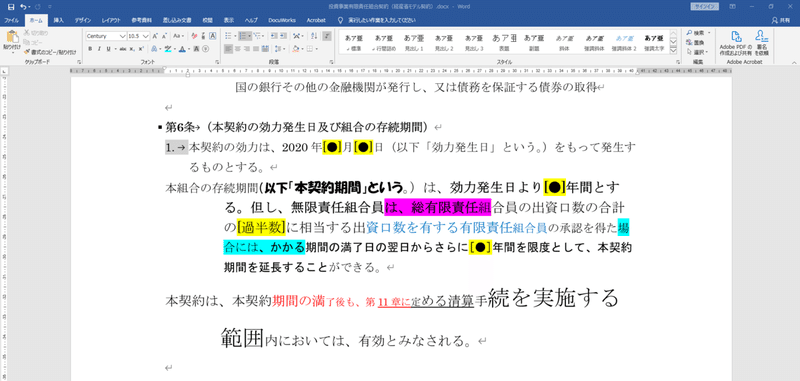
そして、コピーした書式を適用させたい部分(第2項と第3項)をドラッグして【Shift + Ctrl + V】を押します。すると、先ほどコピーした書式がドラッグした部分に適用され、書式が統一されます。
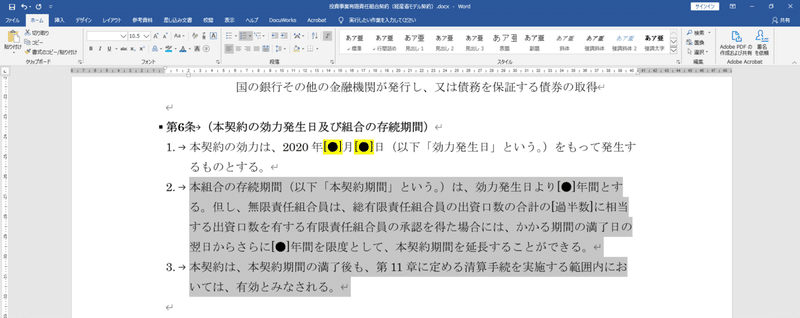
書式のコピー&ペーストは、リボンの「ホーム」>「書式のコピー/貼り付け」(ハケのアイコン)をクリックする方法でも実行できます。ただ、私はいちいちカーソルを動かしてクリックするのが面倒なので、ショートカットキーを用いることが多いです。慣れるとこちらの方が速いと思います。
2.複数ウィンドウ
これも上記のツイートでご紹介した機能ですが、リボンの「表示」>「新しいウィンドウを開く」をクリックすると、同一のファイルを複数のウィンドウで開くことができます。
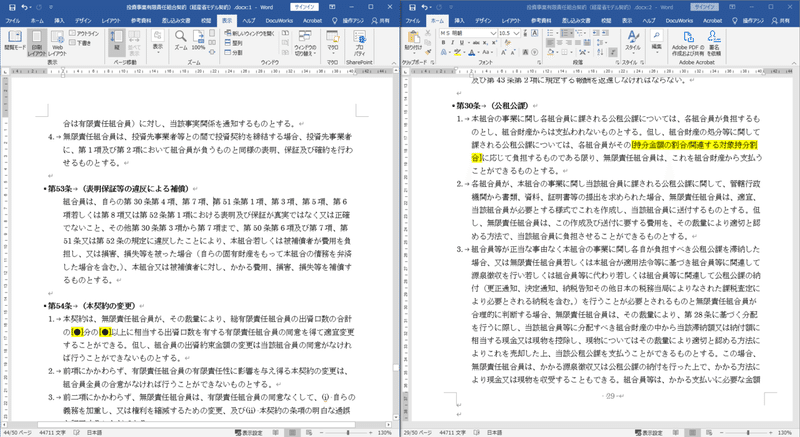
長めの契約書で存続条項の修正を行う場合など、同一ファイルの離れた箇所を参照しながら作業したいときの役立ちます。どちらのウィンドウで作業しても、作業内容はウィンドウ間でリアルタイムに同期されます。
なお、これと似た機能として、「表示」>「分割」をクリックすると、ウィンドウが上下に分割されます。機能上は「新しいウィンドウを開く」と同じですが、「分割」は一つの画面内での分割となり作業スペースがやや狭くなるため、マルチディスプレイの場合は前者を使う方が便利です。
3.ハイライト色の変更
契約書等へのコメントの方式としては、主に、①Wordのコメント機能(右側に吹出しが表示されるもの)を使う方式と、②文中に【 】で記載してマーカーでハイライトする方式の2つがあります。どちらの方式を採るかは業界や取引類型などによっても異なるかと思いますが、M&Aやファイナンスなど、コメントのやり取りが何往復にもわたる契約書では、②が用いられることが多いかと思います。
②による場合、コメント部分をマーカーでハイライトするわけですが、この色を普通にリボンから選択しようとすると、デフォルトの15色から選ぶことになります。
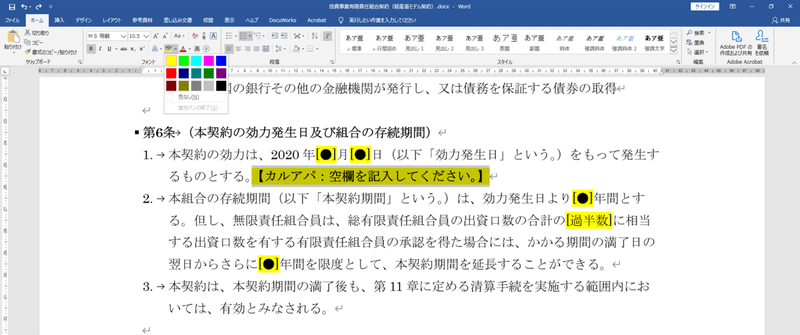
この15色がまあ微妙な色といいますか、どれもコントラストが強めです。黄色や薄いグレーなら問題ないのですが、緑色や水色などを使うと、場合によっては修正履歴の色と重なり、印刷すると読めなくなることがあります。
そこで、もっと薄めの色を使用したいときは、【Alt + H + H】を押すと、上記15色以外の色を選択できるようになります。
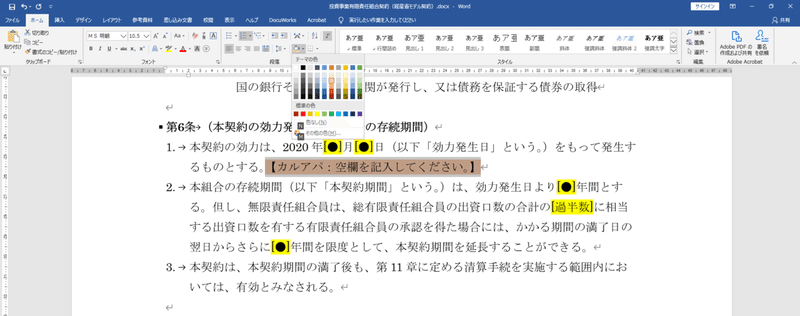
この機能は、リボン上では、「デザイン」>「ページ罫線」>「網掛け」>「背景の色」で実行することができます。このことからも分かるように、上記ショートカットキーで実行しているのは、「罫線の網掛」けであり、厳密にはマーカーとは別の機能です。したがって、マーカーが既に施されている箇所に対して、重ねて網掛けをすることはできません。また、網掛けを削除する場合も、マーカーの削除とは別に行う必要があります(上記ショートカットキーで「色なし」を選択 or リボンの「フォント」グループの「文字の網掛け」アイコンを2回クリック)。
このように網掛け機能によるハイライトはちょっと面倒な部分もあるのですが、薄めの色を選べば修正履歴の色と重なることはありません。また、個人的な感覚ですが、この機能を使っているとなんとなく「プロっぽい」雰囲気が出るような気がします。
4.ワイルドカード検索
ドラフト・レビューの作業中に特定のワードを検索(【Ctrl + F】)することはよくあるかと思いますが、例えば、「定義語は別紙にまとめたいので、本文中の全ての定義語を洗い出したい」といった場合、どのように検索すればよいでしょうか。
一つの案として「という」の語で検索することが考えられますが、これでは「以下『・・・』といい、・・・。」といったパターンや「『・・・』とは、・・・をいう。」といったパターンを捕捉できないことになります。
こうした場合、前後の文字列そのものではなく、「カギ括弧で囲まれた任意の文字列」という定義語の"パターン"に着目して検索することが考えられます。これを可能にするのがワイルドカード検索です。
通常検索が「文字列にマッチするものを検索する」機能であるのに対し、ワイルドカード検索は「文字列の"パターン"にマッチするものを検索する」機能といえます。プログラミングなどで使用する「正規表現」という技術を応用したものです。
ワイルドカード検索を使用するには、まず、リボンの「ホーム」>「検索」>「高度な検索」をクリックして、下記のダイアログボックスを開きます(あるいは、【Ctrl + H】>「検索」でもよいです)。そして、「検索オプション」の「ワイルドカードを使用する」を選択します。これでワイルドカード検索が使用できるようになります。
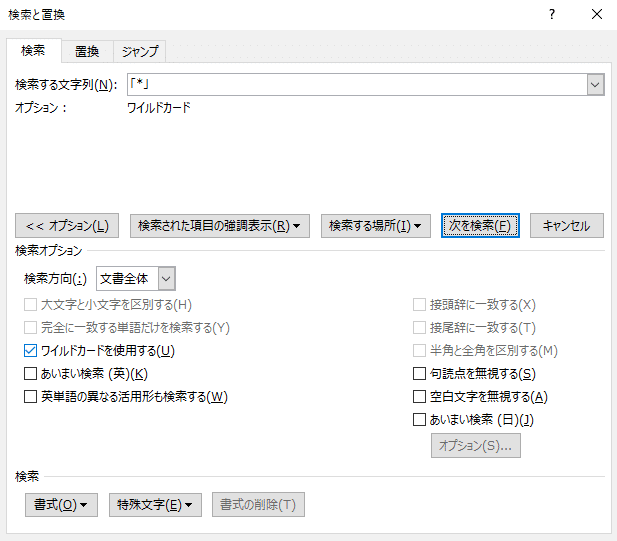
そして、今回は「カギ括弧で囲まれた任意の文字列」というパターンにマッチする文字列を検索しますので、上部の「検索する文字列」の欄には、
「 * 」
と入力します。この " * " (アスタリスク)がワイルドカードであり、「任意の0文字以上の文字列」という意味を持ちます。したがって、上記の検索語は「カギ括弧で囲まれた任意の0文字以上の文字列」という意味になり、このパターンにマッチする文字列を検索することができます。
今回は簡単な例を挙げましたが、ワイルドカード検索では、さらに文字列の種類(ひらがな、カタカタ、英字、数字など)やその個数を指定したり、複数の候補のうちいずれかに該当するもの(or)を検索したり、かなり細かくパターンを指定することができます。もっと深掘りしてみたい方は下記サイトなどをご覧いただければと思います。
5.相互参照・ASKフィールド
存続条項など他の条文をリファーしている規定において、リファー先の条文の番号が変更された場合は、リファー元の条文番号も変更する必要があります。これは長めの契約書では面倒かつ忘れがちな作業で、しばしば条ズレを起こします。
この点、「相互参照」の機能を使えば、リファー先の変更をリファー元に自動的に反映させることができ、条ズレ問題を防ぐことができます。
相互参照を設定するには、まず、相互参照を設定したい部分(他の条文を参照している箇所)を選択して、リボンの「参考資料」>「相互参照」をクリックします。
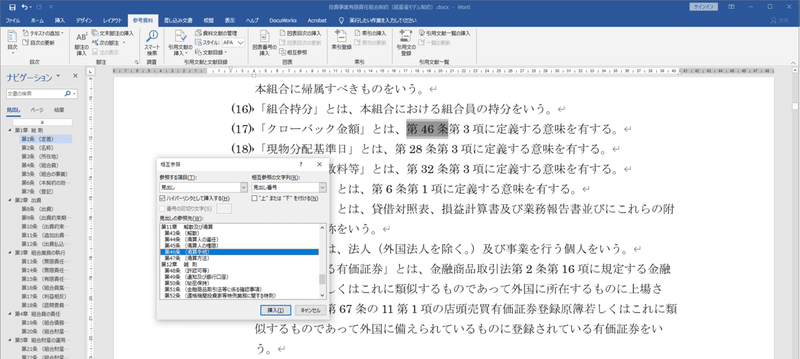
そして、今回の参照先である条文番号は見出しとして設定されているため、「参照する項目」欄は「見出し」を設定します(このように参照先は見出しとして設定されていることが前提になります)。また、今回参照したい部分は、見出しのうち「見出し番号」つまり「第●条」の部分(条文の標題部分は含まない)なので、「相互参照の文字列」欄は「見出し番号」を選択します。さらに、「見出しの参照先」欄では、参照したい箇所である第46条を選択します。これで「挿入」をクリックすれば相互参照の設定が完了します。
相互参照を設定した後、第46条が例えば第47条に変更された場合、その変更は、「クローバック金額」の定義中にある「第46条」の部分にも自動的に反映されます(反映されていないように見える場合は「Ctrl + P」でいったん印刷プレビューを表示すると反映されます)。
以上が相互参照の機能です。設定はやや面倒ですが、自社雛形など、頻繁に利用する契約書については設定しておくと便利かもしれません。
なお、相互参照と似て非なる機能として、雛形の修正(空欄の記入)の際などに役立つASKフィールドという機能があります。これについては、ぼっち法務さん(@one_onlegal)が詳しい解説記事を書いてくださっているので、そちらをご参照いただくのがよいかと思います。
6.おまけ:「とりあえずググってみる」のススメ
今回ご紹介した各機能は、私自身、誰かに教えられたり、市販の本を読んだりして学んだというよりは、日々の業務を行う中で、ググって調べて覚えたものがほとんどです。
「必要は発明の母」ではないですが、個人的には、日々の業務で生じる「こういう機能/ツールってないのかな?」「この作業もっと簡単にできる方法ってないのかな?」と疑問に思ったら、とりあえずググって調べてみるようにしています。
ググり方次第で何らかの解決方法が見つかることが多いですし、そうやって主体的に調べた知識は簡単には忘れません。そしてお金もかかりません。一つ一つは小さな改善にすぎませんが、それが積み重なることで大きな業務効率アップにつながると思っています。
「何かいい方法ないかな?と思ったらとりあえずググってみる」。オススメです。
ググり方にもいろいろなコツやテクニックがあるのですが、これについてはまた別の機会に。。
///////////////////////////////////////////////
以上、簡単にですがWordのオススメ機能をご紹介させていただきました。
Wordの知られざる便利機能はまだまだあると思いますので、「こんなのもあるよ!」という方は是非コメント欄などで教えていただければと思います。
この記事が気に入ったらサポートをしてみませんか?
