
M5Stackの環境設定(Mac OSのみ) 2019年最新版
※購入者0でした。調子乗ってごめんなさい。無料ですべて公開するのでどうか読んでください。。。 追記:20191008
1.はじめに
さいきん巷で話題のM5Stack。小さいながらもディスプレイとかボタンがついていてWiFi通信もできちゃったりして、すばらしいやつ。これなら簡単にIoTが出来そう。
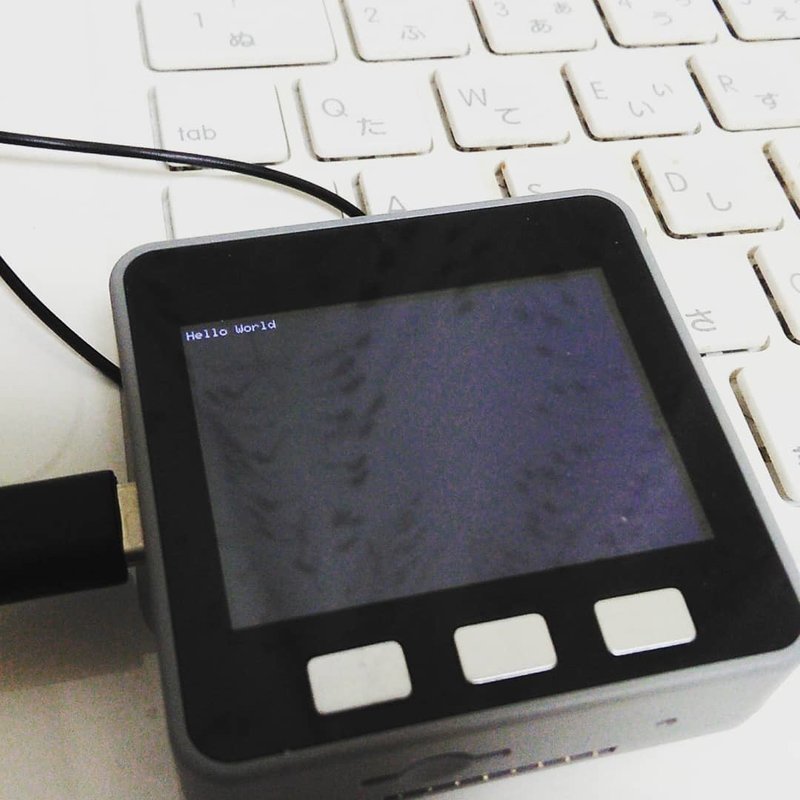
「IoTちょっと興味あるけど、設定が難しそう...」と悩んでいる人のために、記事を書いてみた。価格は有料(100円)だけど、日々情報を追加して最新のものにする。がんばる!
Mac版しかないけどWindows版もそのうち追記する予定。
2.Arduino IDEのインストール

まずはM5Stackを買おう。amazonで売っている。
M5Stackが届いたら環境を整えよう。まずはArduino IDEから。すでに持っている人も最新版にアップデートすることをおすすめする。そうしないとなんか不具合が起こる。
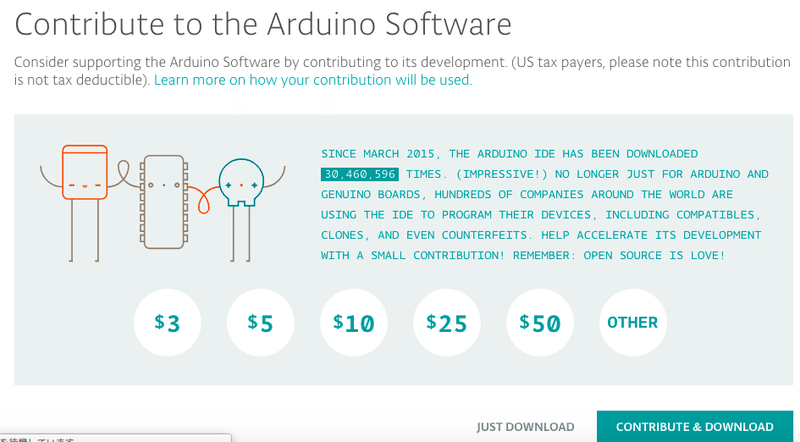
寄付を求めてくるが、別に寄付はしなくてもいい。無料でダウンロードできる。「JUST DOWNLOAD」をクリック。
3.SiLabs CP2104 Driverのインストール
よくわかんないけどインストールしよう。
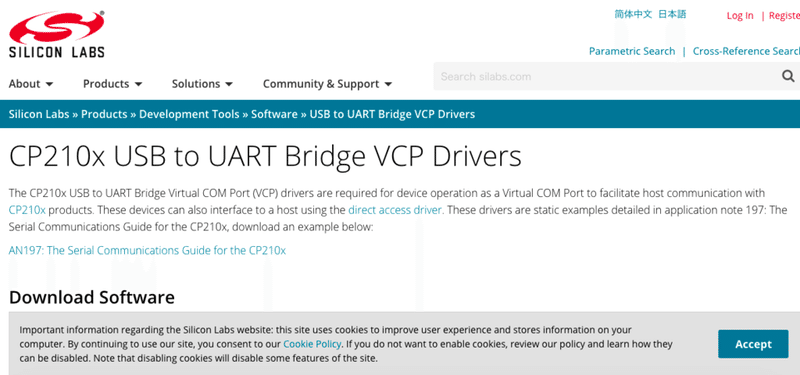
解凍したら開いてみよう。もしかしたら、「〜App Storeからダウンロードされたものではないため開ません。」と出るかもしれない。そんなときは左上の
リンゴマーク > システム環境設定 > セキュリティとプライバシー
へ移動し、ダウンロードしたアプリケーションの許可にチェックを入れよう。
そこがクリックできない場合がある。自分はそうだった。そのときはmacをセーフモードで起動してみよう。起動時にAppleのロゴが出てくるまでシフトキーを押しっぱなしにするとセーフモードになる。
4.ESP32 ボードマネージャのインストール
次にArduino IDEを起動しよう。Arduino > Preference へ移動。
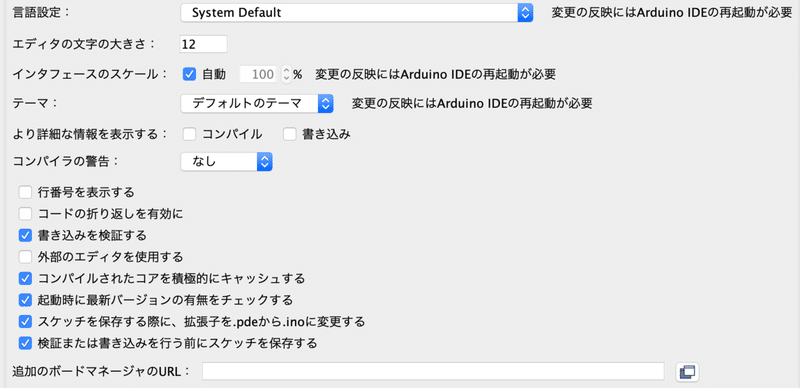
「追加ボードマネージャのURL」という項目に以下のアドレスをコピペして、挿入する。
https://dl.espressif.com/dl/package_esp32_index.json
できたら右下のOKを押す。
次に ツール > ボード > ボードマネージャ へ移動する。検索窓にesp32と打ち込み、出てきたものをインストールする。
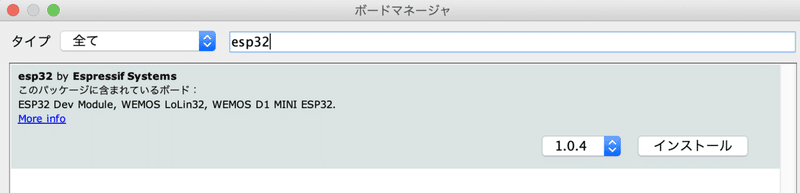
あともうちょっと!
5.ライブラリのインストール
スケッチ > ライブラリをインクルード > ライブラリを管理 へ移動。
検索窓に「m5stack」と打ち込み、でてきたやつをインストールしよう。
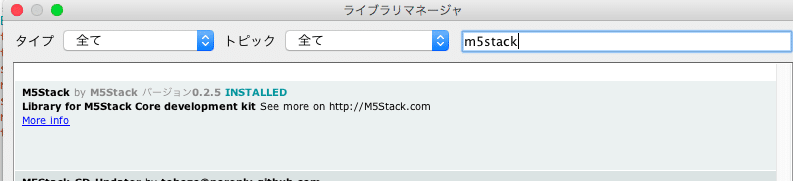
6.M5StackとPCを接続
M5StackとPCをUSBで接続しよう。M5Stackについてきた小さいUSBを使えばOK。
※USBの向きは裏表がある。もしサンプルプログラムがうまく書き込めなかったらM5Stack側のUSBを裏表反対にしてみよう!
ツール を選択し、ボードとシリアルポートを以下の画像のかんじに設定する。
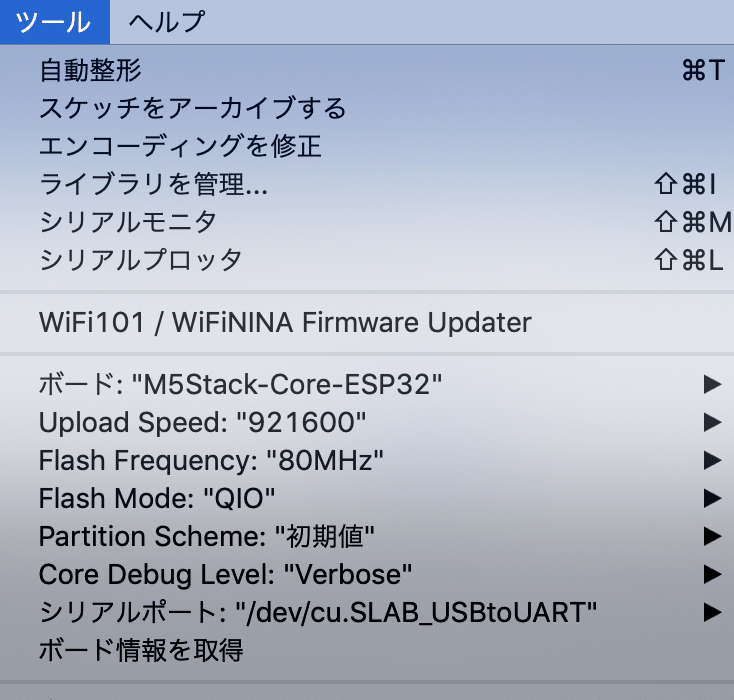
7.Hello Worldを流し込む!
いよいよサンプルプログラムを書き込む。
ファイル > スケッチ例 > M5Stack > Basics > Hello World を選択。
「M5Stack」はけっこう下の方にある。
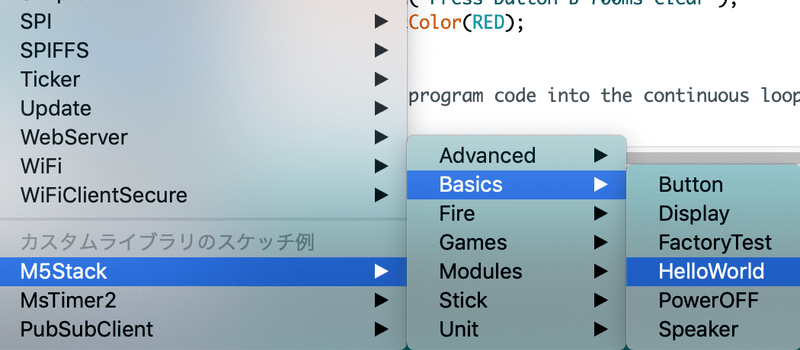
出てきたプログラムを書き込む。「→」アイコンが書き込むボタンだ。
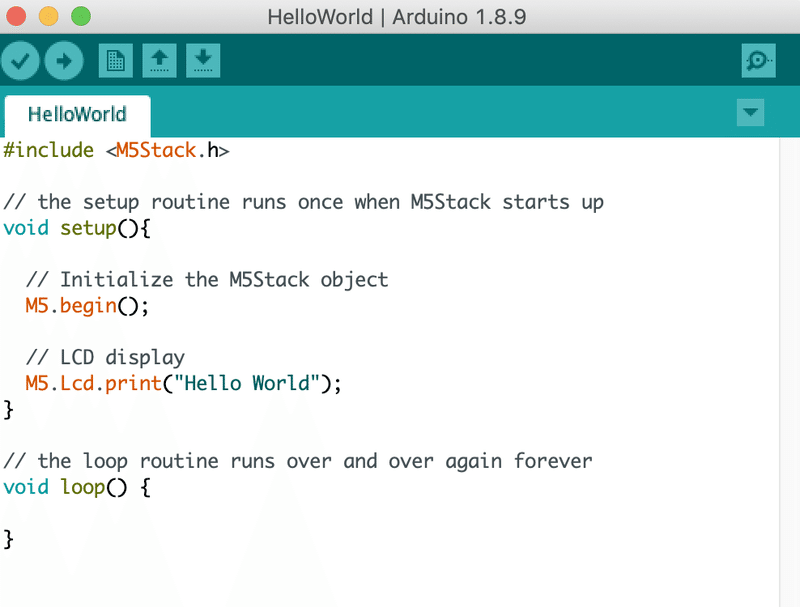
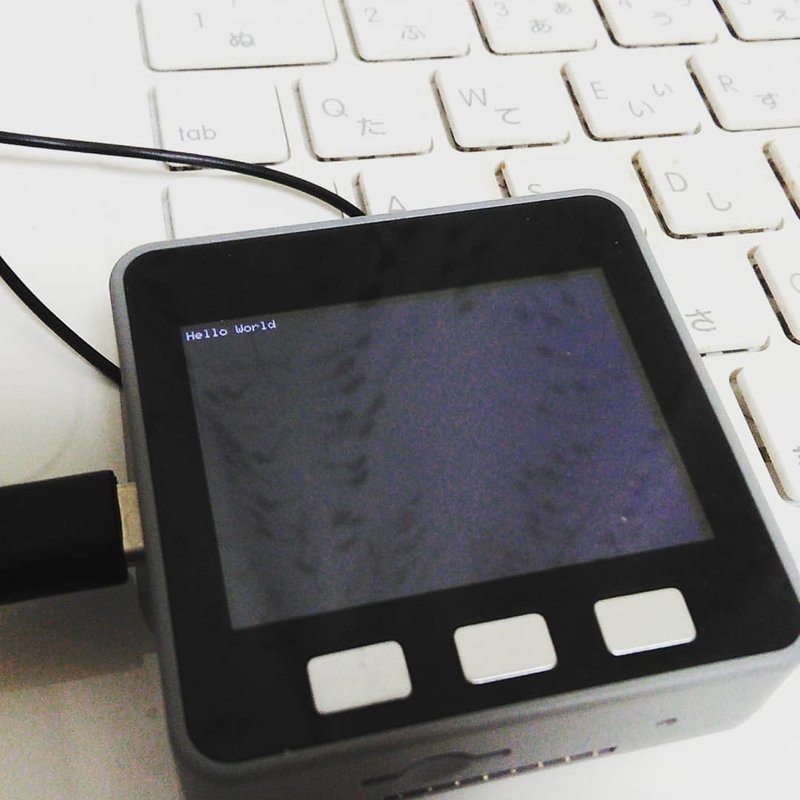
やっぱり文字ちっさ!!
8.おわりに
M5Stackはその名の通り、新しいモジュールを追加してスタックすることができる!いろんなことが出来てしまうのだ!今までは半田付けとか配線とかそんなことをやらないとだめだったけど、これならなんとかIoTができてしまう。楽しいね。
みんなでIoTをやって、わくわくしていきましょう!
自分のブログ:
https://matoyomi.hantenablog.com
twitter: @kyokucho_1989
タイトル画像:
Photo by Alexandre Debiève on Unsplash
これより下は何にもないです。よかったら投げ銭ください。両手両足でキャッチします。
ここから先は
¥ 100
この記事が気に入ったらサポートをしてみませんか?
