OBS StudioでVRChatを録画してみよう!
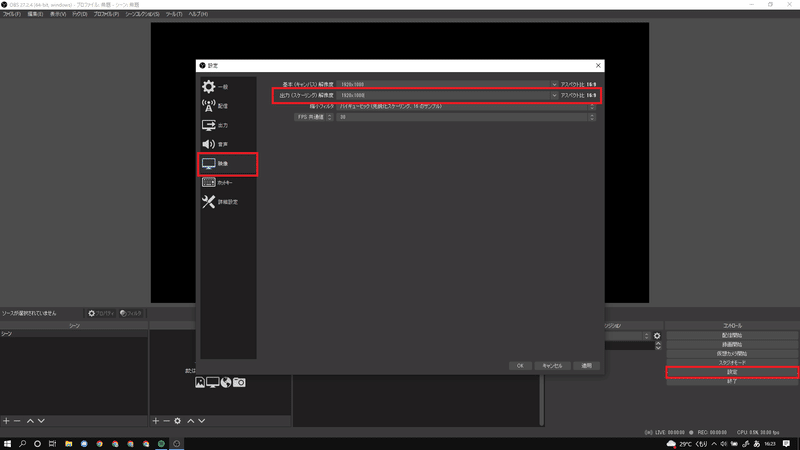
まずは 設定▶映像▶出力(スケーリング)解像度を見てみましょう。
1920×1080がおすすめです。
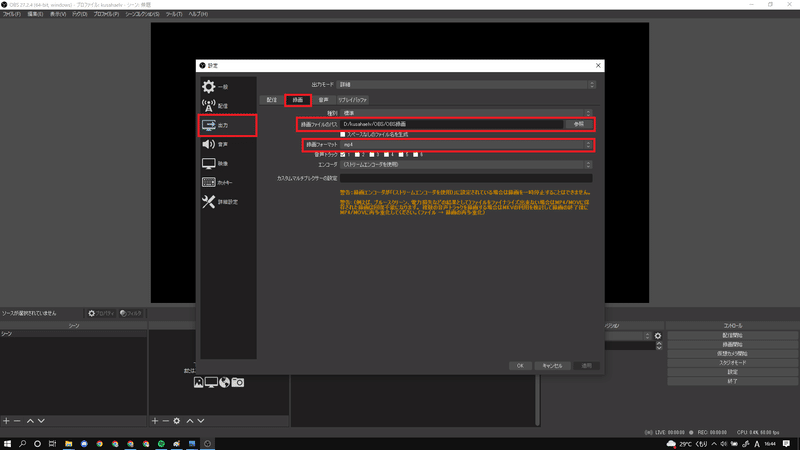
次に 出力▶録画 を見てみましょう。
「録画ファイルのパス」を参照して、OBSで録画した動画を保存したい場所を決めてください。
「録画フォーマット」は最初mkvが設定されていますが、mp4にしましょう。
ここまで設定できたら、いよいよゲーム画面を映してみましょう。
ゲームを起動してください。
今回はVRChatにしてみます。

左下の「ソース」の「+」を押して、「ゲームキャプチャ」を選択。
「新規作成」、「OK」で大丈夫です。
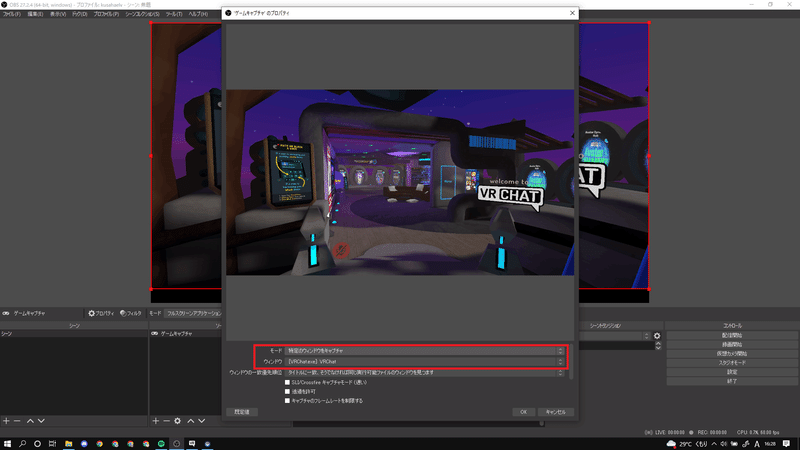
「モード」を「特定のウィンドウをキャプチャ」
「ウィンドウ」から「VRChat」を選択すると、キャンバスにVRChatのウィンドウが映し出されました。
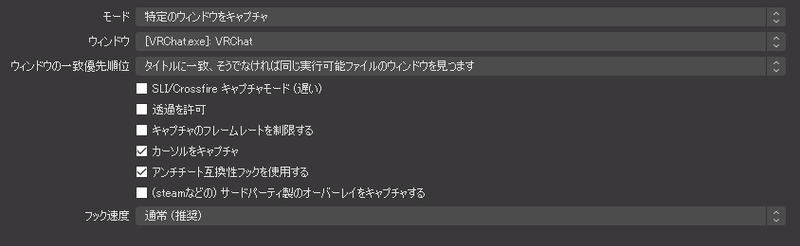
透過するか否か、カーソルを映すか否かなどが細かく選べます。
画面は映し出されましたが音声が録れていないので、今度は音声まわりをを設定していきましょう。
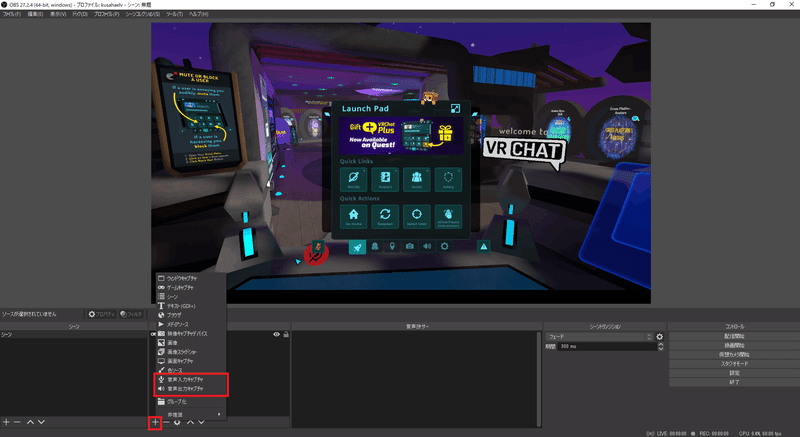
「ソース」の「+」から「音声入力キャプチャ」と「音声出力キャプチャ」を選んでいきます。
それぞれ「新規作成」「OK」しましょう。
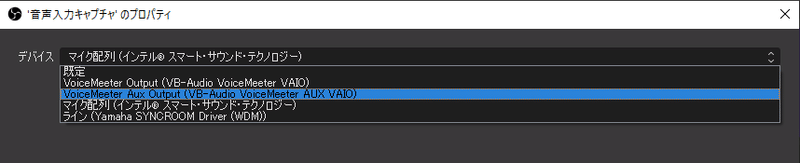
「音声入力キャプチャ」にはご自身でお使いのマイクデバイスを設定してあげてください。
「音声出力キャプチャ」には、OBSでキャプチャしたい出力デバイス(スピーカー、ヘッドホン等)を設定してあげてください。
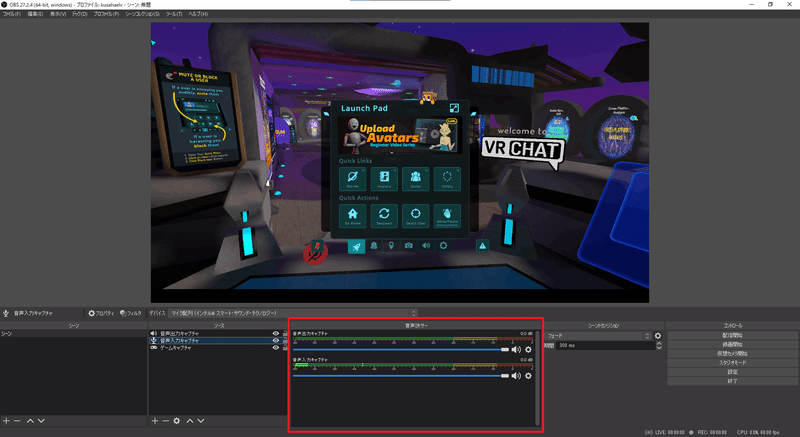
これで「音声ミキサー」にメーターが表示されました。
一般的に、黄色いエリアがちょうど良いとされています。
青いバーをいじって良い音量に調節してください。
基本の設定は以上になります。良きOBSライフを!
この記事が気に入ったらサポートをしてみませんか?
