
生成AIで作った画像を動画に変える!初心者向け動画生成AIガイド
生成AIで作った画像を動画に変えるメリットとは?
生成AIを使って素敵な画像を作成したけど、次は何か面白いことできないかな?と考えている皆さん!次のステップとして、その画像を動画に変えてみませんか?画像が動くことで、さらにクリエイティビティが広がり、新しい表現方法を楽しむことができます。
例えば、あなたが作った風景画像を動画にすることで、風が吹く木々や波打つ海の動きを追加できます。また、キャラクターの画像を動画にすることで、まるでそのキャラクターが実際に動いているかのようなリアリティを感じられます。
動画にすることで、SNSでのシェアも増え、より多くの人にあなたの作品を見てもらうことができるでしょう。しかもやり方はとても簡単です。
今日は動画生成のためのおすすめツールと生成事例を紹介しますね。
簡単ステップで動画に変換!おすすめの動画生成AIツール3選
では、実際にどのようにして画像を動画に変換するのか、簡単に使える動画生成AIツールを3つご紹介します。これらのツールは初心者でも簡単に使えるので、ぜひ試してみてください。
Haiper
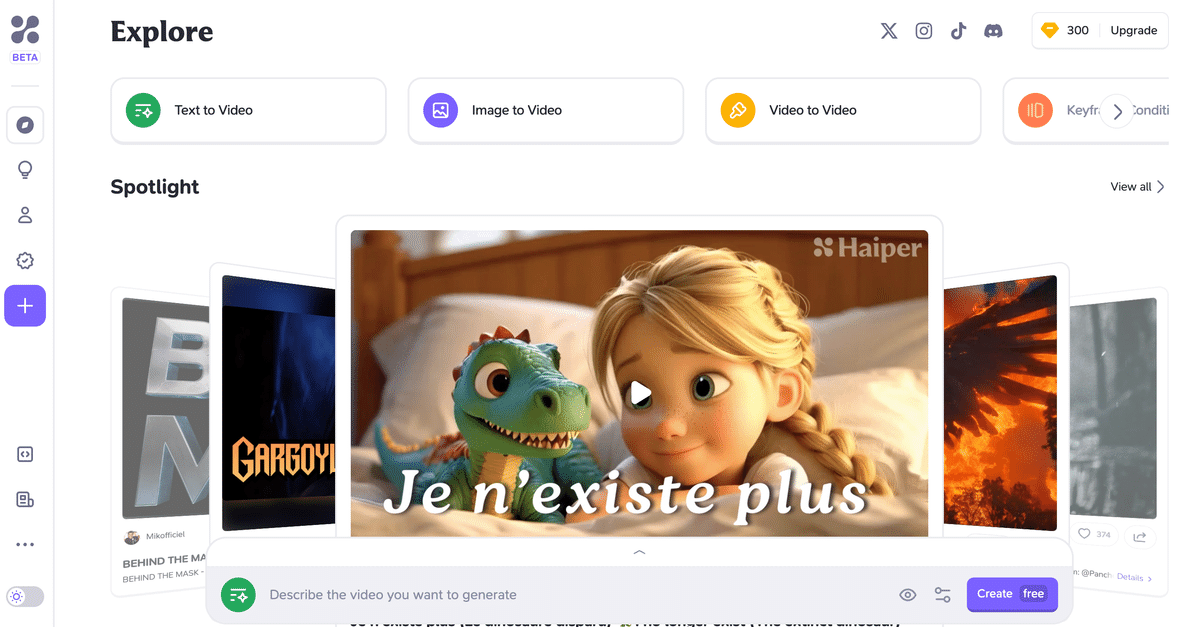
Haiperは直感的な操作が魅力の動画生成AIツールです。画像をアップロードし、簡単な指示を入力するだけで、動きのある動画を生成してくれます。特にエフェクトやトランジションの豊富さが特徴です。無料で生成できる数も多いのでとにかく試してみたいという方にはおすすめです!
価格:無料〜(無料生成は1日10回)
Pixverse
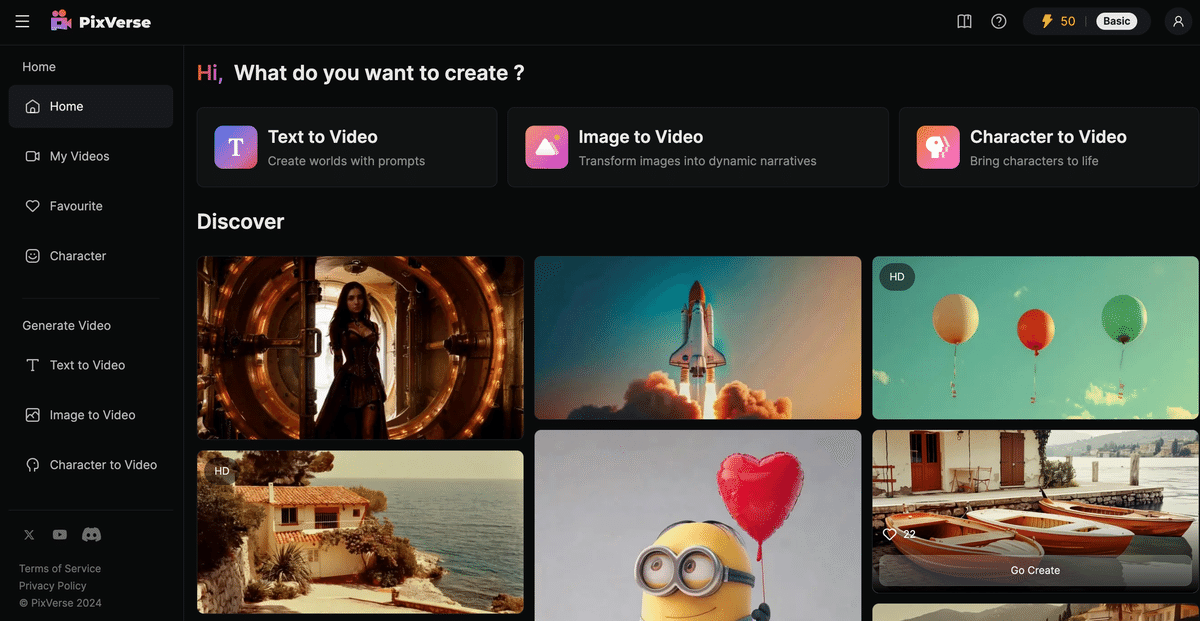
Pixerseは、AIが自動で画像に動きを追加してくれる便利なツールです。動きのパターンを選ぶだけで、プロフェッショナルな仕上がりの動画を簡単に作成できます。無料プランも充実しているので、まずは試してみるのに最適です。
価格:無料〜(無料生成は1日5回)
Luma Dreammachine

Luma Dreammachineは、2024年前半にとても話題になった動画生成ツールです。AIを使ってかなりリアルで自然な映像を作り出せるツールです。画像に幻想的な動きを追加したり、違和感の少ない動画を生成できます。アート作品やクリエイティブなプロジェクトにぴったりです。
価格:無料〜(無料生成は1日1回のみ)
実際に動画を作ってみよう!ステップガイド
最後に、実際に動画を作る手順をステップバイステップでご紹介します。ここでは、Pixverseを使った例を挙げますが、他のツールでも基本的な流れは同じです。
画像を準備する
まず、生成AIで作った画像を準備します。画像は高解像度のものを使用すると、よりきれいな動画が作れます。
Pixverseにアクセスする
Pixverseのウェブサイトにアクセスし、アカウントを作成します。無料プランでも十分に使えますので、まずは試してみてください。
※ちなみに、すべてに言えることですが、Googleアカウントを1つ持っておくとAIツール関係のアカウント作成などがとても楽なのでおすすめです。
画像をアップロードする
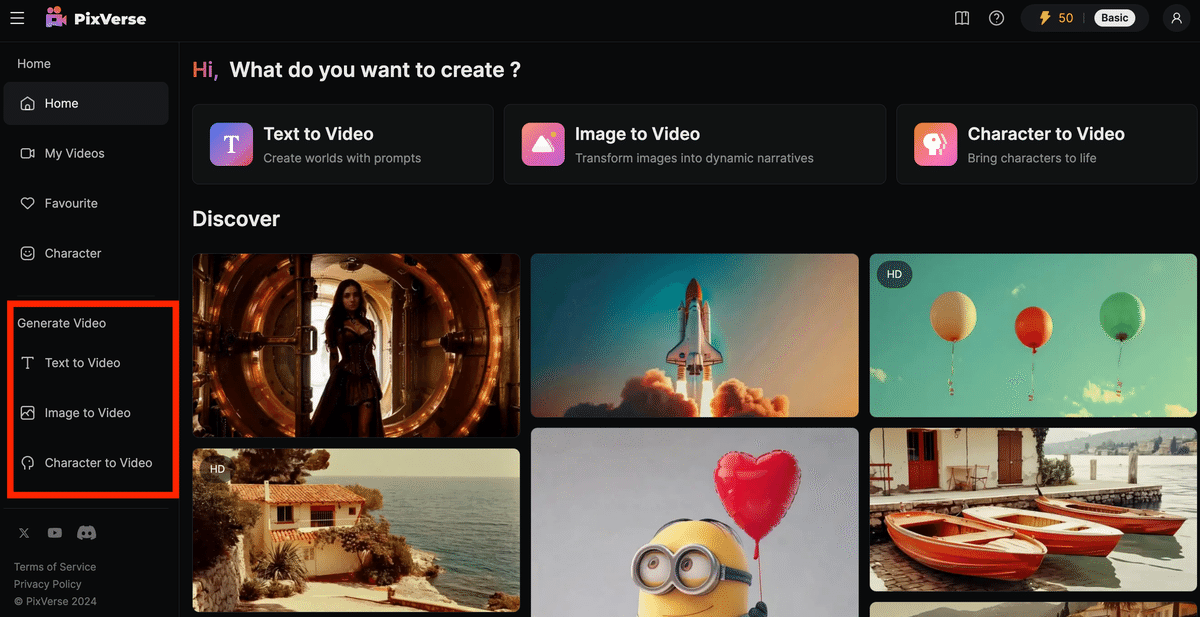
ログイン後、トップ画面の左サイドバーで「Generate Video」から動画の生成方法を選びます。今回はImage to videoを選択して「画像から動画」を生成しましょう。次の画面で準備した画像をアップロードします。
動きを追加する
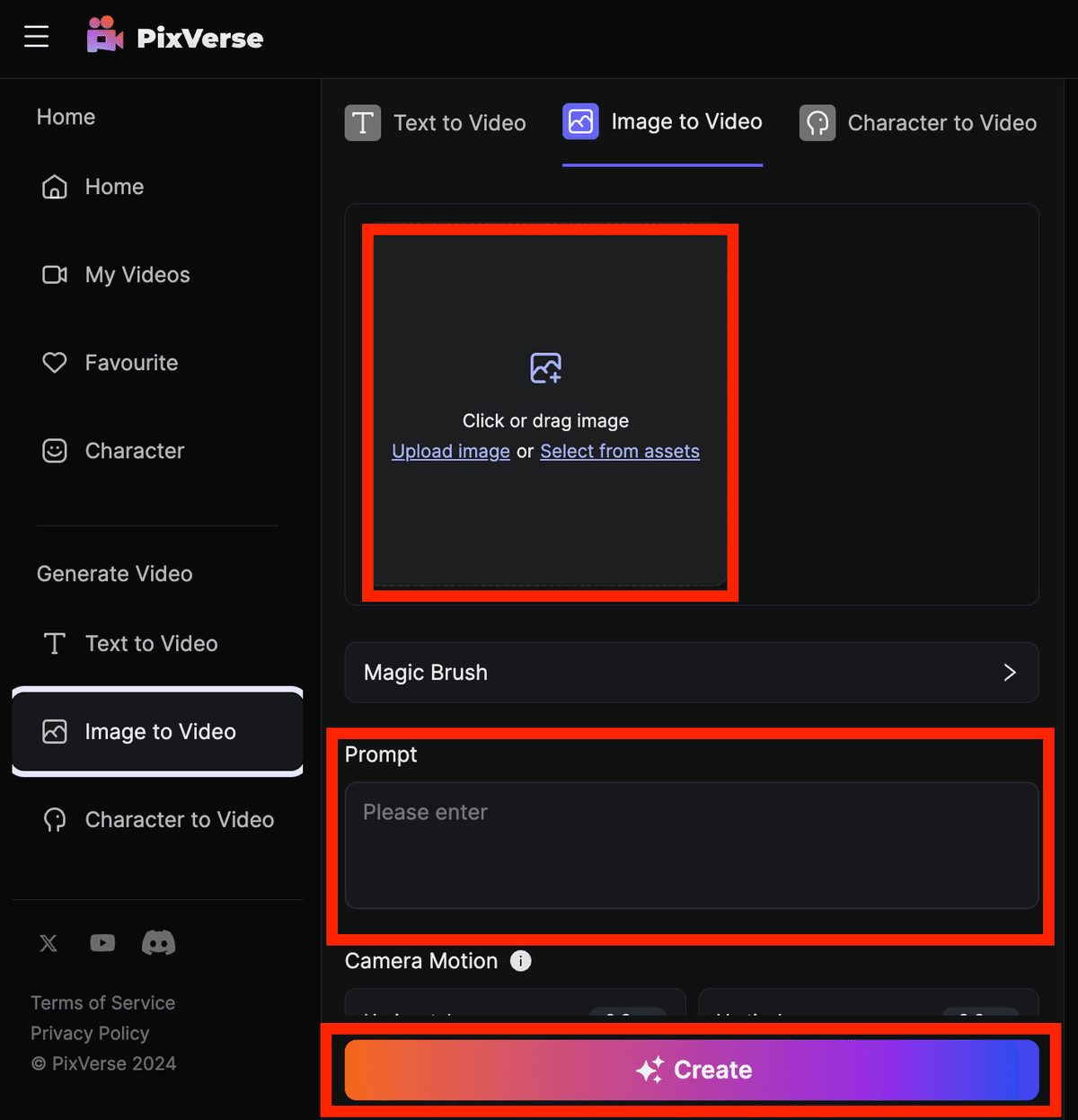
アップロードした画像に動きを追加します。Pixverseでは、風や水の動き、カメラワークなど様々なエフェクトを選ぶことができます。また、Magic brash(マジックブラシ)を使うと狙いの場所に動きをつけれます。お好みのエフェクトを選んで、画像に動きを付けましょう。
おすすめは「プロンプトなし」です。
え?と思うかもしれませんが、特定の動作をさせようとするとまだまだ指示通りに動いてくれないことが多いので、プロンプトを入れずにCreateを押すと意外と良い感じの動画を生成してくれます。
あとは「Magic brash」も場合によってつかえます。
Magic brash使い方
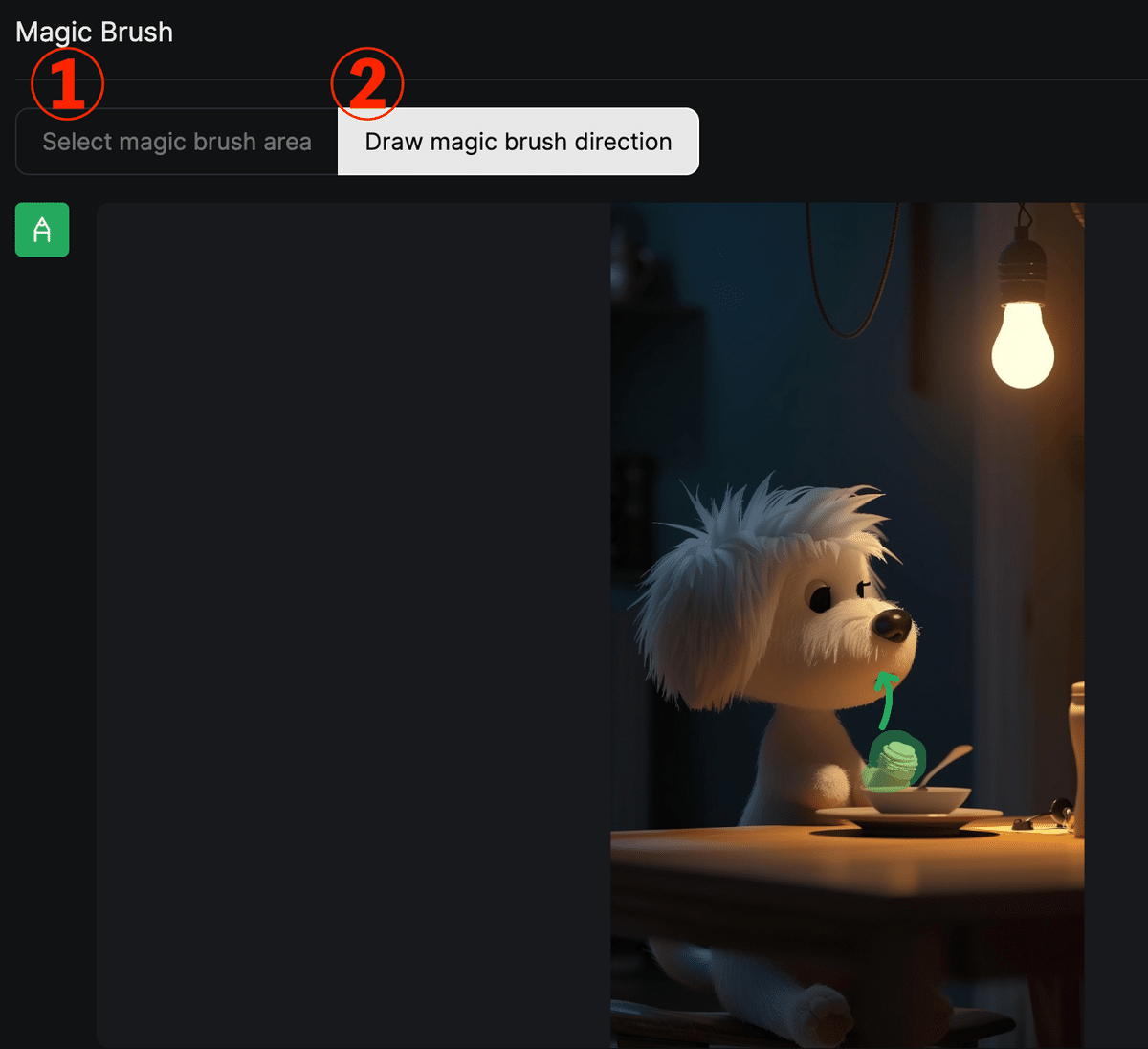
まずは①を選択して動かしたい対象を決めます。
次に②を選択してどこに動かしたいかを決めます。
ドラッグするだけなのでとても簡単ですよ!
動画を保存する
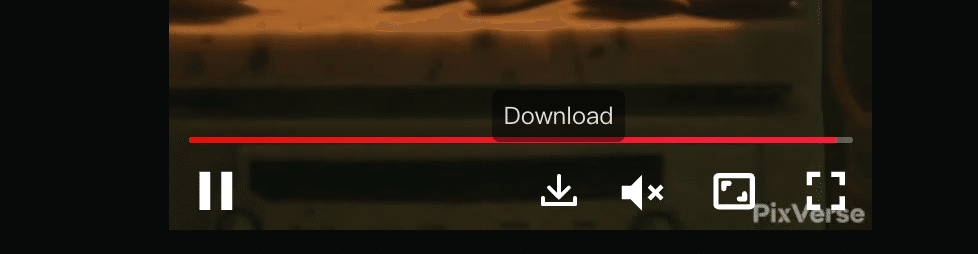
最後に、動画を保存します。完成した動画の下部に↓のマークがあるのでここをクリックすれば保存形式や解像度を選び、ダウンロードできます。
これで、自分の作った画像が動く感動体験を味わうことができます。どんどん好きな作品を作って、SNSやブログでシェアして、多くの人に見てもらいましょう!
この記事が気に入ったらサポートをしてみませんか?
