
Zwiftやろうぜ 〜これさえあれば始められる!〜
Zwiftとは、室内サイクリングアプリのこと。
センサーの付いた自転車とアプリを接続して、仮想空間でバーチャルロードを走りながら、ワークアウトしたりレースに参加したりできる。自宅にいながらにして、世界中のサイクリスト達と繋がることができるトレーニングゲーム。
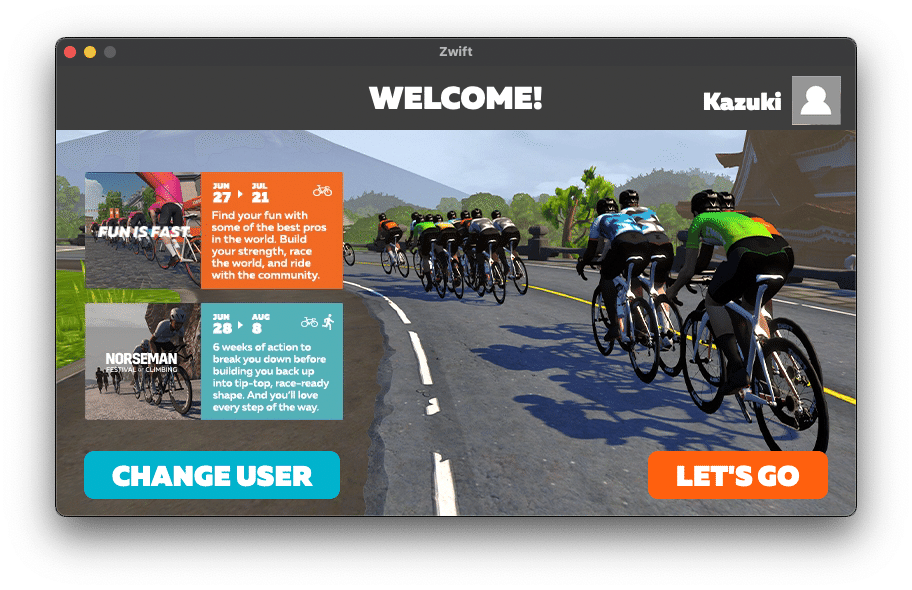
ここを読んでる人は多分、聞いたこと見たことくらいはあると思う。でも、ちょっと調べて心が折れちゃう。要するにどうやって始めたらいいか、そこんところがわりと敷居が高い。
細かい説明を網羅的にすることは諦めよう。おいおいわかればいい。
とりあえず始めたい人のために、僕がどうやって始めたかをまとめておく。
何を買えばいいの?
絶対に必要なものはこの3つだけ。

自転車は、選び始めたらきりがないので、結論から言う。
僕はGIANTのCONTEND 2を買った。
なんなら、クロスバイクでもいいと思うけど、やっぱロードバイクの方が気持ちは上がると思う。
んでもって、スマートトレーナー。
ここも選択肢は色々あるんだけど、全省略してこれを買えばいい。
あとはアプリを動かすためのPCとか、iPadとかがあればいい。
できるだけ大画面のほうが、楽しいし気持ちも上がるから、テレビとかに投影したっていい。これは、新たに買わなくても、持ってるものでとりあえず始められるよね。
というわけでここまで、遠慮なく17万くらいぶっこむことになる。
これをさらにケチることもできなくはないけど、ここでケチるくらいならやめたほうがいいと思うぜ。
どうセットアップしたらいいの?
さぁ、ポチったら届くまでの間に、届いてからやることの頭の体操!!

自転車の全長はたぶん、175cmくらいあると思っていい。
それが入るだけの場所と、目の前に大画面テレビ置きたいならその関係性とか、あとは空調の事も考えて場所を決める。

僕はエアコンの真下で、ちょうど冷風を浴びられるように設置しているし、何なら目の前にサーキュレーターとか、扇風機を置けるようにしてある。
場所が決まったら、開梱。
スマートトレーナーはかなり重いし、デカイ。このくらいある。余計なものが映り込んでるけど、とりあえず気にしないw

20kgくらいあるので、腰を傷めないように開梱して、足を広げて後輪側に設置しよう。
細かいことは説明動画とかもあるし、心配なら調べてみればいいけど、手順をきちんと言語化しておくとこんな感じ。
自転車後輪のクイックリリースを外して、KICKR SNAPに同梱されてるやつに交換する。なんでかっていうと、きっと最初から自転車についてくるやつは、ここが樹脂製だから。

ここを両サイドから挟んで自転車の後輪を浮かせて止めるので、付属の金属製のやつに変えとくと安心。で、こんな感じにはめてスマートトレーナーと接続できたらOK、だいじょぶすぐわかるはず。クィックリリース外せてるなら、レバー倒して挟むだけのもできるはず。思ったよりもギヤの反対側、写真の右側の方を回して、真ん中寄りに動かす必要がある。レバーを倒したときにガッチリハマるように。

タイヤを軽く手で回しながらレバーを締めていき、ローラーがまわるようになったらそこがちょうど触れたところ。その時のレバーの位置がわかるようにテープ貼ったりしておいて、ここから2周締めたところが指定位置。

前輪を固定するために台に載せて、ACアダプターを繋いだら準備完了!!さぁ、とりあえず準備はここまで!このあとアプリの初期設定やらなにやらいってみよー
どうやったらいいの?
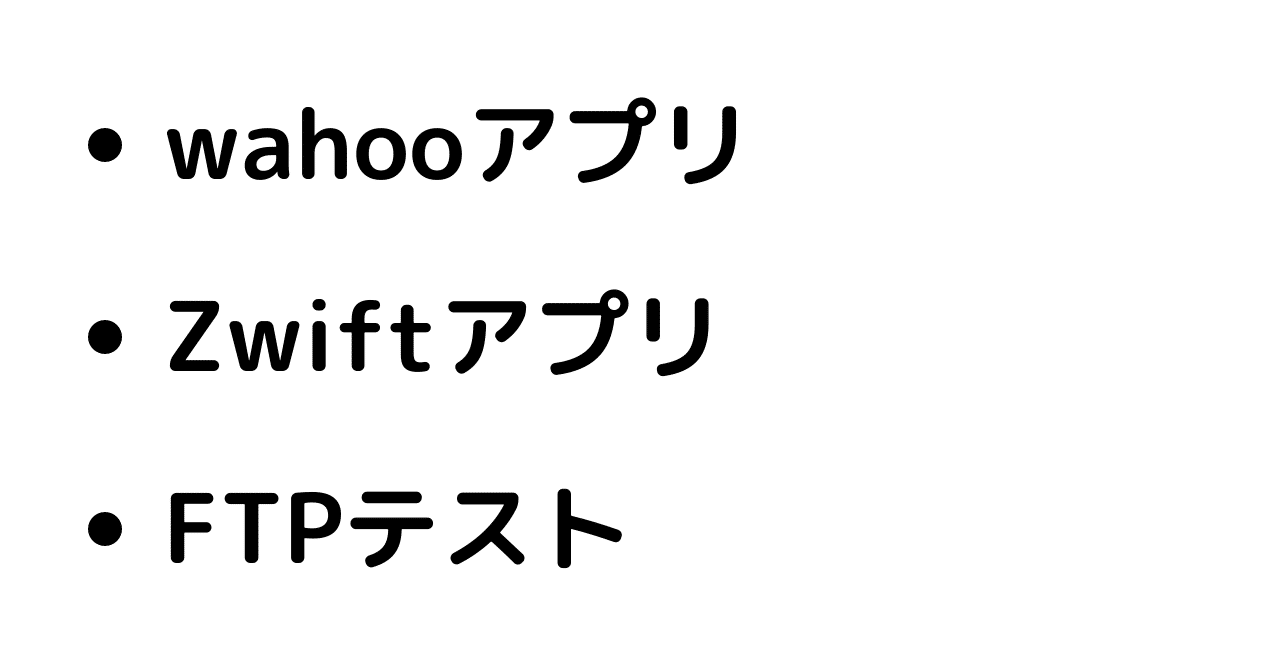
①wahooアプリで初期設定
まず、wahooアプリをダウンロードして起動しましょう。

起動したら多分、プロファイルの登録とか、新規センサーの追加とか、ファームウェアのアップデートとかが自動的に色々促されるんで、色々従ってやってください。
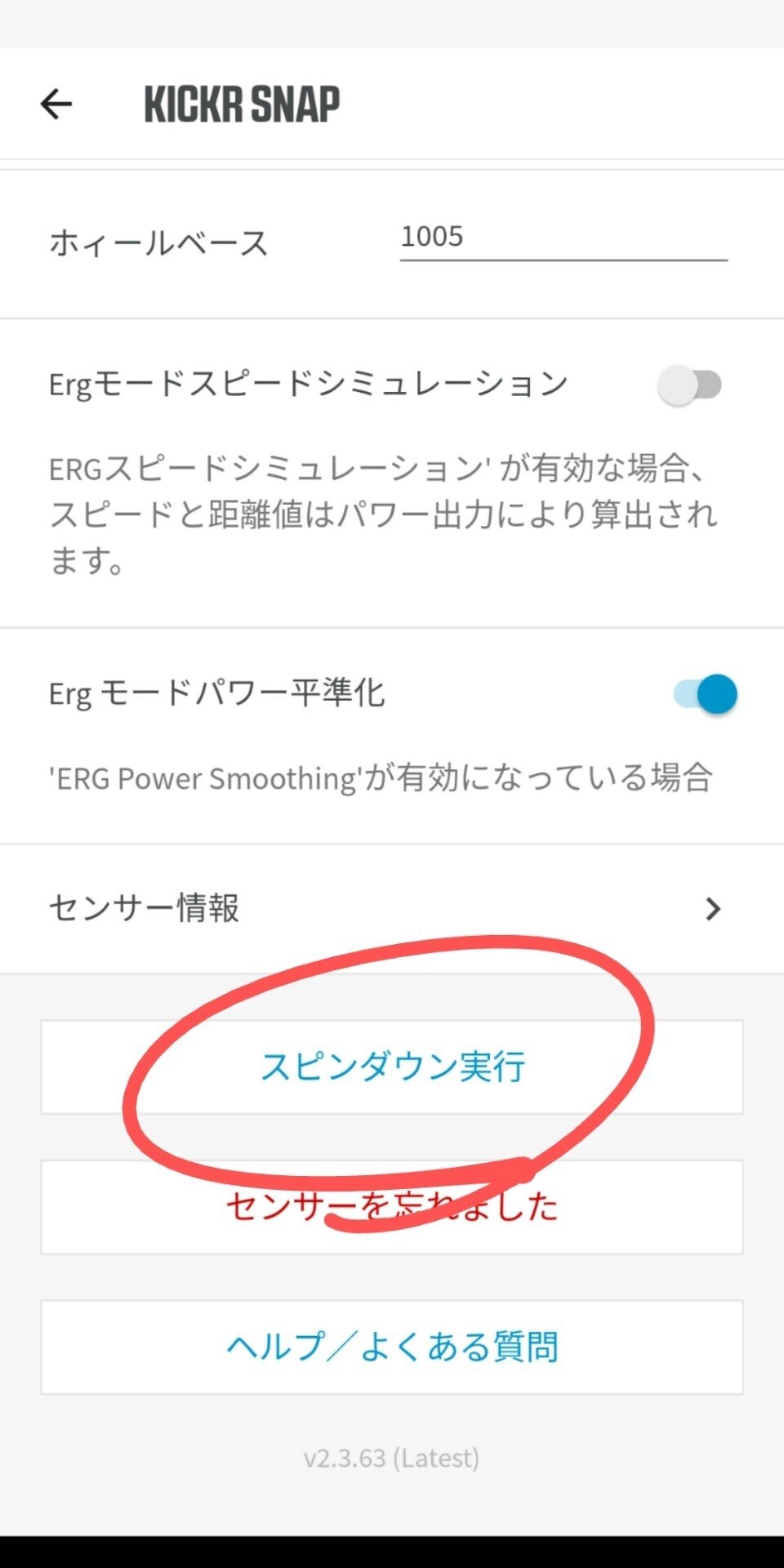
さて、おもむろに自転車にまたがって(まだ本気の服装になる必要はないよ)、スピンダウンを実行しましょう。時速37kmになるまで漕いで、そこで足を止めて停止するまでほっとくやつです。意味はよくわからないけど、きっとセンサーのキャリブレーションとかしてくれてるんだと思いますw
②Zwiftの世界に漕ぎ出そう!
つぎ、Zwiftのアカウントつくりましょう。Zwiftアプリはどこで動かすことに決めましたか?PCなのか、iPadやスマホなどで?
いろいろアバターの設定したり、プロファイル登録したあと、いよいよデバイスとの接続です。

右上の歯車のところで接続方法を選ぶことが出来ますが、PCでZwiftを利用する場合、PCと直接Bluetooth接続することももちろん可能ですが、どうやらここではZwiftコンパニオンアプリを選ぶのが先々良いようです。Zwiftコンパニオンアプリで接続を束ねて、Zwiftに送るような形になります。こちらのほうが接続が安定するようですので、余計なトラブルに合う前に、最初からこのようにしておくとよいかと思います。
Zwiftコンパニオンアプリをスマホにインストールして、同じZwiftアカウントでログオンしましょう。走行中はPCの操作が出来ないはずなので、どうせZwiftコンパニオンアプリを手元において様々な操作をしたりすることになります。

さぁ、ここまででもうZwiftの世界に漕ぎ出せるはず。
まずはフリーライドで適当なところを走ってみましょう。雰囲気を掴んでみたいなら、他の人を見学してみることもできますよ!
③FTPテストをしよう!
本格的なワークアウトの前に、自分の現在の状態を正しく把握しておくために、FTPテストというのができます。これは結構ガチでやるので、少しライドに慣れてから、あらtがめて挑戦するのがいいと思います。
フルバージョンで1:13、簡易版でも43分かかるとあります。
ウォーミングアップから初めて、20分間全力で漕ぐことで自分の力を測定するので、色々準備ができたら挑戦してみましょう!

こういうのあったらいいね
おまけ(随時、更新予定)
ケイデンスが正確じゃないので、別途買おうと思います。

あと、こんなふうに映り込むために、壁を緑に塗りましたw
別の記事をどうぞwww
この記事が気に入ったらサポートをしてみませんか?
