
(12)Jamboardで共同作業
(11)では、ついにzoomではないGoogle Jamboard(グーグル・ジャムボード)というアプリにチャレンジしましたが、今回は、突然なぜJamboardが出てきたのか??という話をしたいと思います。
【10】-4 Jamを保存する
Jamboardで何か絵を描いたら、とりあえず保存したくなるというのが普通の思いだと思います。良くできたものはもちろんですが、失敗したものだって、そこから学べることは多いはずです。
まず、こんな絵を描いたとします。
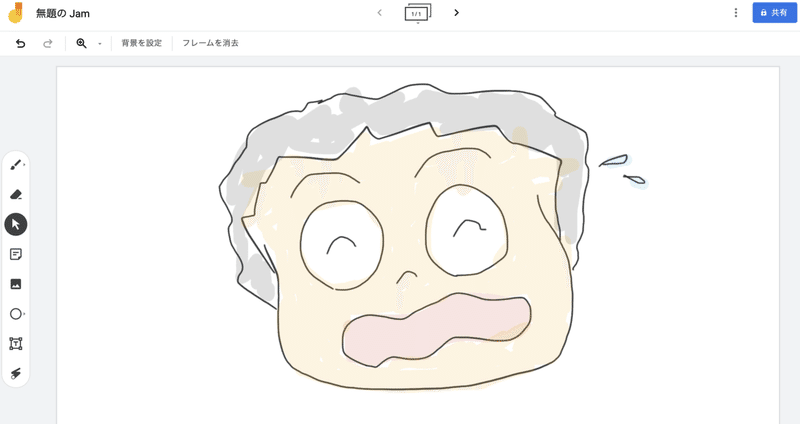
上手くなくてごめんなさい。それはともかく、とりあえず、「ペン」関係のツールだけで描きました。これを保存しますが、まず名前をつけましょう。
左上の「無題のJam」というのがありますね。
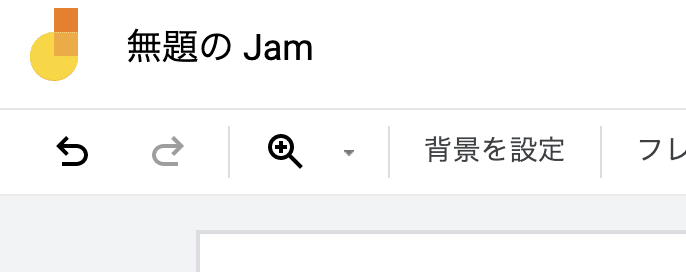
ここをクリックすると
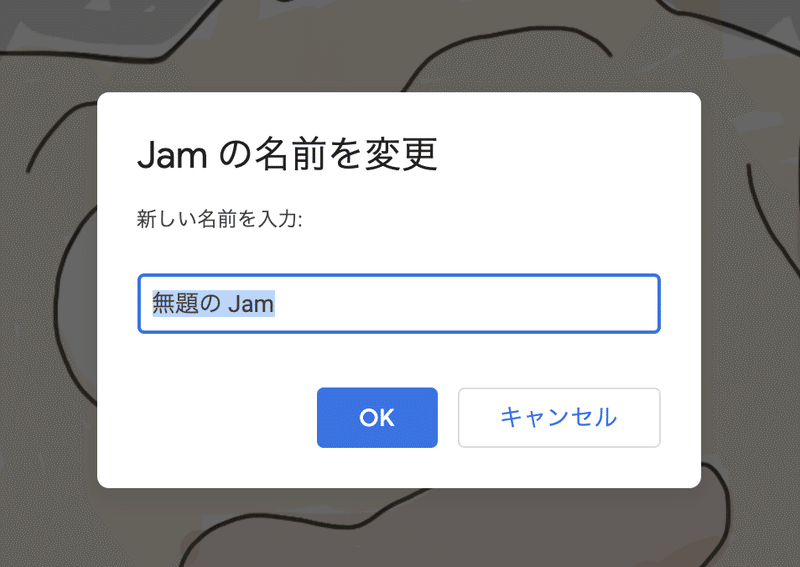
こんなものが現れます。ここで名前を書き換えて
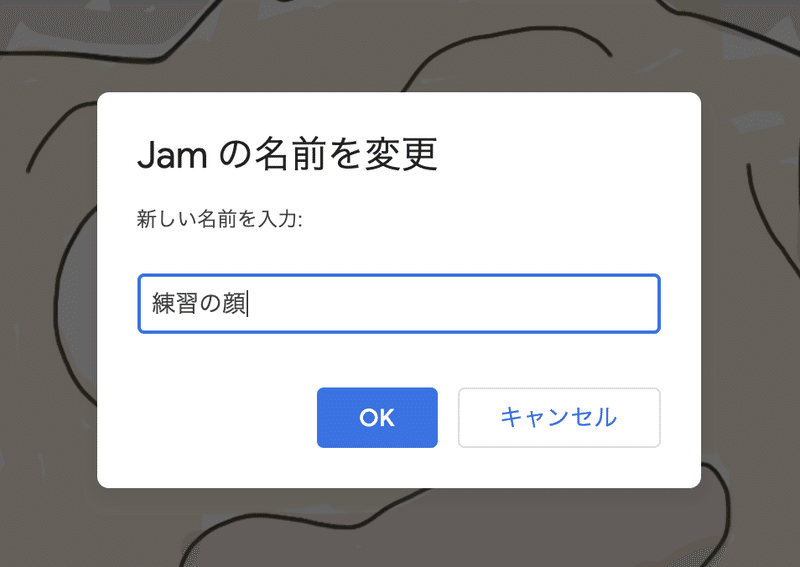
としてみました。これで「OK」をクリックすれば
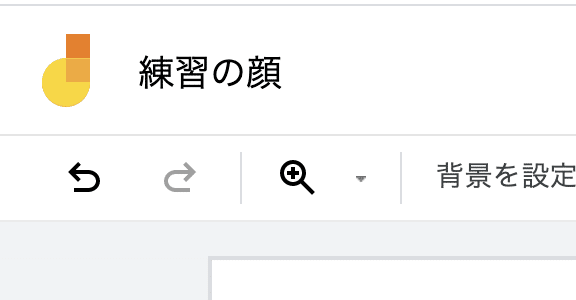
左上の「無題のJam」だったのが「練習の顔」という名前に変わりました。そして「練習の顔」の横にある、丸と四角でつくられた「J」の様な絵の上にポインタ(マウス)を持ってくると
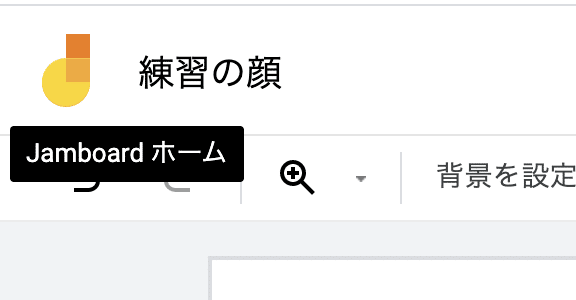
「Jamboardホーム」という文字が現れます。この丸と四角の「J」をクリックすると
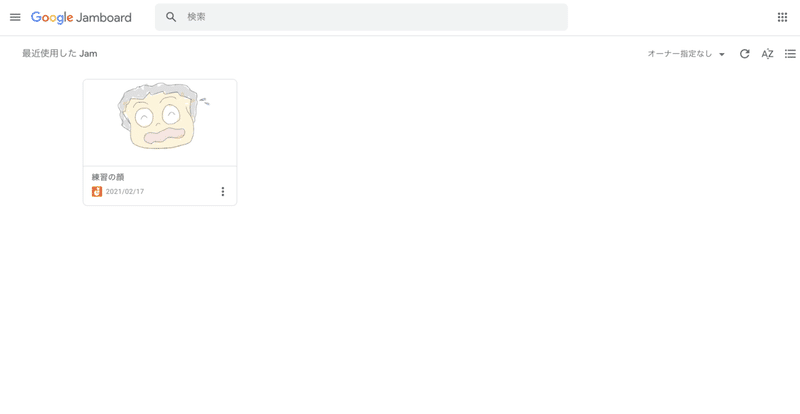
一番最初の画面に戻ります。「最近使用したJam」のところに、先程の絵が現れました。これで保存されました。
さて、もう一度この絵で作業したい時は、絵をダブルクリックすると、先程の作業が出来る画面に戻ります。
保存の方法はこれだけです。
【10】-5 誰でも編集できるとは?
さて、(4)最初のポイント!協働作業することでも書きましたが、オンラインワークショップをするときには、協働(共同)作業する場を作る事が大きなポイントになります。このGoogle Jamboardも、一緒に作業ができるのです。その方法をお伝えします。
ちょっと面倒なので、先に完成形というか、やりたいことをお見せします。
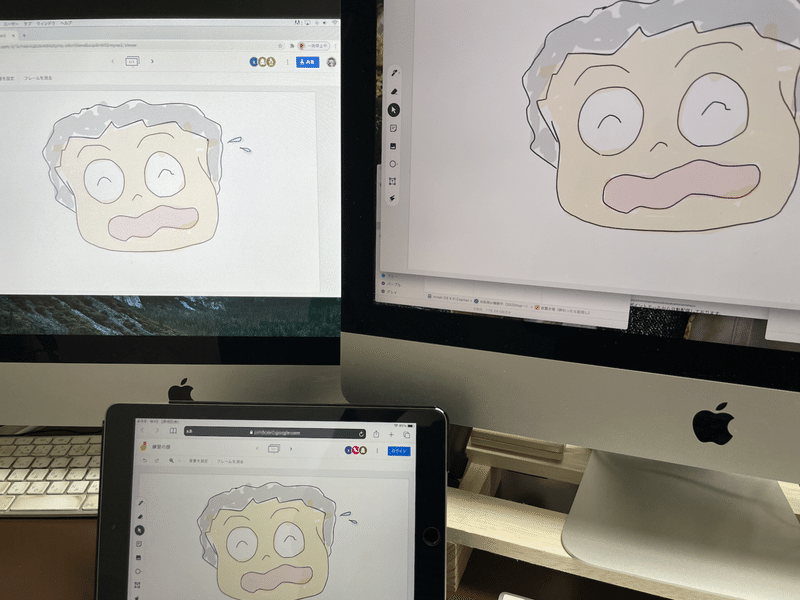
分かりにくいですが、これは、一つの画像を他のパソコンやタブレットに映し出しているのではなく、それぞれ別のIDで、Google Jamboardにアクセスして映し出しているのです。
並んで写ってるので分かりにくいですが、Google JamboardのURLを知っていれば、遠く離れていても、同時に同じが面を見ることができ、編集(絵を描いたり字を書いたり)することができるのです。
左のパソコンの右上には
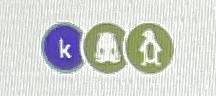
このようなアイコンがあります。「k」はホスト(この場合は私)ですが、他に2人参加しているという証拠です。「k」以外のものはランダムに現れますが、指定することもできます(あんまり意味のあることではないし、手間がかかるので、ここでは割愛します)。
同様に下のタブレットの画面を見ると
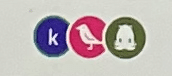
と、ちょっと違う物になります。今回はたまたま同じものがでてますけど、基本的にはランダムだと思います。とにかく、違うIDの人が、私(ホスト)を含め3人Jamboardの絵にアクセスしているという事です。
繰り返しになりますが、違う場所にいても、同時に、同じ紙に、どんどん絵を描いていくことができます。これが今回の目標です!
冒頭の「突然なぜJamboardが出てきたのか??」の答えですが、オンラインで共同作業(協働作業)するために、Jamboardがとても素敵なツールだと思うから出てきた、どいうことになります。最初のポイント!協働作業するということと同じように非常に大切だと私が考えるポイントです。
今回の目標がクリアになったことにして、実際にどうしたら共同作業ができるのかを説明いたします。
【10】-6 同時に編集できるように設定する
まず、作業をする画面に戻ります。

ちゃんとJamの名前も「練習の顔」ですね。
次に右上の青い「共有」というところにポインタを持ってきます。すると
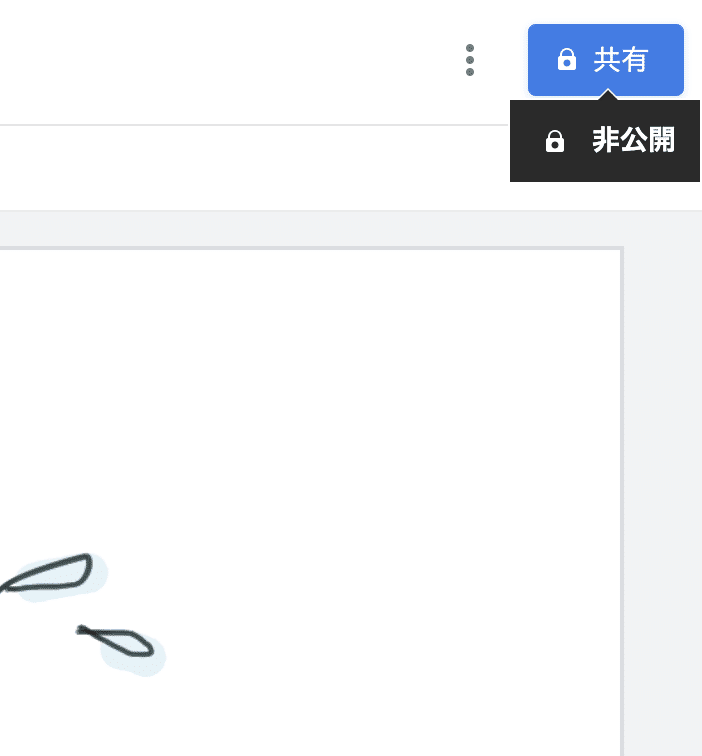
「非公開」となって、何やらカギのようなものもついています。これを変更したいので、青い「共有」というところをクリックしましょう。

すると、こんな画面が現れます。青い吹き出しの部分は、問題ないので、「OK」を押して消してしまいましょう。その後も青い吹き出しが出てくるかもしれませんが、ジャマなので「OK」を押して、消してしまって大丈夫です。
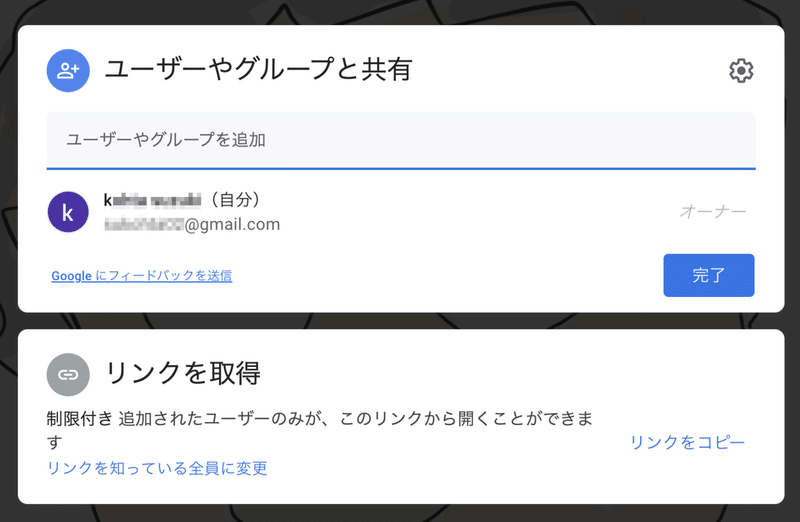
すっきりしました。ここで、下の方の四角に注目して下さい。「リンクを取得」の下に「制限付き 追加されたユーザーのみが、このリンクから開くことができます」と書いてあります。これは、上の方の四角に示されている人しか、この画像を共有できないということです。
上の四角の方は、細かい設定をするのですが、今は割愛します。慣れてからチャレンジしてみましょう。
さて、一番下の「リンクを知っている全員に変更」というものをクリックします。すると
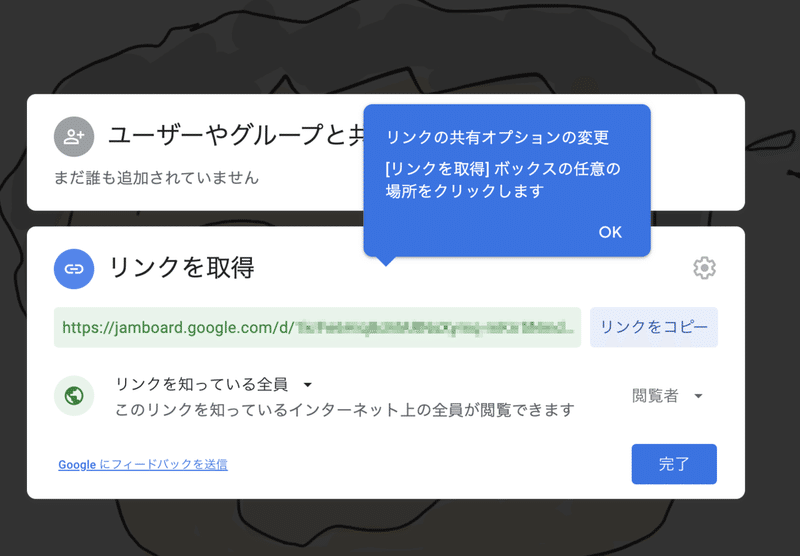
先程は「制限付き」になっていたのが、「リンクを知っている全員」になりました。その下には「リンクを知っているインターネット上の全員が閲覧できます」となっています。
「インターネット上の全員」とか言われると、ちょっと怖い感じがしますけど、URLを知らなければ、そんなに怖がる必要がないですし、銀行口座とかパスワードとかを入れるわけではないので、「みんなで見られるんだ」くらいに思っておきましょう。
先程同様、青の吹き出しは、気にしなくて良いので「OK」をクリックして消しましょう。
さて「閲覧」、つまり「見ること」はできますが、編集することはまだできません。もちろん「閲覧」するだけでも意味があると思いますので、「閲覧」することでワークショップを進めたい方は、「閲覧」のままで大丈夫です。でも共同作業するためには、右の「閲覧者」をクリックします。
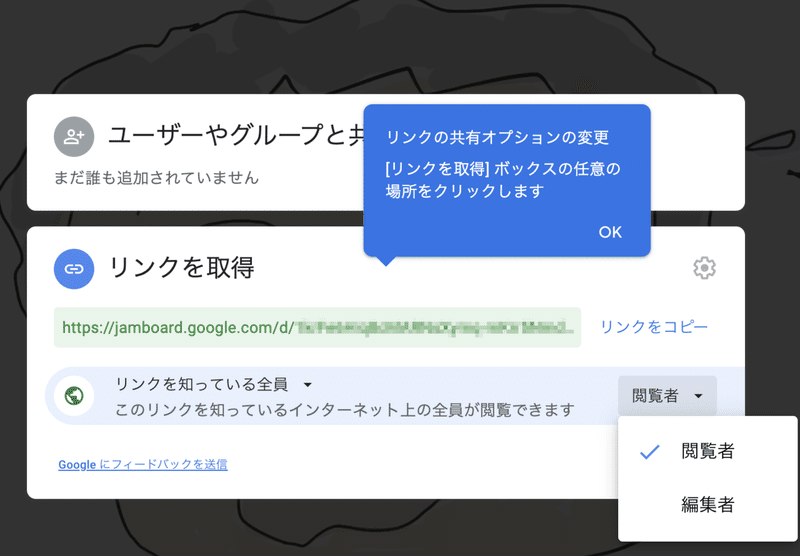
閲覧者の下に「編集者」というものがあります。この編集者を選びましょう。
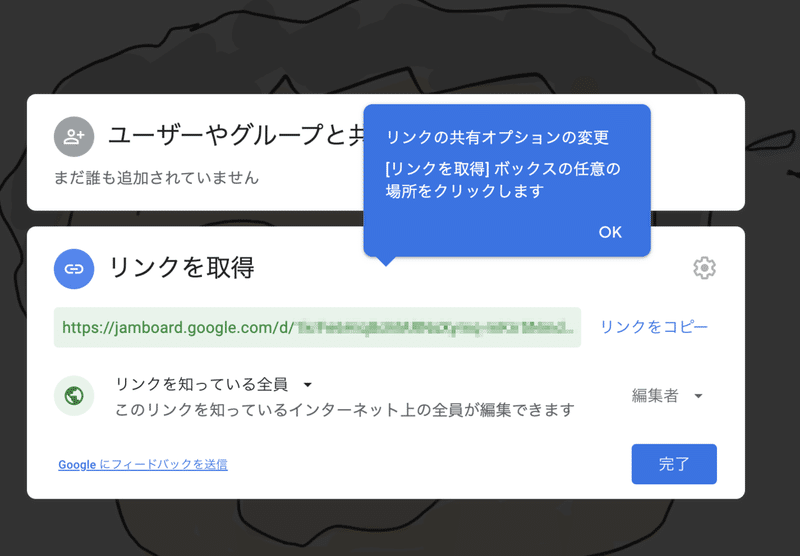
これで「閲覧者」が「編集者」になり、めでたくみんなで「お絵描き」をすることができます。
最後に「編集者」の上の「リンクをコピー」をクリックします。「リンク」は、「リンクをコピー」の横にかかれているURLです。これが、今描いている「練習の顔」の絵(Jam )が置かれている場所です。この「リンクをコピー」を押して、URLをメールなどで送れば、送られた人がこの絵を編集することができるというわけです。
リンクをコピーしたら、最後に「完了」をクリックします。すると
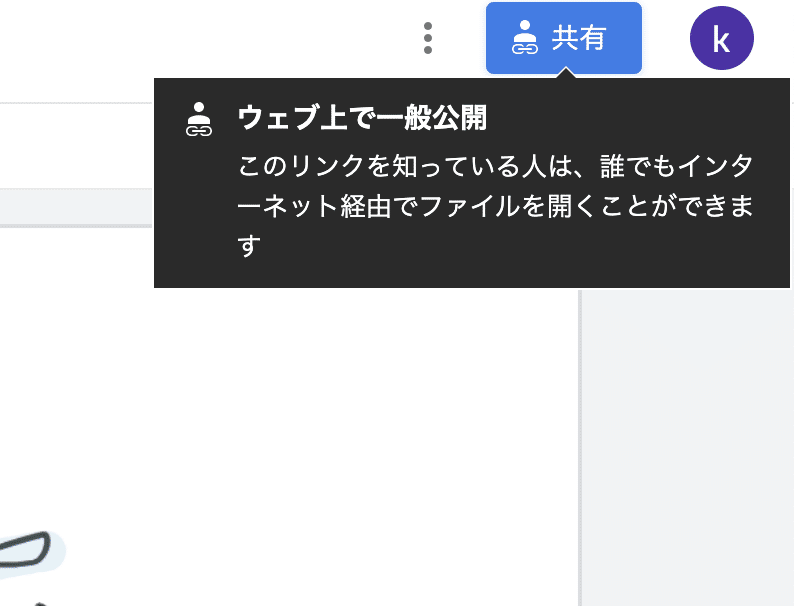
先程の「共有」の部分がカギではなくなり、さらに、そこにポインタ(マウス)を持ってくると、「ウェブ上で一般公開」となりました。素晴らしい!
【10】-7 zoomチャットに書き込む
上でも説明しましたが、このURLをメールで送れば、誰でもアクセスすることができます。でも、オンラインワークショップでzoomを使っていたら、zoomのチャットにGoogle JamboardのURLを書き込めば、zoomに参加している人全員に、簡単に知らせることができます。
しかもzoomのアプリを終わらせなければ、顔は見えなくなりますが、声を聞きながらGoogle Jamboardで絵を描くことができるんです。
「ここはこうした方が良い?」「そんなの描かないで〜」など、同じ部屋にいて一枚の絵に一緒に絵を描くようなことが、遠く離れていても、おしゃべりしながらやれるんです。
このような共同(協働)作業をやれるのが、オンラインワークショップの強みだし、面白さだと思うんです。ただ顔を合わせるのも楽しいですが、一緒に作業をすることを楽しんでみましょう!
次回は、絵を描く(線を引く)以外のGoogle Jamboardの機能について、少しお伝えしようと思います。そして、ひとつゲームを紹介しようと思います。
その他の機能については、もう一度書きますが「習うより慣れろ」だと思いますので、どんどん試して、どんどん失敗して、どんどん再チャレンジして、自分なりな楽しみを見つけて下さるのが一番だと思います。
<前 (11)ホワイトボード(Google Jamboard)を使う
(13) zoomのバーチャル背景で共有 次>
この記事が気に入ったらサポートをしてみませんか?
