
(40)ZOOMの出欠・名前を、後から確認
これを書いている時は、第6波のまっただ中で、「できるだけオンラインで」という方向になっています。そんな中、例えば「授業をしばらく対面で行っていたのだけれど、久しぶりにオンラインでやって、出欠のこと忘れてた!全員は出てないけど、誰が休んでたんだ??」みたいなことはありませんか?
ZOOMで授業を行い、内容については問題なかったけれど、出欠などの事務的なことは忘れがちになってしまいます。そんな時、後から「誰が出席していたのか、誰が遅刻だったのか」を確かめることができます。
後半では、授業ではなく、初対面の人が多い時の名前の確認についても触れようと思います。
【40】-1 後から出欠確認
少人数ならば良いですが、大人数をZOOMで授業をやっている時に確認するのは大変です。授業以外のセミナーなどでも、画面に入りきらないほどの人数が参加している場合、確認するのはなかなか難しいものです。
今回は後から出欠確認をする方法をお伝えします。
まず、ZOOMだとこんな風に人がうつっています。

全部自分が映っていると分かりにくいと思って、2つの画面はバーチャル背景にしました。バーチャル背景についてはこちらをどうぞ。
ちょっと小さくて見にくいですが、左上の絵の人は「すずき こーた」さんです。右上のいわゆるZOOM画面の人は「Suzuki Kohta」さんでホストです。他面下の「すばらしい…」と言っている人は「こーた」さんです。
もう少し分かりやすくするために、名前を変更します。
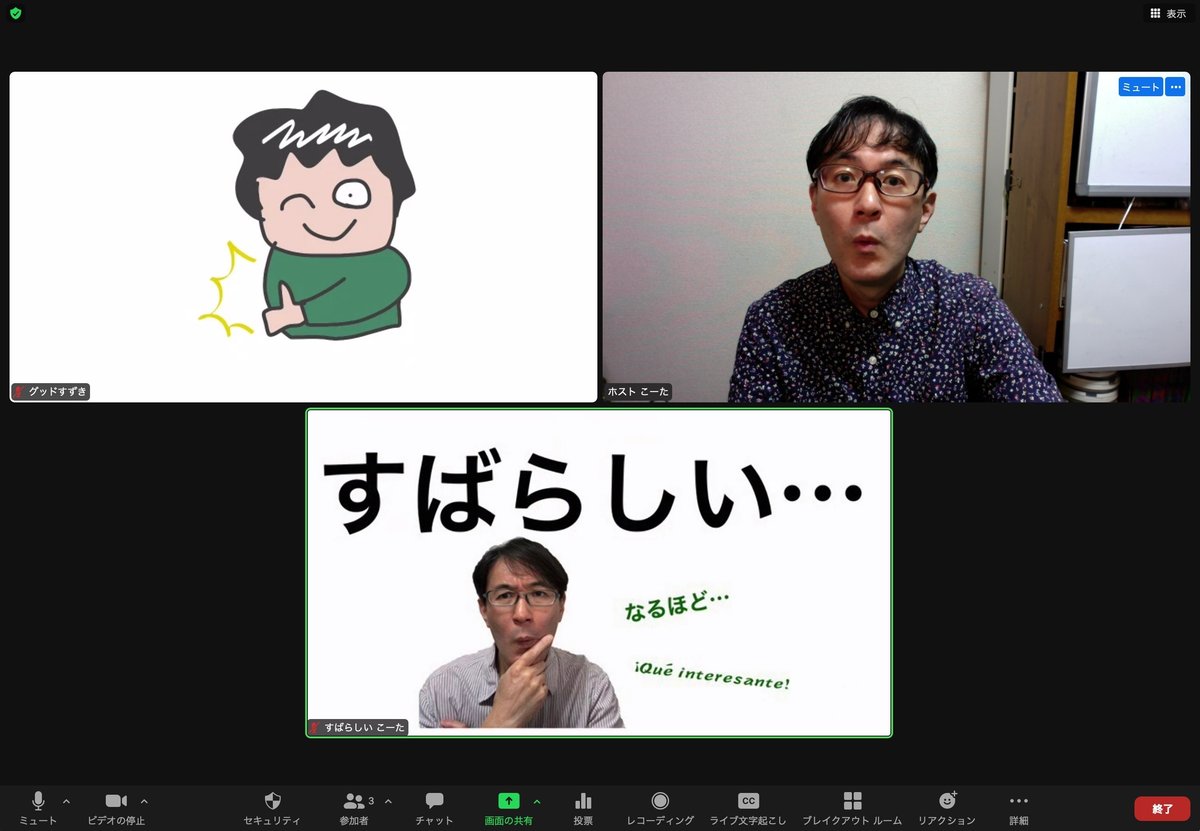
左上の絵の人を「グッドすずき」さん、右上の人を「ホスト こーた」さん、下の人を「すばらしい こーた」さん、にそれぞれ名前を変更しました。
なお変更した名前は、最初に設定している名前なので、名前を変更しても、一度ZOOMを終了して、また別の会議に入れば、この名前に戻ります。
このような設定のまま、会議や授業、ワークショップが終了したとします。その時に「あ!出欠とり忘れた!」となったとします。…まあ、3人くらいなら出欠も何もないわけですが…。
とにかく、そんな時には、ZOOMのプロフィールサイトにアクセスして下さい。

おなじみの画面ですね。画面左の真ん中あたり「レポート」というところをクリックします。
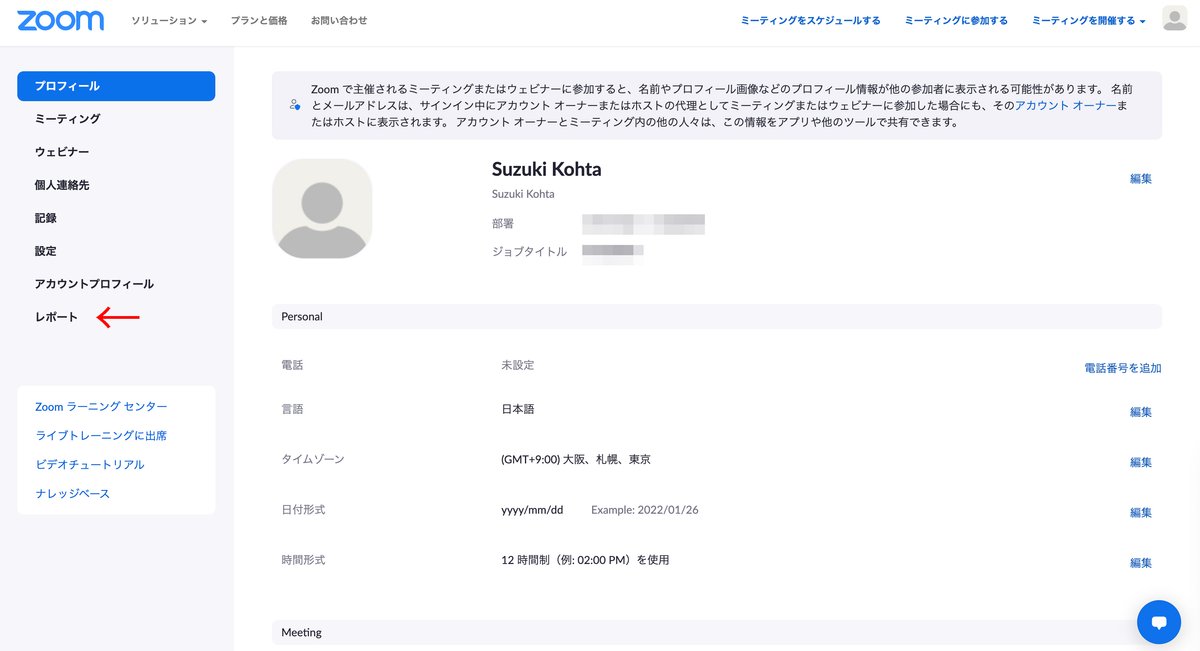
すると次のような画面になります。
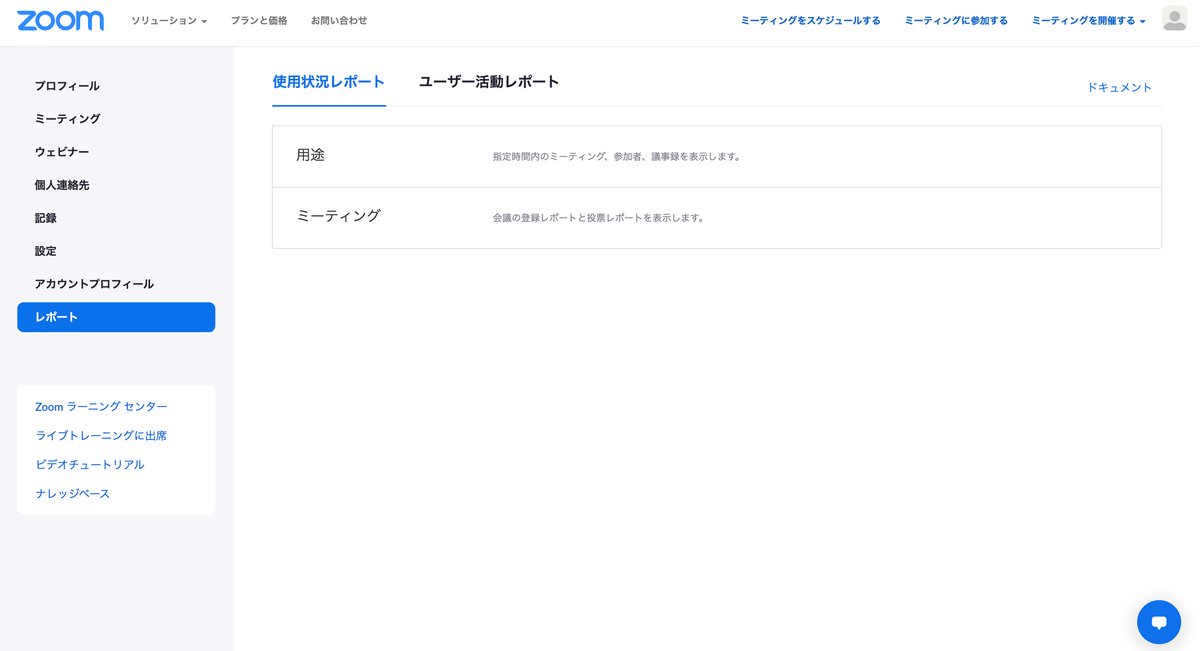
この画面の「用途」と書いてあるところをクリックします。
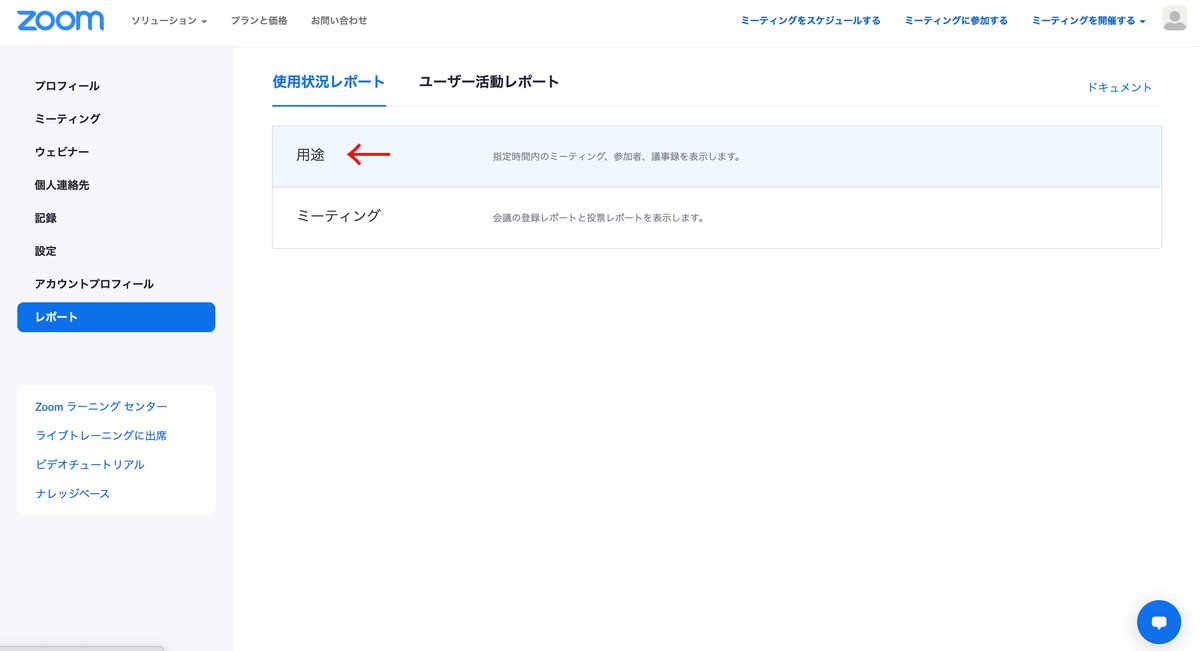
すると下記のような画面に移動します。
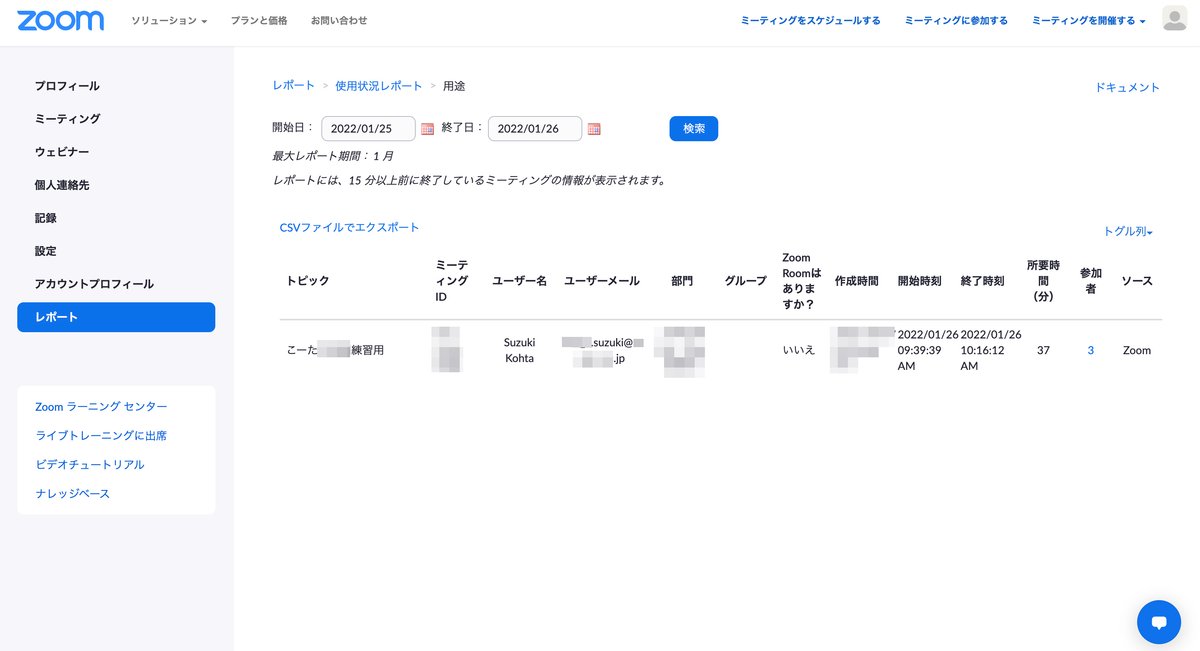
これは、上の方にある「開始日」と「終了日」の間に行われたZOOMミーティング(つまりトピック)が表記されます。ZOOMで授業・ワークショップを行った直後にこの画面に来ると、直前までやっていた授業・ワークショップが表示されるはずです。
「開始日」や「終了日」は過去に遡ることができるので、例えば「2週間前はどうだったかな?」という時には、日付の横のミニカレンダーをクリックして、表記したい日付を選び、上の中央辺りの「検索」というところをクリックすれば、確かめたいZOOMミーティングを表記することができます。
さて、希望のZOOMミーティング(授業やワークショップ)を見つけることができたら、画面右の方の「参加者」と書いてあるところに注目です。
さきほどは、3名の参加者があったので、参加者の下にある数字が「3」になっていて、青くなっています。この青い数字をクリックします。
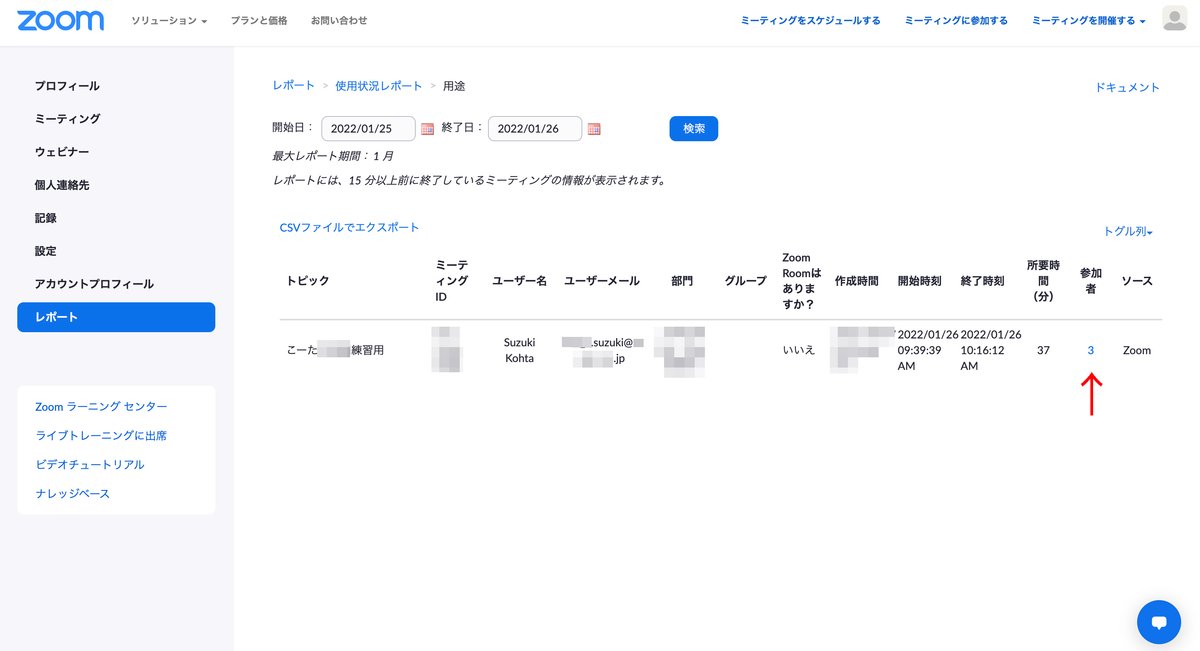
すると下のような画面が前面にに現れます。

ここで誰が参加していたかを確認することができます。
でも、このままだと使いにくいので、右上の「エクスポート」をクリックします。

すると、ここに現れているデータが、csvファイルでダウンロードされます。ダウンロードフォルダなど、いつもご自分がダウンロードしている時に保存される場所があると思うので、そこを確認して下さい。
csvファイルは、表計算ソフトに使えるもので、txtファイルのような物です。
txtファイルは、文字データだけの基本的なものなので、例えばWordやMacであればPages、Googleドキュメント、その他文章を扱うアプリ(ソフト)ならたいてい使えるものです。
csvファイルも同様に、ExcelやMacであればNumbers、Googleスプレッドシートなど、表計算ソフトの基本的なデータだけを残したものです。
実際はExcelのデータをNumbersで開くこともできますが、ExcelもNumbersも持っていない、どんなアプリ(ソフト)を使っているか分からない人に送る時には、できるだけcsvファイルを使いましょう。
csvファイルは、テキストデータを「,」で区切っているだけなので、メモ帳などでも開くことができます(Excelはメモ帳では開けません)。
ダウンロードされたcsvファイルはこんな感じです。

先程の前面に現れた画面のデータだということが分かります。ここで出欠確認が出来るというわけです。
【40】-2 遅刻の確認
出席は確認できたけど、遅刻したかどうかは後からでは分かりません。特に画面に映りきらないほど多い人数の場合は、遅刻してきたかどうかを画面上で確認するのは不可能といっても良いでしょう。
そんな時は「参加時間」という所をみれば遅刻が分かります。上記のcsvファイルを見て、例えば授業が9:40に始まるとしたら、下二人は遅刻しているということです。どこまでを遅刻にするかはご本人の判断ですが…。
また、早退したかどうかは、退出時刻を見れば良いというわけです。
【40】-3 ワークショップ中の名前の確認
ワークショップ中に、普段とは全然違う名前を名乗る人もいますよね。例えば「エリザベス」とか「プーさん」とか。ワークショップ中は「エリザベスという名前に憧れていて」とか「くまのプーさんが大好きで」という理由で名乗っていたら、それはそれで納得するし、その方が自然とも言えます。
しかしワークショップが終わった後に、名簿を見直して「ん?この人はなんてニックネームだったっけ?」というように分からなくなることがあります。
何日間かの連続のワークショップの場合、例えば「AさんとBさんは前回同じグループだったから、今度は違うグループにして、別の人と話してもらおう」というように思っても、「エリザベスさんはAさん?それともDさん?」みたいに分からなくなってしまうことがあります。
実際私も、オンラインではなく、対面の時にもそうなってしまうので、後から確認するようにしています。
そんな時も、先程のcsvファイルを見て見ましょう。途中で名前を変えても

このように「名前(元の名前)」というように、両方の名前が書いてあります。ただし、元の名前、つまりZOOMに登録している名前を最初から「プーさん」にしている場合は、元の名前が「プーさん」になってしまうので中止して下さい。
【40】-4 ZOOM参加者の連絡先の確認 と逆の話
ワークショップ等で、後から連絡したい時もありますね。もちろん参加受付をしている時点で連絡先を知っているとは思いますが、なんらかの理由で紛失してしまうこともあります。そんな時は上記の「ユーザーメール」を確認しましょう。
ここにはZOOMに登録しているメールアドレスが表記されます。ただし、一番下の「すばらしい こーた(こーた)」さんはZOOMに登録していないためメールアドレスが表示されません。
ZOOMは登録していなくてもミーティングのURLまたは、IDとパスワードを知っていればミーティングに参加することができます。これがZOOMの良いところでもあるわけです。
しかし反対に、興味はあるけど、ZOOMのホストに自分のメールアドレスを知られたくないという場合もあるかもしれません。そんな時は、ZOOMの登録をしていない端末を使うか、一度ZOOMをサインアウト(ログアウト)して、登録指定ない状態でミーティングに参加するのも一手かもしれません(推奨しているわけではありません)。
ZOOMのサインアウトは、まずZOOMの最初の画面にいきます。
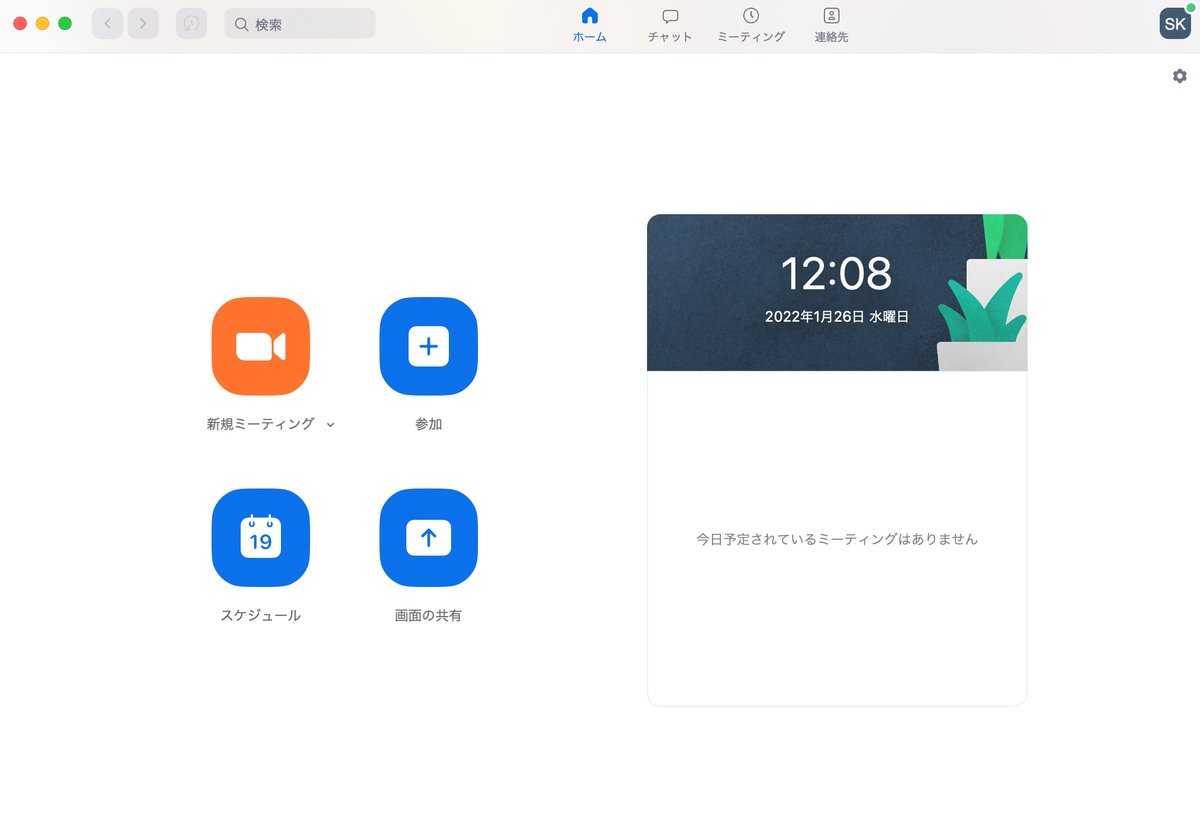
右上の「SK」の部分をクリックします。私は「Suzuki Kohta」で登録しているので、そのように現れます。英語で登録していたらご自分のイニシャルが、日本語で登録していたら、たとえば「こ」というように現れます。
クリックするとこのようなものが現れます。
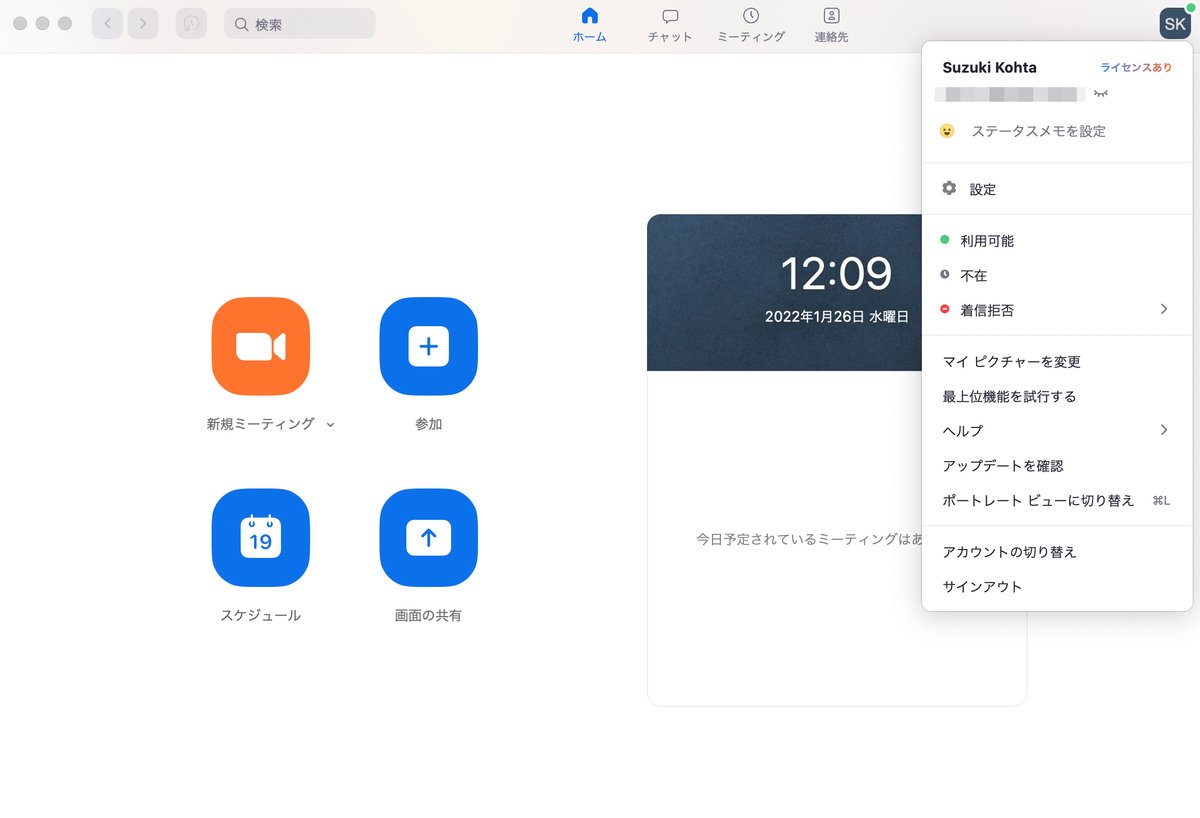
一番下のサインアウトをクリックすればサインアウトされます。
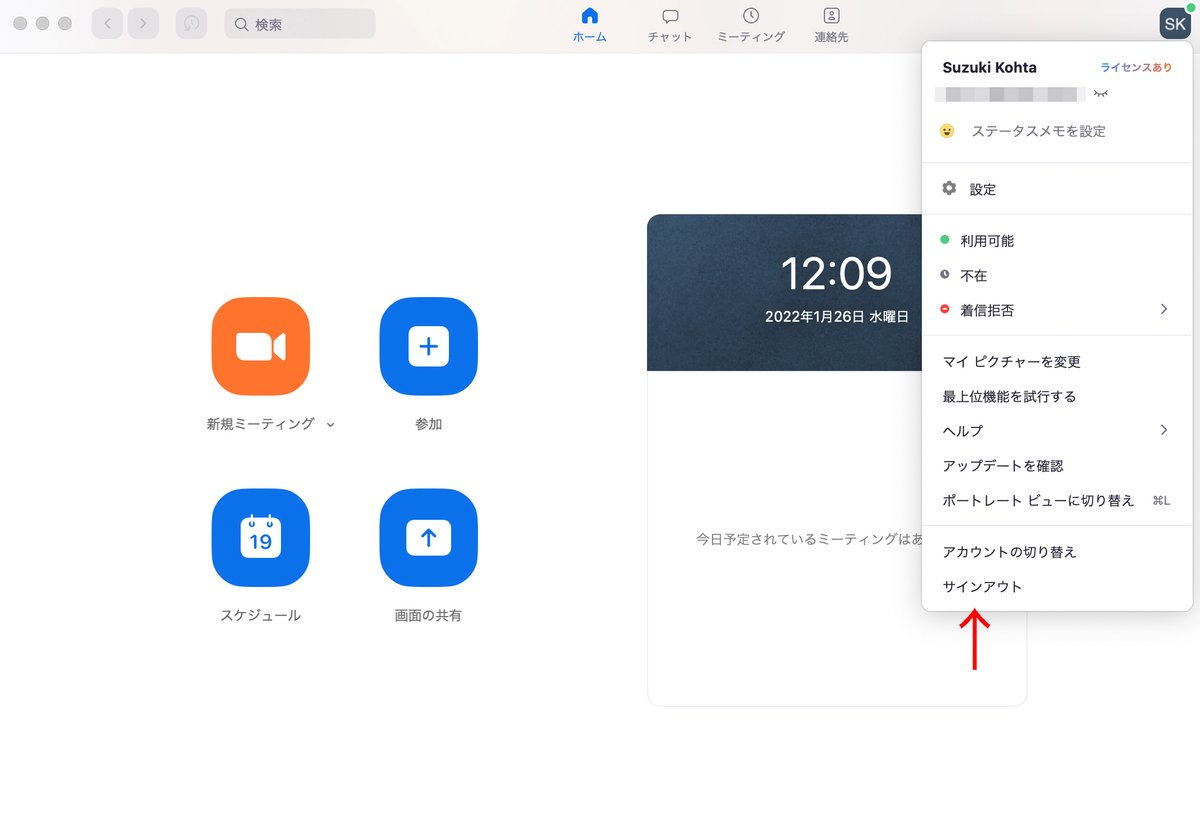
サインアウトすると、最初の画面に「新規ミーティング」の設定ボタンなどが無くなり、単に「参加する」のみが現れます。
再び自分がホストになる時などは、もう一度サインインしなくてはなりませんのでご注意下さい。
今回の記事に関係する記事も、興味あったらご覧下さい。
コロナ禍、まだまだ先は長いのか、もうすぐ好転するのか?私には予想が付かない状況ですが、頑張っていきましょう!
<前 (39)ZOOMって教室の前で発表するような感覚…
(41)これからのグループワーク 次>
この記事が気に入ったらサポートをしてみませんか?
