
【動画編集】Keynoteで”いい感じ”を醸し出す小技。
・動画導入部分に使う「イケてる動画」を作りたい。
・タイトルをいい感じで表示させたい
・時間がないからサクッと作れて、イケてる風に見せたい。
こんなことで軽く悩んでいました。
動画を作っていると、「iMovie」ではどうしても表現できない部分が多々あるんですね。
しかし、動画は冒頭が命。最初のインパクトでユーザーを引き寄せるか否かが決まってしまいます。多分。
そこで、
「動画を背景に全面にタイトルをどーんと出したいなぁ」
(※何言っているかわからない方は以下の動画をみてください)
なんてことを考えていて、iMovieで試行錯誤していましたが、期待しているクォリティのものは作れず。。
そこで『Keynote』で無理やり作ってみることにしました!
完成品がこちら。
なんとなくそれっぽいものができてしまいました。さすがkeynote。
アイディア
次第で可能性は無限大。(imovieでも頑張れ)
この動画の作成の手順ですが、おおまかにいうと、
1,keynoteを立ち上げる
2.スライドサイズを1200*700にする(動画のサイズに合わせる)
3.スライドカラーの色を変更する
4.動画をkeynoteに貼り付ける
5.動画の『不透明度』を調整する
6.タイトルを入れる
7.保存して書き出す。
8.iMovieにドラッグ&ドロップ。
といった感じでしょうか。
それではKeynoteを立ち上げ、みていきましょう。
2.スライドサイズの変更
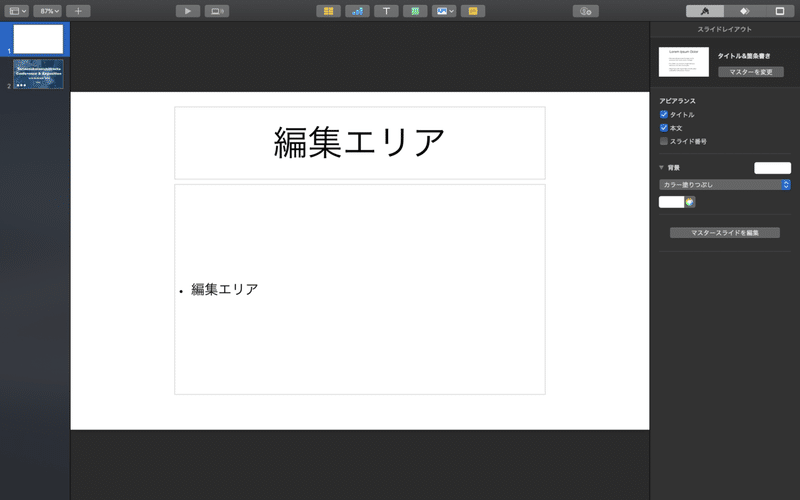
スライドサイズを変更するには、画面右上の

3つのアイコンのうち、一番右のアイコンを選択します。
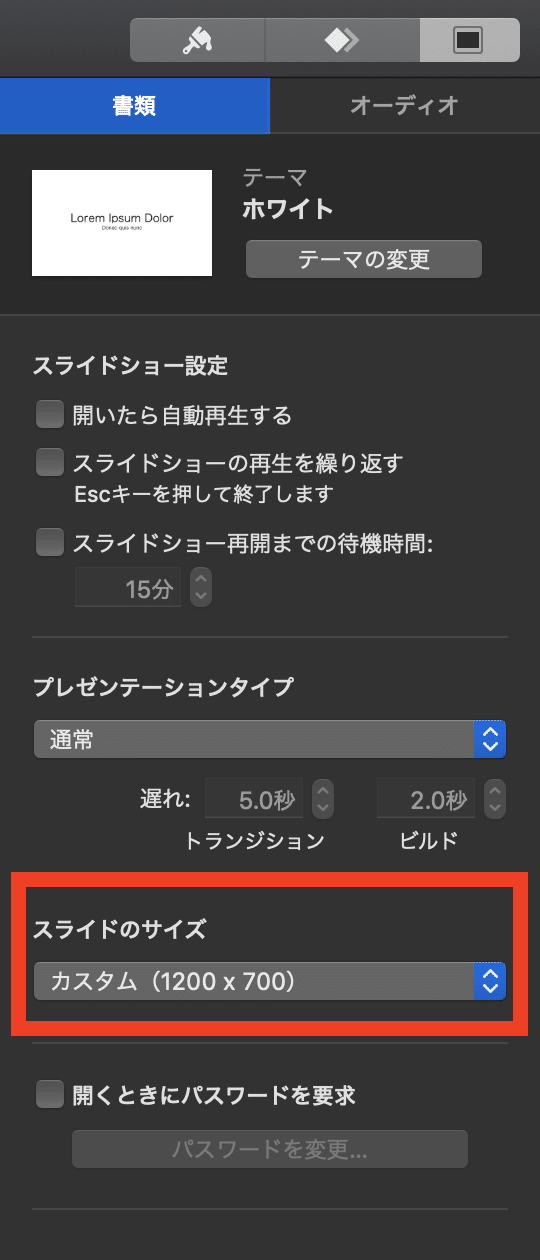
すると上写真のようなメニューが出てくるので、メニュー下部にある、
『スライドのサイズ』のメニューの『カスタムのスライドサイズ…』を選択します。
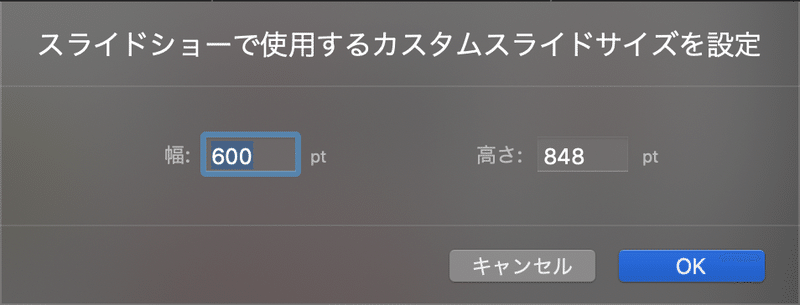
こちらで、動画のサイズに合わせたスライドを生成します。
今回は1200*700に変更しました。
3.スライドカラーの色を変更する
スライドカラーの変更は、
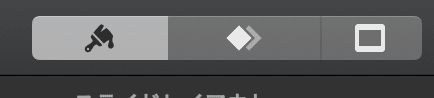
画面右上にある3つのアイコンのうちの一番右の筆のアイコンを選択。
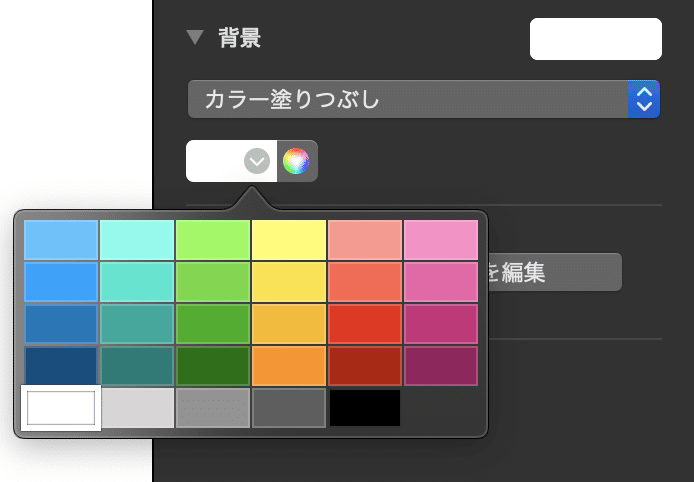
メニューの『背景』にある『カラー塗りつぶし』を選択し、好きな色を選択します。

今回は濃い紺色を選択しました。
4.動画をkeynoteに貼り付ける
動画をKeynoteに貼り付けます。
⌘+Shift+Vでを押して、finderから貼り付けたい素材を選択します。
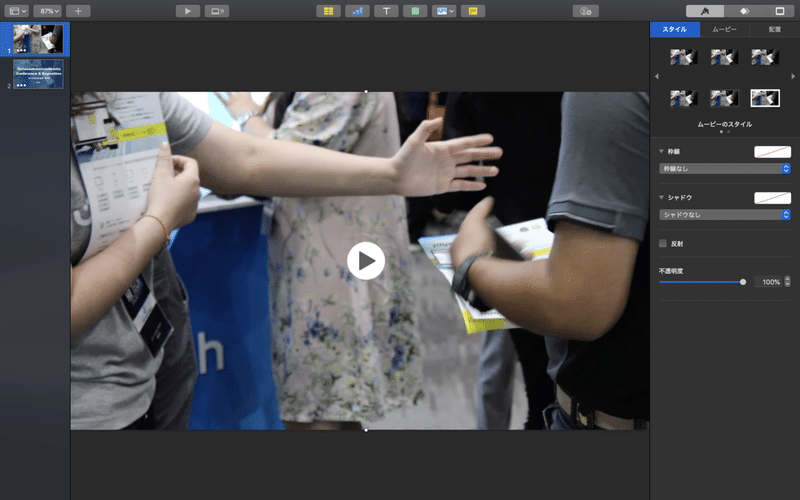
5.動画の透明度を調整する
次に、動画の透明度を調整します。
貼り付けた動画をタップし、画面右上メニューの『スタイル』を選択。
開かれたメニュー下部に『不透明度』という欄があるので調整します。
これは好みにもよりますが、今回は30%ほどに調整しました。
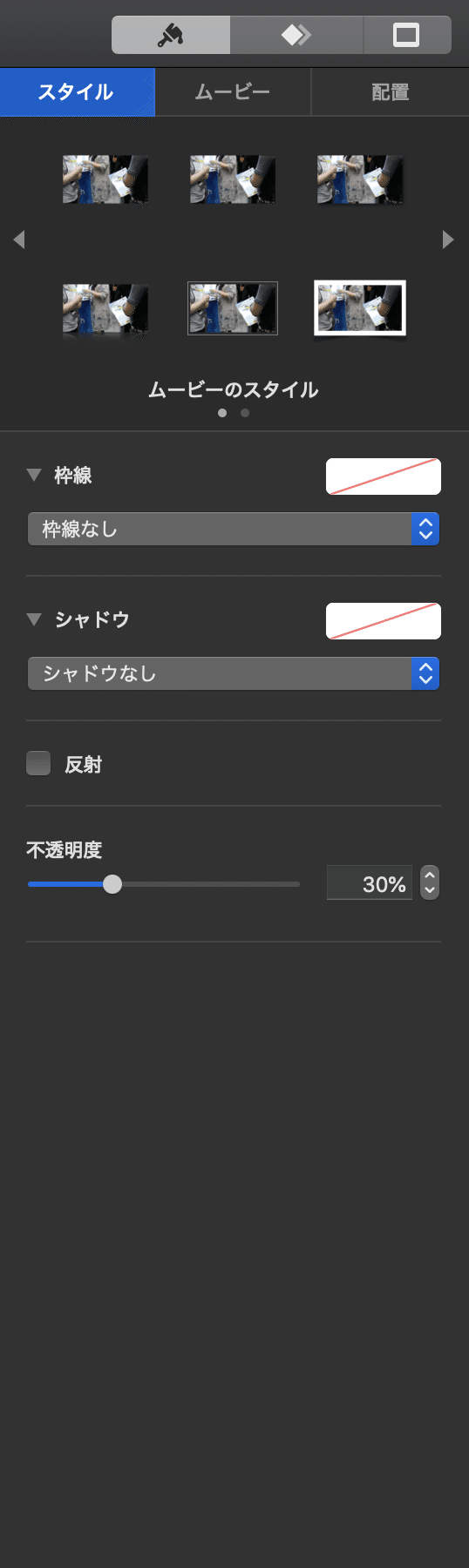
6.適当に文字を散りばめる
不透明度を調整したのちは、タイトルに当たる文字を貼り付けて動画は一応完成となります。
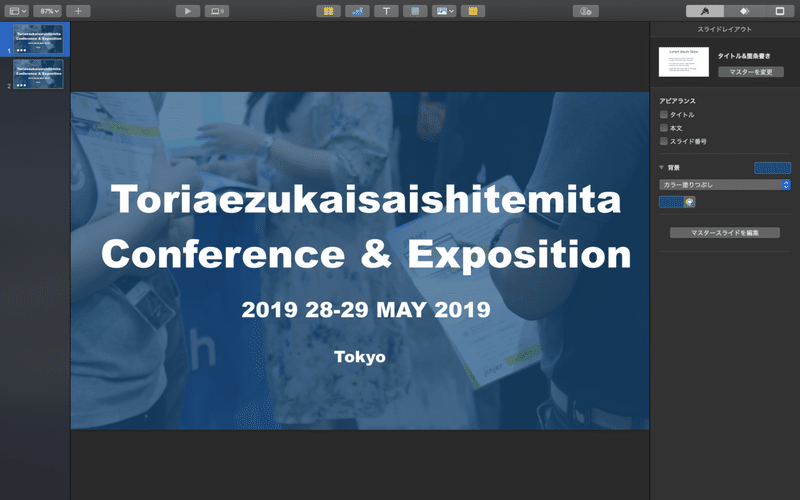
本当に小手先の技術なので、もっとクォリティの高い動画を作りたい方は動画ソフトを使うことをお勧めしますが、「動画にそこまでリソースを避けないけどmacbookは持っている」という方はぜひ参考にしてみてください。
7.保存して書き出す。
最後に動画を書き出します。
ファイル>書き出す>ムービー>次へ>書き出す(保存)といった順で書き出すことができます。
8.iMovieにドラッグ&ドロップ。
書き出されたファイルを僕はそのままiMovieにドラッグ&ドロップして使っています。
macにデフォルトのアプリだけで、そこそこのクォリティのものは作れます。(自分の当たり前の基準が低いのもありますがw)
またkeynoteでいいアイディアが生まれたら共有します!
ご愛読ありがとうございました。
この記事が気に入ったらサポートをしてみませんか?
