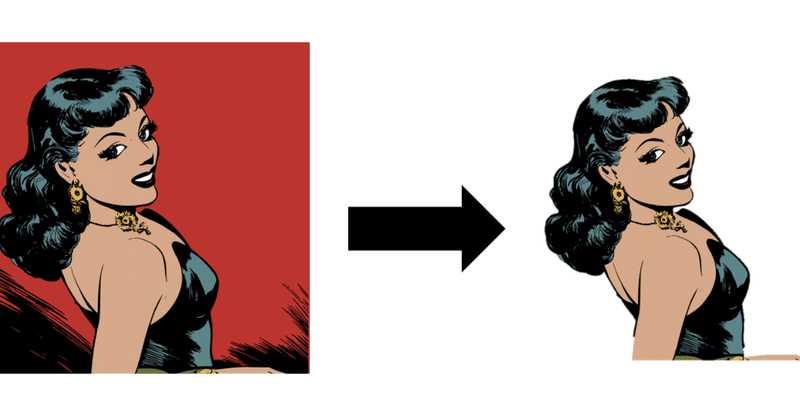
【Power Point】背景色を透過する機能は覚えておくと便利
【対象となる方】
・クリエイティブ制作をはじめたばかりの方
・外注予算もなく「自分で作るしかない、、」と苦しまれている方
・「会社からAdobeライセンスの購入許可とるのめんどくせぇ。パワポでええ感じのクリエティブ作りたい」というめんどくさがりの方。
【使用ツール】
Powerpoint 2013
OS : Windows10
限定された環境からは新しい発見が生まれます。
現在少ない予算でコンテンツマーケティングをしておりますが、最近は「ええ感じのクリエティブ作成、Power Pointで十分やん。」という今世紀最大の発見をしたことをここに報告致します。
今回はその一部である「画像の背景色の透化」する機能を紹介。
これを覚えているだけでもPowerPointの利便性はかなり広がると思います。
----------------------------------------------
例えばこのような瞬間、たまにあると思います。
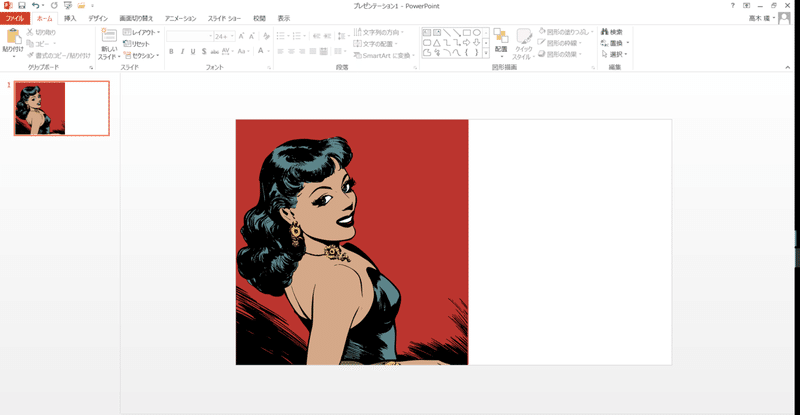
「この画像いいけど、背景が赤色で今使ってる資料に使えない、、。」
ありますよね。例えば青を基調とした資料にいきなり赤色が入ってくると、不自然に見えてしまう。女性以外の背景すべて削除したい、、。
可能です。
まず、画像を選択して、
「書式」タブを選択 >「色」>「透明色を指定」
を選択します。
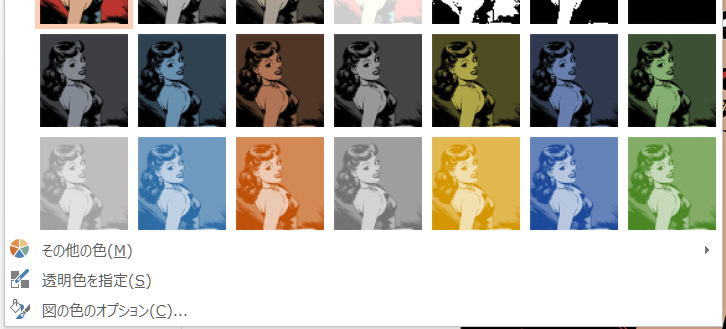
削除したい色を選択できるようになるので、赤色部分を選択するとこのような画像になりました。
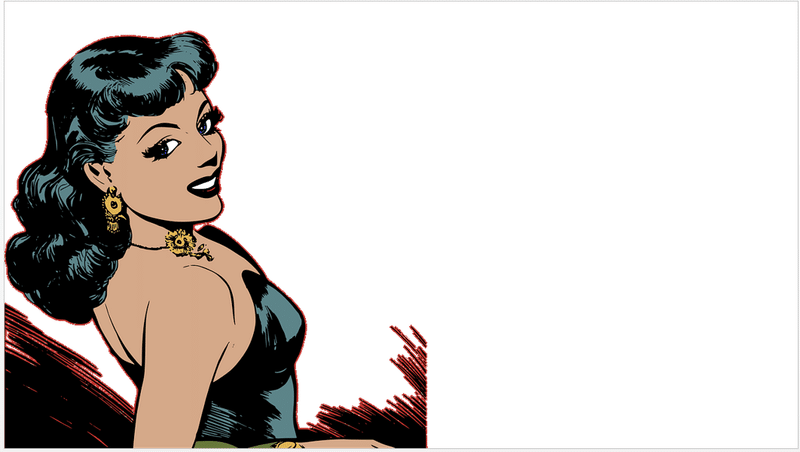
まだ中途半端なので女性の周りに囲まれている「ただ者ならぬオーラ(黒い影)」も消していきたいと思います。
この場合は、画像を選択、
書式タブ >「 背景の削除」
を選択します。
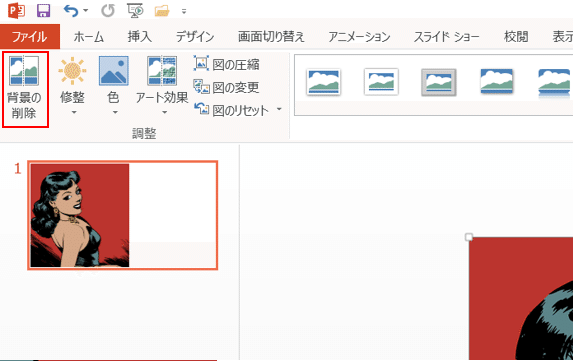
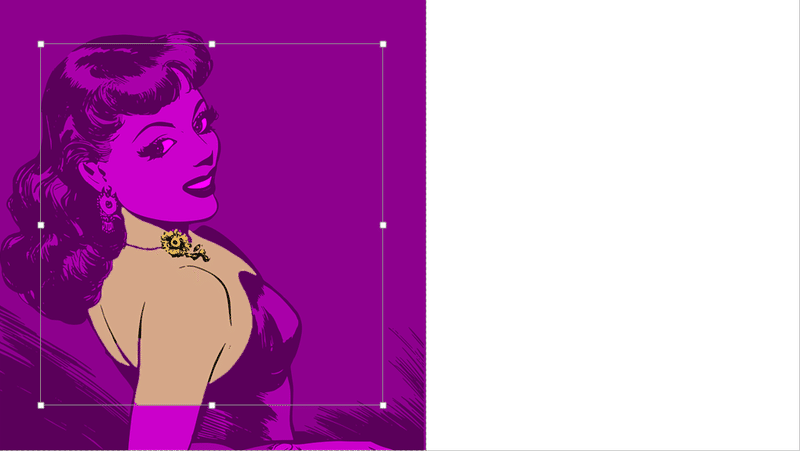
すると、四角形が出てくるのでこれを最大限に広げます。

その後、「削除する領域としてマーク」を選択し、ただ者ならぬオーラ(黒い影)を消していきます。
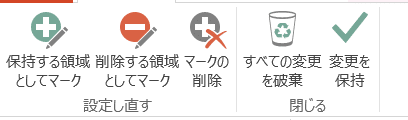
線を引くような形でマークし「✔変更を保持」(上画像)をクリック。
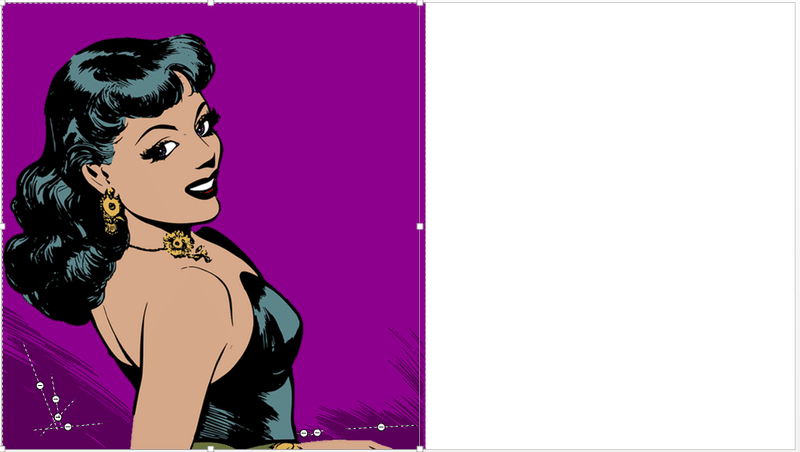
↓
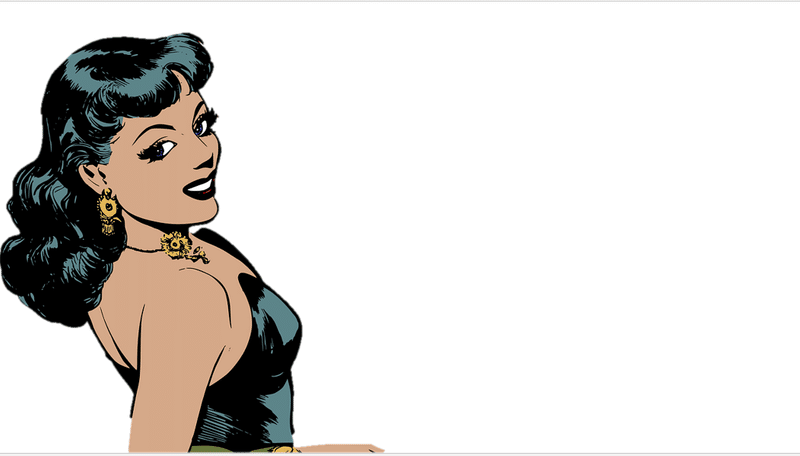
【Before】
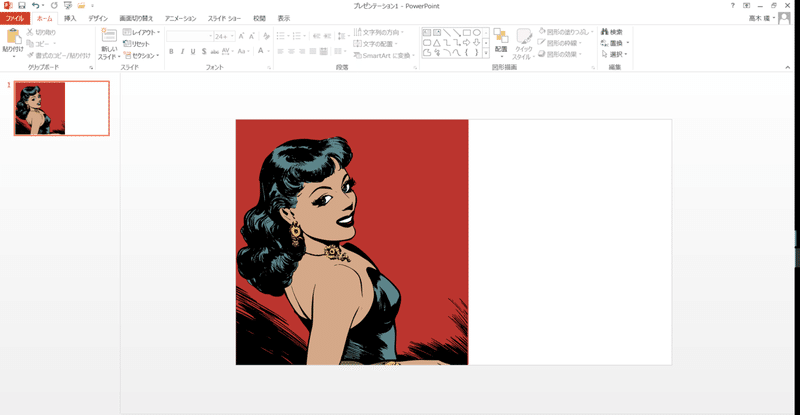
修正前と比べてみてわかるように、背景色をかなりきれいに取り除くことができました。
ここまでこれば、こちらの勝利と言っても過言ではありません。
背景を失った人物画像には、あらゆるセリフを付け足すことができるのです。

最後にこの女性に言われたい一言を添えて今回の「背景色を透過してみた」の機能紹介を終わりたいと思います。
まだまだ便利な機能がPowerpointには秘められているので、定期的に紹介していければと思います。
この記事が気に入ったらサポートをしてみませんか?
