
招待されたGoogle Hangouts Meetへの参加方法
G Suiteを契約する企業や組織のユーザーであれば、利用できるビデオ会議システム「Google Hangouts Meet」。
ここでは外部ユーザーが「Google Hangouts Meet」に招待された場合の参加方法をまとめました。
*ここではWindows版Chromeでの参加方法となります。
*認識違いなどあればコメント等でお知らせください。
・マイクとカメラの使用を許可する
「Google Hangouts Meet」を利用したことがない場合、会議リンクURLをクリックするとマイクとカメラの使用を求められます。これを「許可」します。
*ビデオ会議画面でマイクとカメラのオンオフは都度行えます
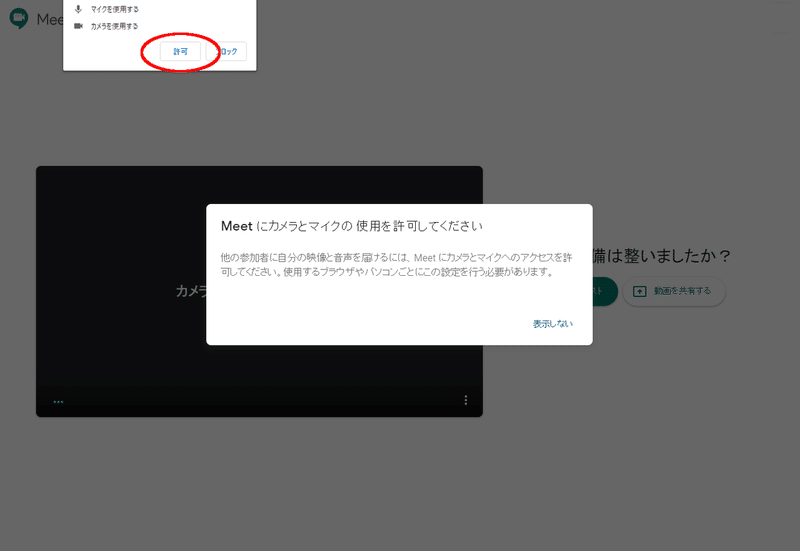
以下、大きな違いはありませんが、
①GoogleアカウントやG Suiteを利用している場合
②GoogleアカウントやG Suiteを利用していない場合
の2つに分けて参加方法を記載しています。
①GoogleアカウントやG Suiteを利用している場合
カメラとマイクの利用を許可すると、GoogleアカウントやG Suiteを利用しているユーザーであれば、赤丸で囲った「参加をリクエスト」をクリック。
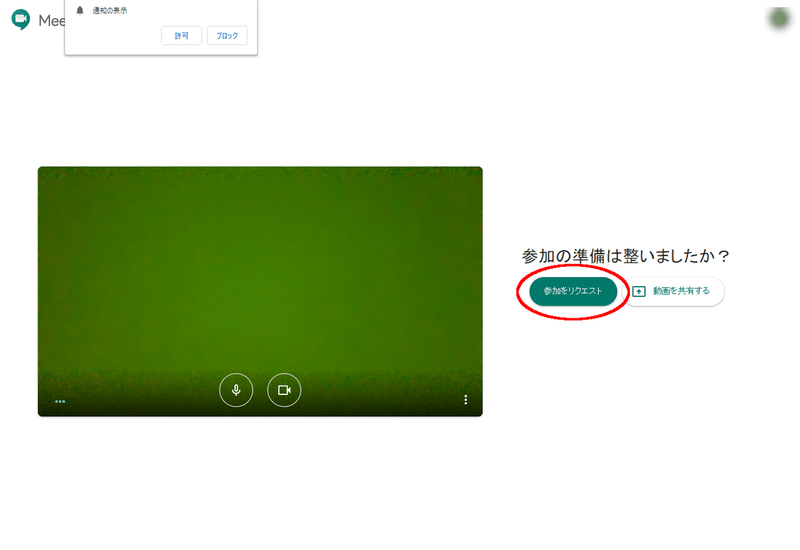
すると、「参加をリクエストしています」と待機メッセージが表示。
招待した側のユーザーが参加を許可することで、Google Hangouts Meetによるビデオ会議が始められます。
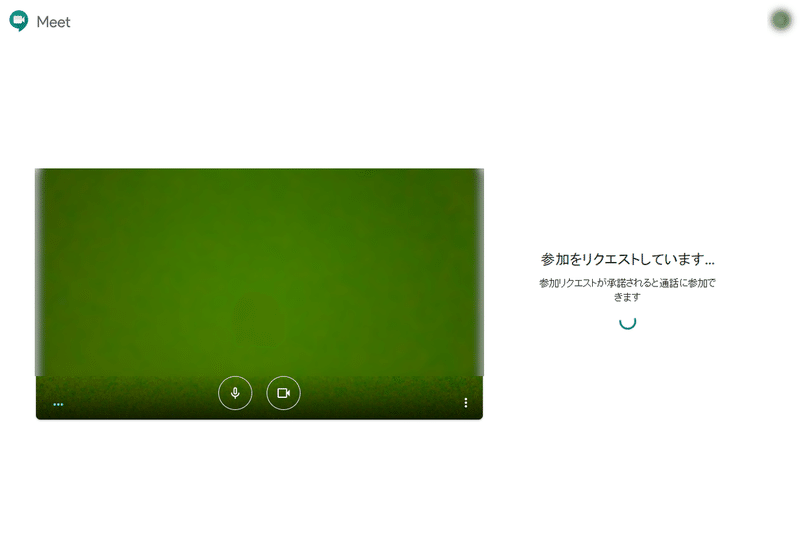
②GoogleアカウントやG Suiteを利用していない場合
GoogleアカウントやG Suiteを利用していない場合、参加をリクエストする前に名前を入力する必要があります。
ここで入力した名前がビデオ会議の参加者リストの名前で表示されるため、本人と判別できる名前を入力すると良さそうです。

名前を入力し、参加をリクエストボタンを押下すれば、あとは①と同様。待機メッセージが表示され、招待した側のユーザーからの参加許可を待つこととなります。
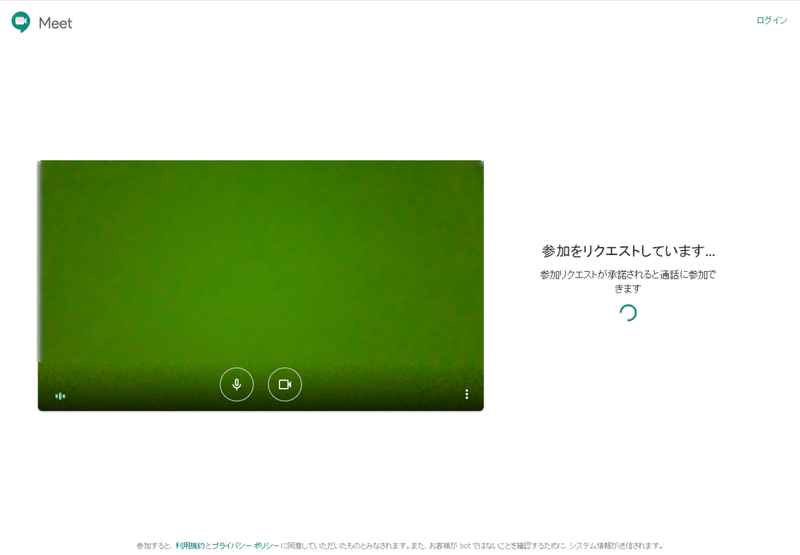
ここでは外部ユーザーがGoogle Hangouts Meetに招待された場合の参加方法に絞って、大まかな流れをまとめました。
招待する相手に対して、どういう操作が必要か伝えたい場合の参考になれば幸いです。
なお、Google Hangouts Meet自体の活用法は下記のように各所で紹介されていますので、こうしたページをご確認になってみてください。
この記事が気に入ったらサポートをしてみませんか?
