VRChatのキャッシュをRAMディスクに格納する方法
こんにちは!Klueleです。
VRChatをプレイしていて、ワールドのダウンロードに時間がかかる…と思ったことはありませんか?VRChatでは過去にダウンロードしたワールドのデータをキャッシュとして保存し、ダウンロード時間を削減する機能がありますが、環境によってはそれでも遅い場合があります。
VRChatのキャッシュが格納されているドライブがHDDの場合は特に顕著に感じられる傾向があるようです。
ここでは、キャッシュをRAMに格納し、行ったことのあるワールドの読み込み時間を短縮する方法を紹介します。ただし、この方法はすべての人におすすめできるわけではありません。
・RAMが32GB以上あり、常時10GB程度の未使用領域がある人
・キャッシュの格納場所(Cドライブ)がHDDで読み込みに時間がかかる人
・デスクトップPCなど、安定した電源が確保できる人
個人的には、この3つの条件が揃っている人に推奨します。
事前に、「SoftPerfect RAM Disk」をダウンロードし、インストールしておきます。(Version 4以降は有償です。無償のVersion 3.4.8で試してみるのがよいです)
(2019/8/17追記:SoftPerfect RAM DiskではWindows10環境で4GB以上のRAMディスクは作成できなくなりました。)
1.SoftPerfect RAM Diskを起動し「起動時にマウントされるRAMディスクの追加」をクリックします。
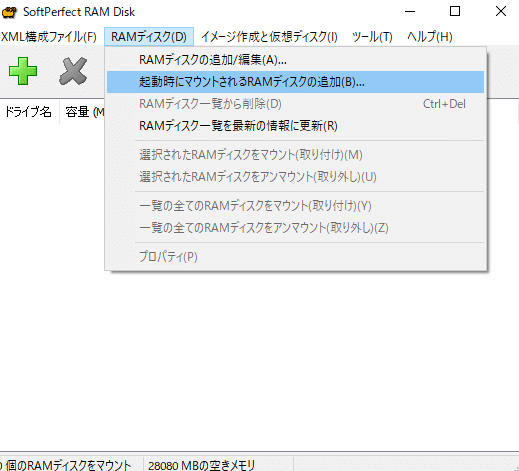
2.ディスク容量は10000MB以上、マウントオプションで任意のドライブ名(画像ではAドライブ)を指定します。ファイルシステムはNTFSを指定してOKをクリックします。
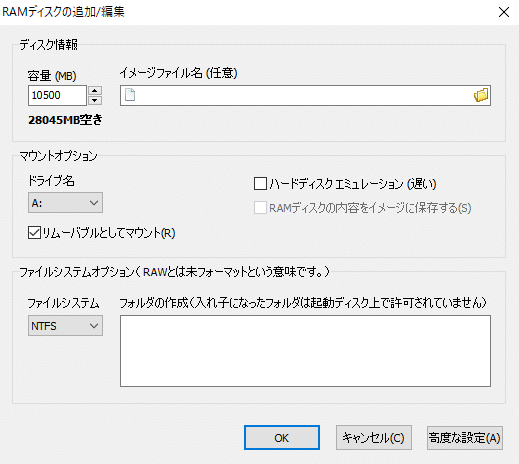
3.メニューの「イメージ作成と仮想ディスク」から「ディスクイメージの作成」をクリックします。イメージファイル名はCドライブの任意のファイル名(画像では C:\User\[username]\AppData\ramdisk.img)を指定します。OKをクリックするとイメージファイルが作成されます。
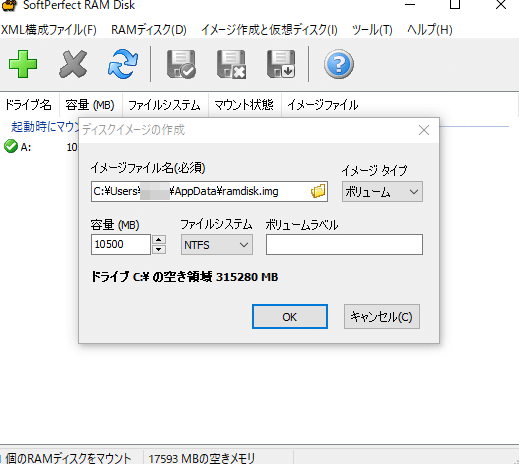
イメージファイルが作成されるとメッセージボックスが表示されます。

4.起動時にマウントされるRAMディスクの一覧からRAMディスク(画像ではAドライブ)を右クリックし、プロパティを開きます。

5.イメージファイル名に先ほど作成したイメージファイルを指定します。「RAMディスクの内容をイメージに保存する」のチェックボックスにチェックを入れ、OKをクリックしてウィンドウを閉じます。
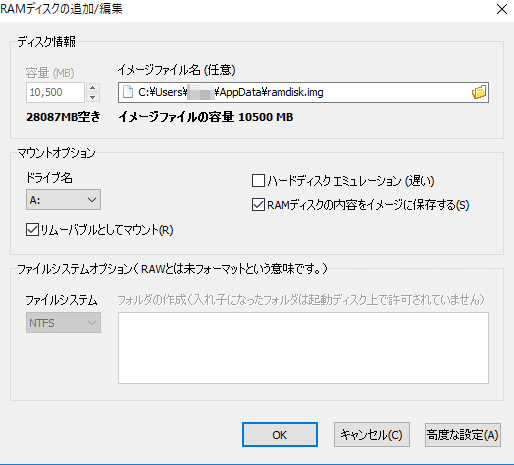
再マウントするか確認するウィンドウが表示されるのでOKをクリックします。
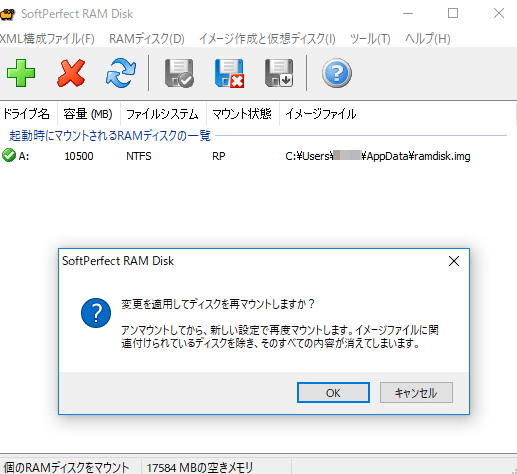
強制的にアンマウントするか確認するウィンドウが表示されるのでOKをクリックします。
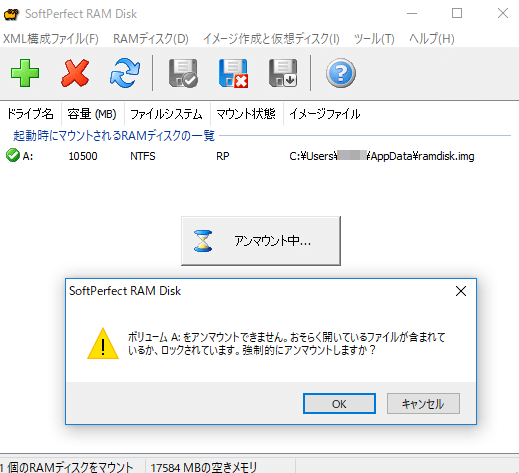
6.再マウントされたRAMディスク(Aドライブ)にVRChatのキャッシュをコピーします。VRChatのキャッシュはC:\Users\[username]\AppData\LocalLow\VRChat フォルダの中にあります。vrchatフォルダごとRAMディスクにコピーします。
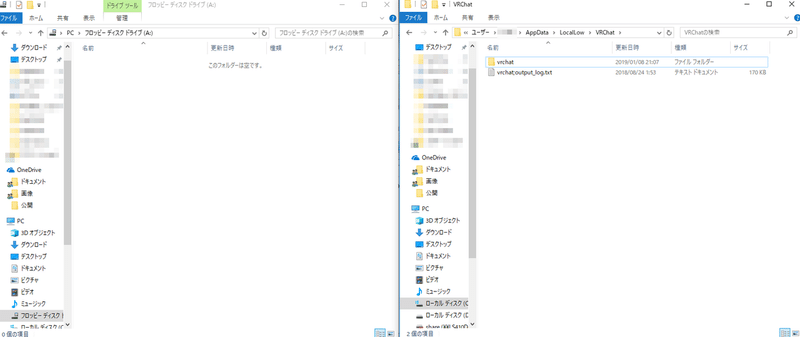
コピーしたら、コピー元のキャッシュはvrchat_oldなど、名前を変更しておきましょう。
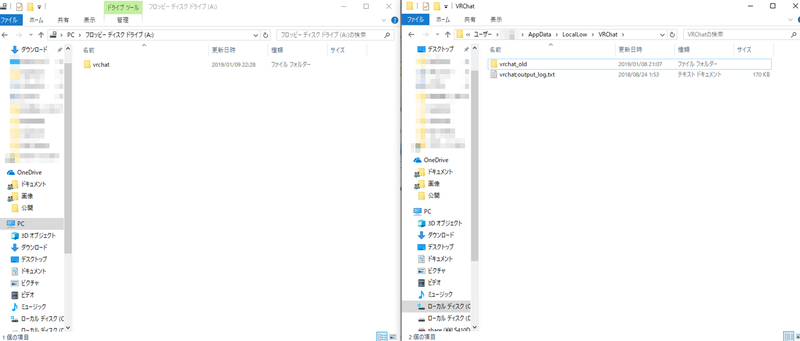
7.スタートメニューからWindows PowerShellを右クリックし、「管理者として実行する」をクリックします。
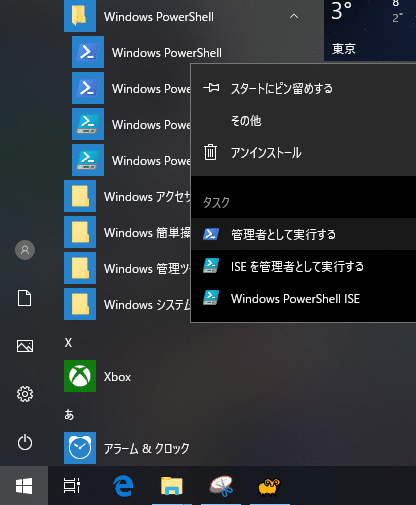
8.以下のコマンドを実行し、シンボリックリンクを作成します。(Windows 10の場合)
cmd /c "mklink" /D C:\Users\[username]\AppData\LocalLow\VRChat\vrchat A:\vrchat
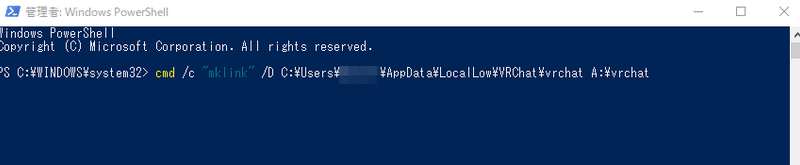
これでVRChatのキャッシュをRAMディスクに格納する手順は終わりです。RAMディスクのシーケンシャルReadは5000MB/秒以上になることもあり、キャッシュがあるワールドの読み込み時間はほぼなくなると思います。(認証などの処理があるので一瞬で移動できるわけではありません。)
キャッシュをRAMディスクに格納する手法は他のアプリケーションにも応用できるので、ディスクの読み込み時間が気になる方はいろいろ試してみてください。
それでは、楽しいVRChatライフを!
この記事が気に入ったらサポートをしてみませんか?
