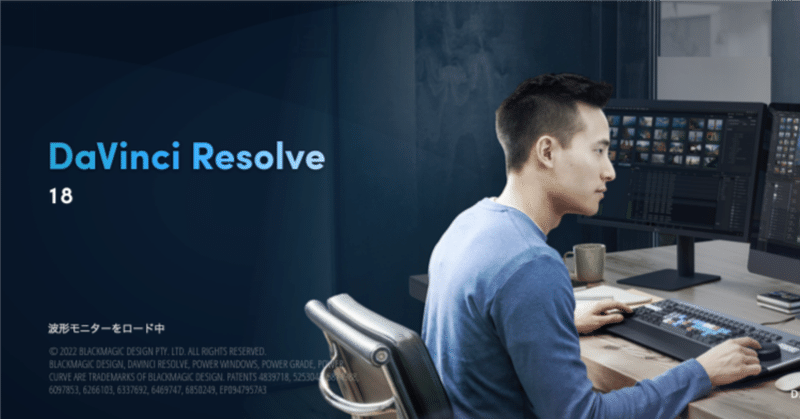
DaVinci Resolveで学ぶ!DTMerのためのMV制作入門
DTMerは曲を作るのが仕事だが、では作った曲を公開する際の動画はどうしているだろうか?作詞・作曲、編曲ミックス、マスタリング、アルバムカバー制作も終わった、となるとあとは公開用の動画の制作である。
では、どこからはじめるか?ボカロ系の方であれば絵師の方に依頼するなど王道の手段があるが、他のジャンルだと誰にどう依頼していいかわからない。
となれば、そう、自作である。めんどくさいと思ったアナタ、ちょっと待ってほしい。複数スキルが重宝される時代である。それにミュージシャンは本来アーティストでもあるので、アーティスティックな活動の一環として映像制作をおこなうことはある意味理にかなったことであるし、あなたのファンはそれを喜んでくれるかもしれない。
というわけで、なるべくお金をかけずにMVを作るわけだが、それには無料の動画編集ソフトDaVinci Resolveがもってこいだ。ここではその基本操作をご紹介しようと思う。
画面構成について

DaVinciを開くと、ウインドウの下部に7つのページがあり、左から順に編集を進めていくような仕様になっている。それぞれのページの概要は以下の通りだ。
①メディア:素材やオーディオの読み込み
②カット:素材のカット
③エディット:タイムラインに素材を配置
④Fusion:アニメーションやエフェクトの追加
⑤カラー:カラーの調整
⑥Fairlight:オーディオの編集
⑦デリバー:編集した動画の書き出し
この内④〜⑥はスキップしてもさしあたり問題ないので、「メディア」「カット」「エディット」「デリバー」の4項目に絞って見ていきたいと思う。
メディア
メディアの読み込み
メディアを読み込むにはいくつか方法があり、1つは「メディア」の下部のフィールドで右クリックし、
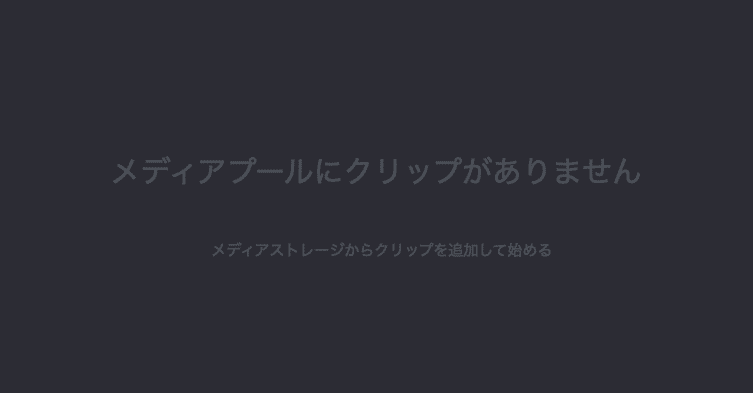
表示される以下のメニューから「メディアの読み込み(⌘I)」をクリックして素材を読み込む方法。

もう1つは同フィールドに素材を直接ドラッグアンドドロップで読み込む方法だ。さらに、左上のメディアストレージをクリックするとディスクがツリー形式で表示されるので、そこからパスをたどってファイルを読み込むこともできる。

フレームレートの変更
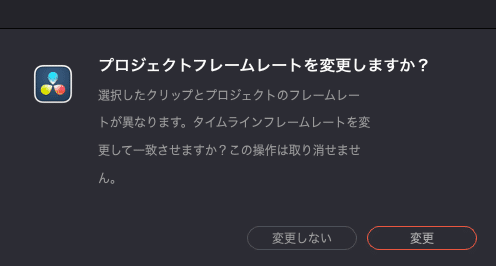
「メディア」で素材をDaVinciに読み込もうとすると上のようなポップアップが表示されるが、これは理由がない限り「変更しない」でOK。
カット
メディアを読み込んだら、次に「カット」ページに移動する。その名の通り読み込んだ素材で不要な部分をカットし、使う部分だけに切り分けていく、いわゆる「カット編集」をおこなうページだ。
素材のカットが特に必要なければ、そのままスキップしてもよいだろう。
エディット
カットが終わったら「エディット」ページに移動して編集していく。ここがメインの編集工程だといえるだろう。編集作業のほか、「エフェクト」をクリックして表示されるエフェクトライブラリからエフェクトを適用することも可能だ。

「エディット」ページの下の画面はタイムラインになっており、クリップやオーディオを時間軸で並べて表示することができる。左上の「メディアプール」で素材を一覧表示できるので、そこから素材を選んでドラッグアンドドロップでタイムラインに追加しよう。タイムラインでは映像は青で、音声は緑で表示される。
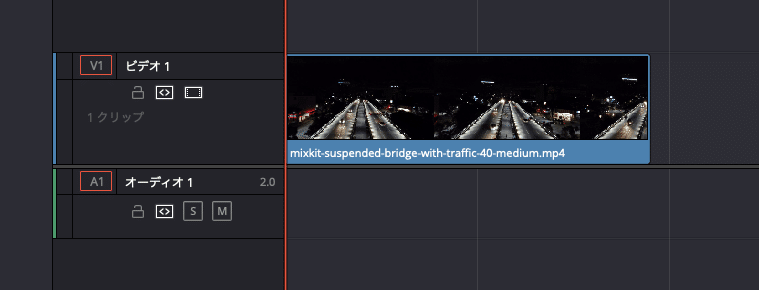
映像と音声のリンクと解除
映像と音声は個別に動かすこともできるが、タイムラインの上にある「リンク」ツールをクリックすると両方同時に動かすことが可能。

また、素材を読み込むときは、映像や音声を単体で読み込むこともできる。対象のメディアをダブルクリックで画面に表示し、以下のアイコンから欲しい方をドラッグアンドドロップしよう。
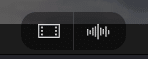
タイムラインのズームイン・アウト
タイムラインをズームイン・アウトするには、タイムラインの上にある以下のアイコンで操作できる。
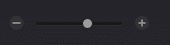
素材の引き伸ばし
カットした素材を「エディット」ページで引き伸ばしたい場合は、素材の左右の端をドラッグすることでおこなうことができる。
BGMの取り込みと音量の調節
BGMは左上の「メディアプール」からタイムラインにドラッグアンドドロップして配置するが、音量が小さすぎたり大きすぎたりする場合は、クリップの中の線を上げ下げすることで調節が可能。
シングルビューアーモード
メディアプールのプレビュー画面と、タイムラインのプレビュー画面が両方表示されていて、タイムラインのみにしたい場合は、

「ワークスペース」メニューから「シングルビューアモード」をオンにしよう。するとプレビュー画面を1画面にすることができる。
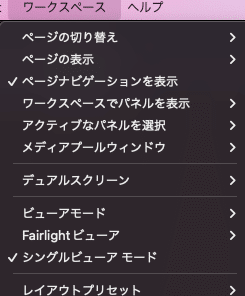
タイムライン上で素材をカットする
タイムラインのツールの中の「ブレード編集モード」を選択すると、素材を他の素材に合わせてきれいにカットすることができる。

フェードイン・フェードアウト
クリップの端にはすべて以下のような白いフェードポイントがついているので、フェードイン・フェードアウトはこのポイントを動かすだけでOK。
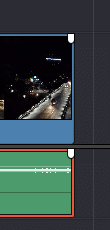
実際にフェードアウトを適用すると以下のように暗くなっているのがわかるだろうか。
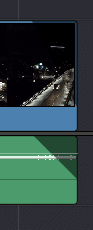
タイトルの作成
左上のエフェクトライブラリを有効にし、「ツールボックス」の中の「タイトル」、「テキスト」の順にクリックし、それをそのままタイムラインでタイトルを入れたい位置にドラッグアンドドロップすればOK。
テキストには「テキスト」と「テキスト+」と2種類あり、それぞれできることが多少異なるのだが、ここではひとまず「テキスト」で進めることにしたい。
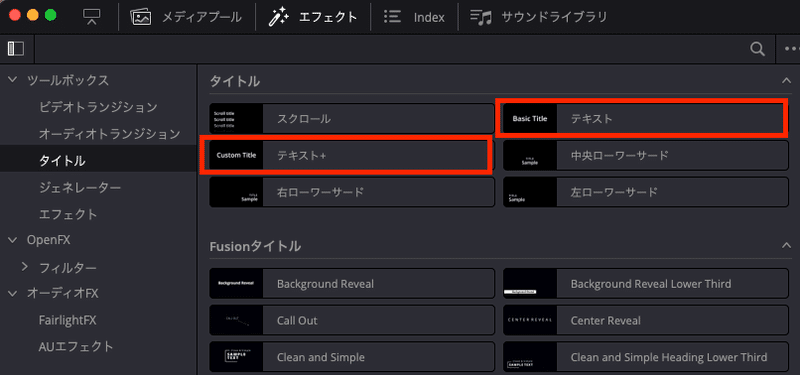
すると右上にタイトルクリップのプロパティが表示されるので、デフォルトの「Basic Title」を編集して好きなタイトルを入力してみよう。
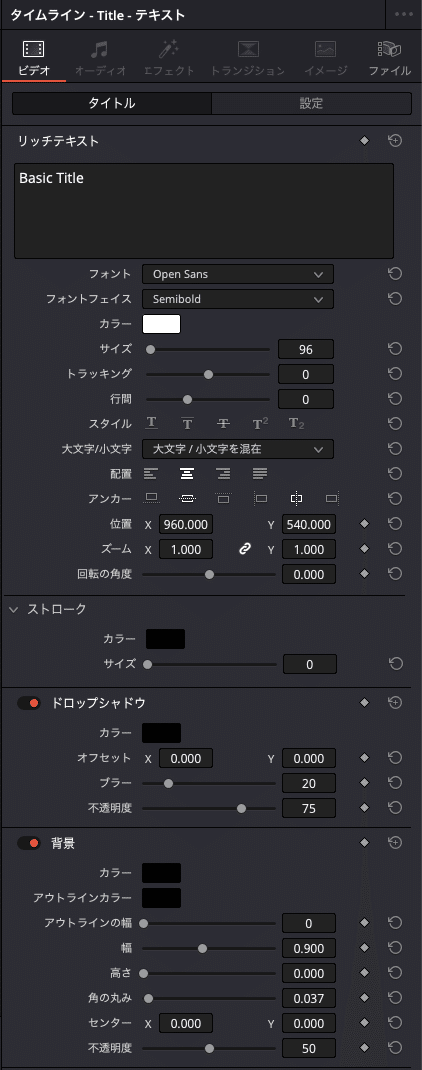
もちろんフォントやカラーをはじめ、自分好みに手を加える変えることも可能だ。文字に枠を付ける場合は「ストローク」を調整し、ドロップシャドウや背景も変更できる。
「クリップ」で映画風に
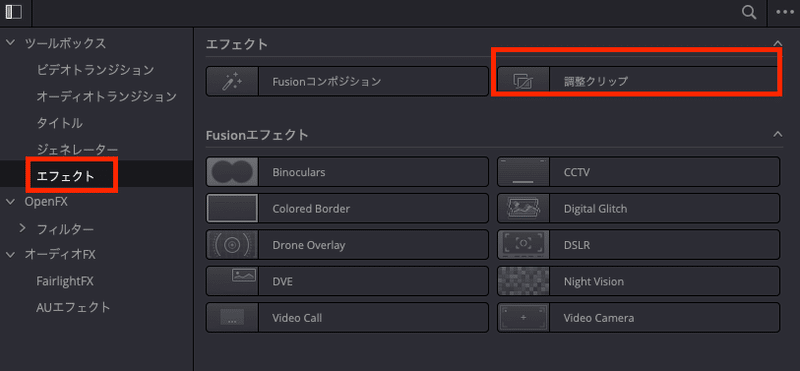
エフェクトの「調整クリップ」をタイムラインに追加し、インスペクタの「クロップ」で上下クロップを130くらいにすると、映画風な画面もこのとおり。
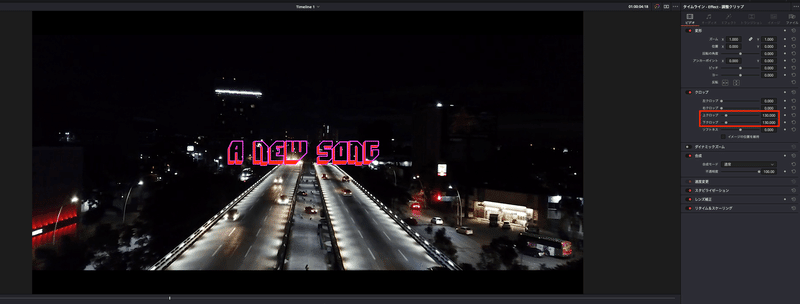
トランジションの追加
シーンの切り替わりにはビデオトランジションを追加して演出することもできる。こちらもエフェクトのツールボックスから「ビデオトランジション」を選択し、任意のトランジションを選択してクリップに追加すればOK(以下は「クロスディゾルブ」を適用した例)。
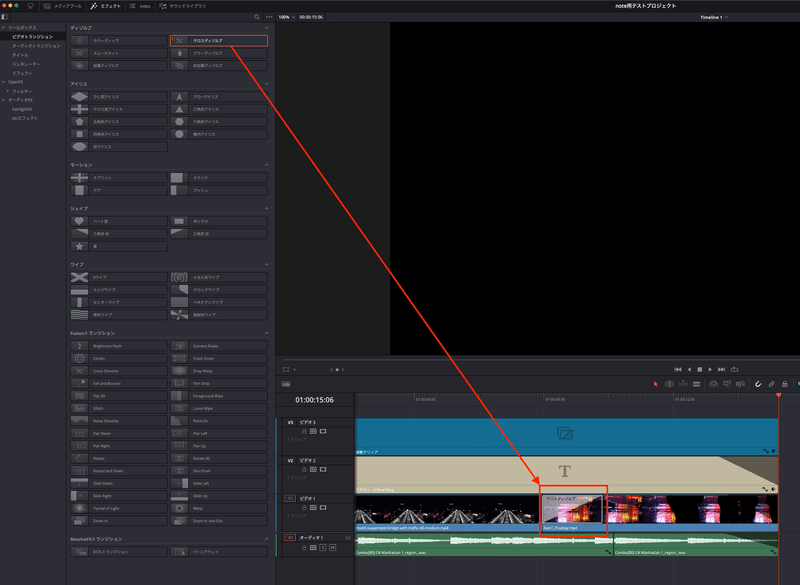
デリバー
以上、他にもFusion、カラー、Farlightなどのページで動画をさらに追い込めるが、エディットまででざっくり全体が整っているのでこの段階で書き出しても一応は問題ない。
手順としては、デリバーの左上から書き出し設定を選択し(特に何もなければYouTubeでOK)、「新規ジョブを開始」をクリックするとレンダーキューにジョブが追加されるので、「すべてレンダー」でレンダリングしよう。
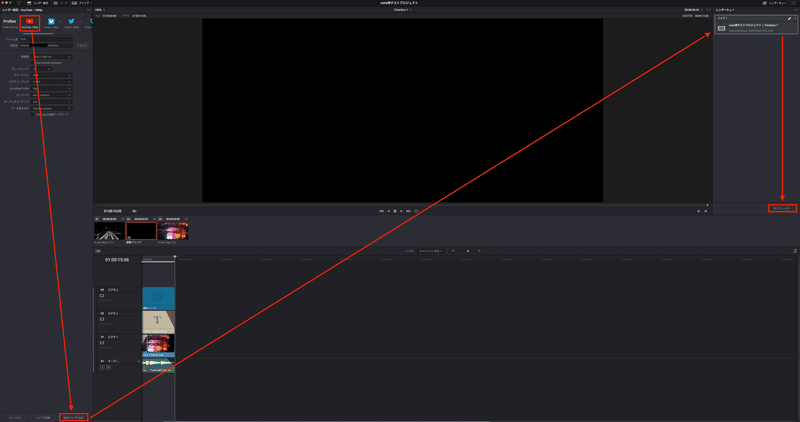
完成形
以上を踏まえて完成した結果がこちら。YouTubeなどでないと動画の埋め込みができないようなのでプレビューできず恐縮だが、気になる人はチェックしてみてほしい。
まとめ
いかがだっただろうか?
動画編集と聞いて難しく感じる方もいるかもしれないが、ソフトの基本操作がわかってしまえば、第一関門は突破したも当然である。ぜひイケてるオリジナル動画を作り自信の楽曲と合わせ、SNSで公開したりリリースしたりして、世界を合っと言わせようではないか。
なお、今回は AKIYA MOVIE様の動画「「DaVinci Resolve」10分間で完全攻略!超初心者向け」を元にDavinci Resolveの基本操作を紹介させていただいた。ぜひこちらの動画も参照のうえ、理解を深めてみてほしい。
では、よいDTMライフを!
この記事が気に入ったらサポートをしてみませんか?
