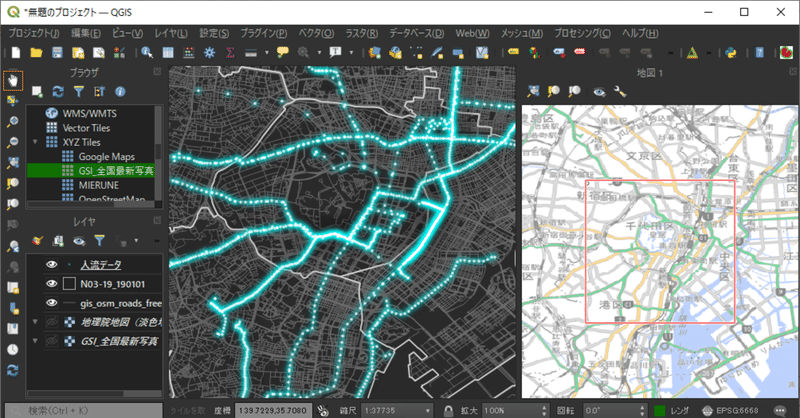
【解説編】QGISのユーザインターフェース設定
I. はじめに
このnoteでは、QGISのユーザインターフェース設定について紹介します。QGISを使いこなす上で必ずしも必要な情報ではありませんが、ユーザインターフェースをカスタマイズすることで、作業効率やモチベーションを高めることができる・・・かもしれません。
QGISのユーザインターフェース設定を紹介したものは、意外にも、書籍やネット記事を見渡してもあまりありません。このnoteを参考に、使いやすいQGISのユーザインターフェース設定を模索してみてはいかがでしょう。
II. QGISのメインウィンドウ
過去にQGISを使用したことがあれば、QGISを立ち上げると次のように、直近に使用したプロジェクトやニュースなどを表示したウィンドウが表示されます。色々な情報が表示されてごちゃごちゃとしていますね。
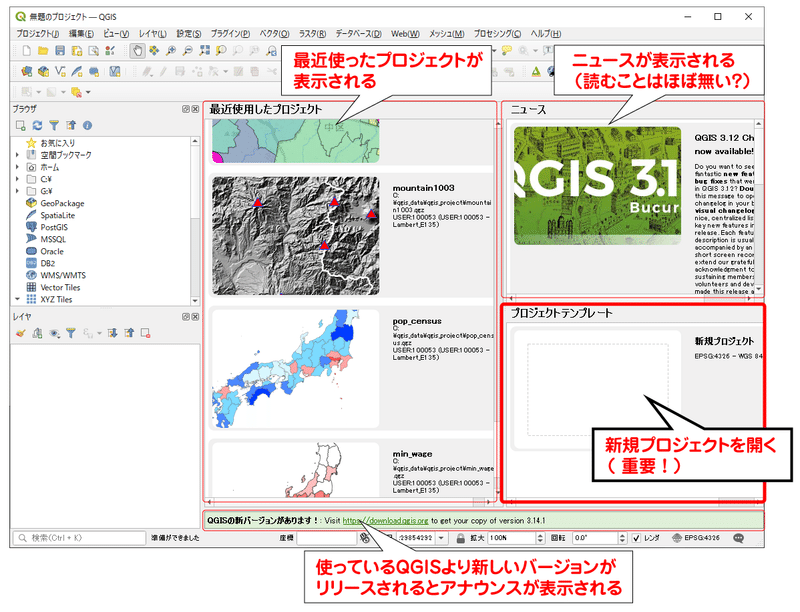
まっさらなウィンドウを表示させるには、「プロジェクトテンプレート」のところをダブルクリックして新規プロジェクトを開きましょう。メニューバーの「プロジェクト」から「新規作成」を選択する、またはショートカットキー [ Shift ] + [ N ] でも開きます。
下図が、新規プロジェクトを開いたばかりの、まっさらなQGISのウィンドウです。QGISのウィンドウはいくつかのパーツから構成されています。各パーツには名前がついていますが、名前自体はそれほど重要ではありません(※1)。
ツールバーやパネルは、表示/非表示を切り替えたり、表示場所を移動したりできるので、下図のパーツ配置は皆様の環境と異なるかもしれません。
※1 「メニューツールバー」という呼び方について、QGISのユーザーガイドでは「メニューバー」となっています。名前は、翻訳の都合でコロコロ変わります。その意味で、名前自体はそれほど重要ではありません。このnoteでも「メニューツールバー」では長いので、「メニューバー」表記を採用しています。
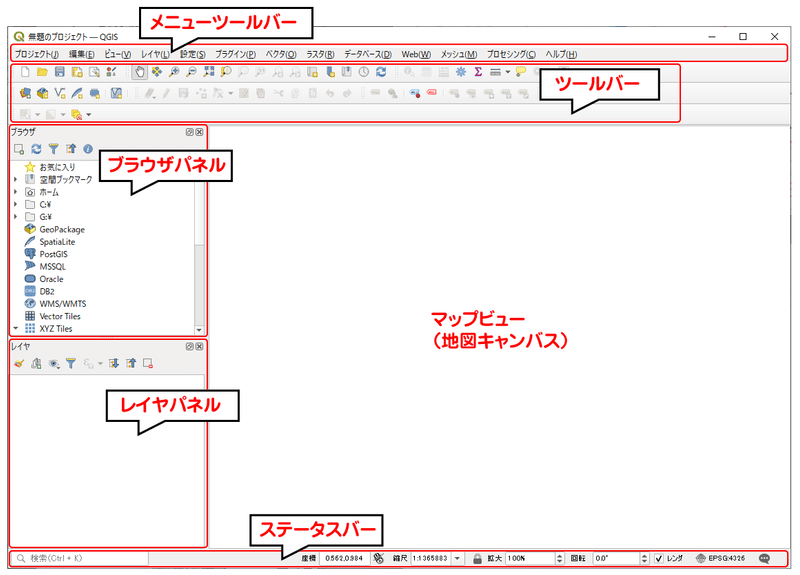
II. パーツの表示/非表示、移動
ツールバーやパネルは、メニューバーの「ビュー」にある「パネル」や「ツールバー」のチェックボックスから表示/非表示を切り替えることができます。
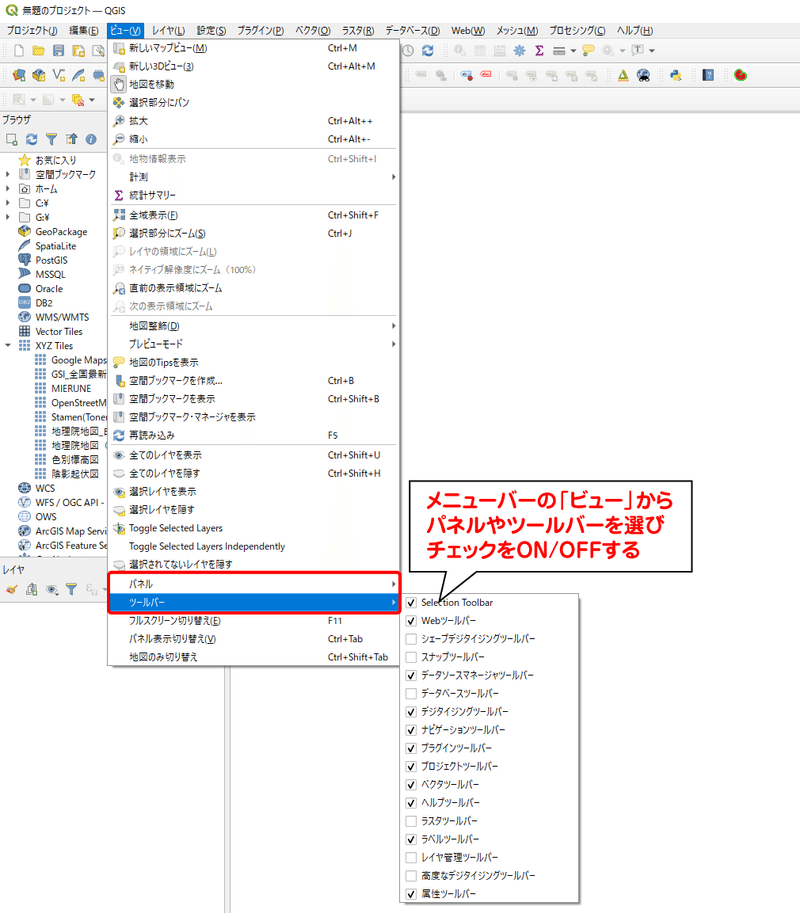
ツールバーを移動するには、まずカーソルをツールバーの先頭に合わせます。二重の点列が薄く並んでいる場所です。するとカーソルが十字形に変わるので、その状態でドラッグするとツールバーを移動できます。
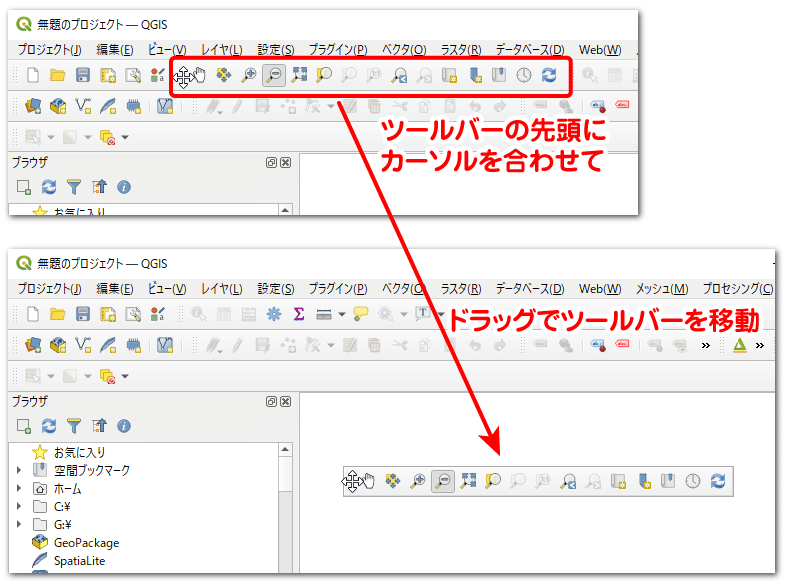
パネルの場合は、パネルタイトル付近にカーソルを合わせてドラッグします。カーソルの形は変わりませんが、下図のようにパネルを移動できます。
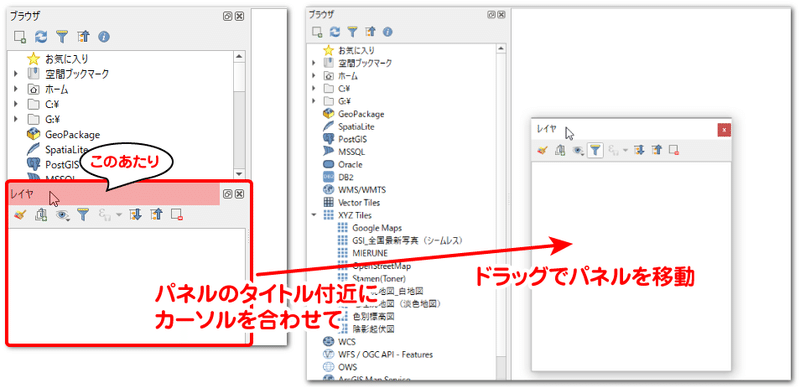
別の方法として、パネル枠右上にある左側のボタン(2つの四角が重なったマークのボタン)を押しても、パネルが1つのウィンドウとして分割されるので、ドラッグで移動できるようになります。
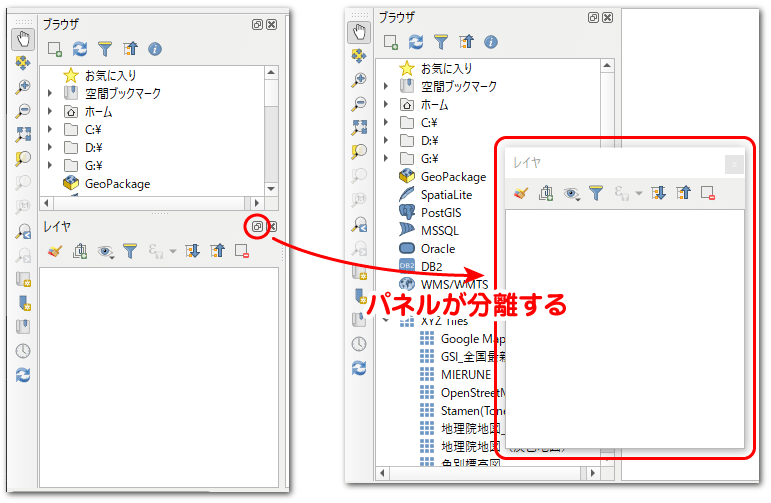
また、枠の右上の [ × ] ボタンをクリックすると、そのパネルが非表示になります。誤って [ × ] ボタンを押してパネルを消してしまい、再表示のさせ方が分からず困った、といったトラブルを誘発させる原因にしかなっていないような機能です。ウィンドウ画面を最大限利用してマップを表示させたい時は、[ × ] ボタンで消すのではなく、次のショートカットキーを使いましょう。
ショートカットキー [ Ctrl ] + [ Tab ] で現在表示しているパネルを全て非表示に、もう一度同じ操作でパネルを再表示させることができます。
また、[ Ctrl ] + [ Shift ] + [ Tab ] で、ツールバーも非表示にしたマップビューだけの画面になります。この方法の利点は、ショートカットキーを繰り返すことで、簡単にパネルやツールバーを非表示にする前の状態に復帰できる点です。
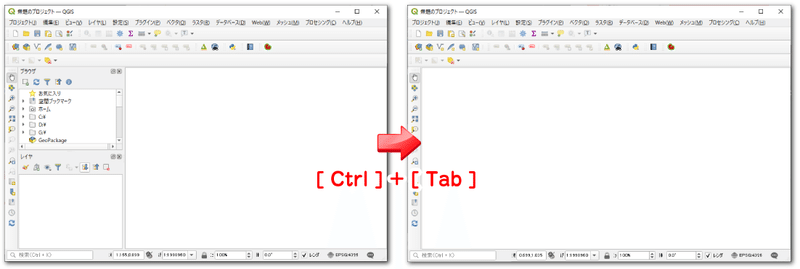
ツールバーやパネルは、ウィンドウの四隅や他のパーツに近づけるとドッキングさせることができます。パーツを自由に動かして、自分好みのレイアウトにカスタマイズできます。
ツールバーをウィンドウ側面にドラッグすれば、アイコンが縦に並びます。
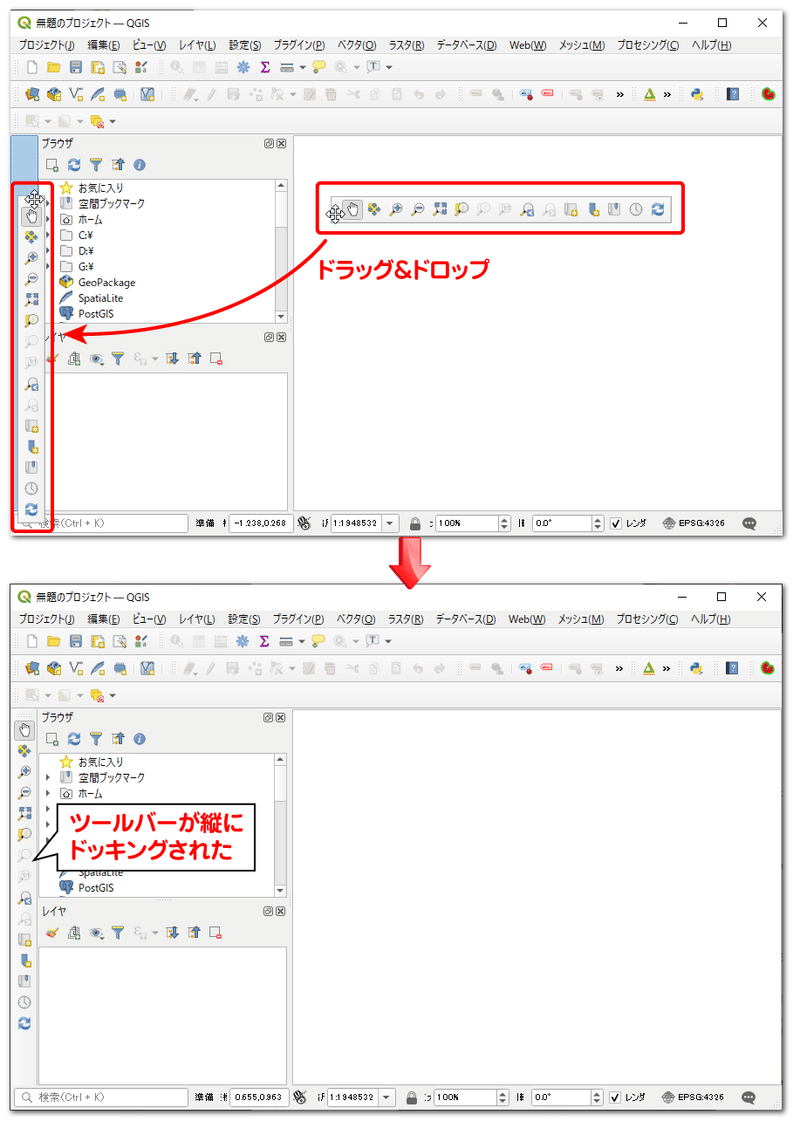
パネルを重ねるようにドッキングさせると、パネルの表示をタブで切り替えられるようになります。タブをドラッグ&ドロップすれば、パネルを分割・移動できます。
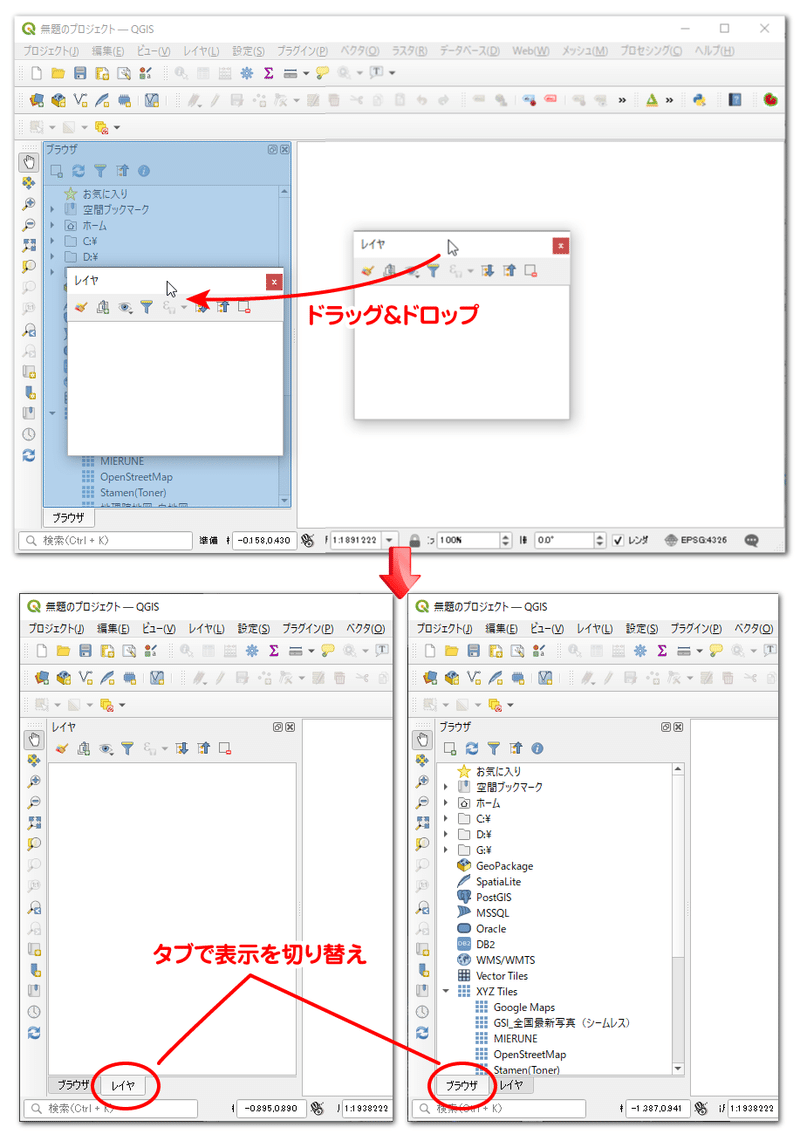
III. プロセシングツールボックスの表示
ツールバーやパネルに加えて、プロセシングツールボックスもウィンドウ上に表示する機会が多い機能です。基本的な解析ツールはメニューバーやツールバーでも選択できますが、高度な機能はプロセシングツールボックスから呼び出します。
プロセシングツールボックスは、メニューバーの「プロセシング」から「ツールボックス」を選択するか、[ Ctrl ] + [ Alt ] + [T] で表示させます。プロセシングツールボックスもパネルと同様に移動したりドッキングしたりできます。
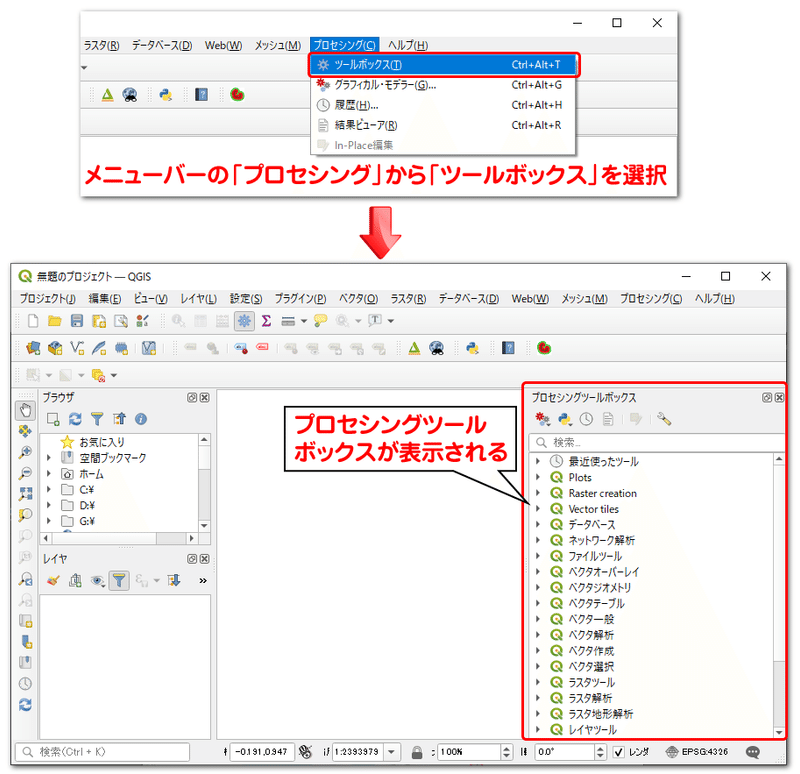
IV. ウィンドウスタイルの変更
QGISつよつよ勢がSNSで情報発信している作業画面を見ると、しばしばQGISのウィンドウが黒いスタイルになっています。ウィンドウのスタイルを変えるにはどのように設定を変更すればよいでしょうか。
ウィンドウスタイルの変更は、メニューバーの「設定」から「オプション」を開き、新しく開いたウィンドウの「一般情報」から行います。ここのアプリケーション設定から、QGISのユーザーインターフェース(UI)やアイコン・フォントサイズなどを変更できます。
この設定の中で、多くの人にとって最も関心が高いと思われるのは、UI theneの「Night Mapping」だと思います。実際に変更してみましょう。プルダウンから「Night Mapping」を選び、[ OK ] ボタンをクリックします。そして、設定を反映させるためQGISを一度終了し、再起動します。
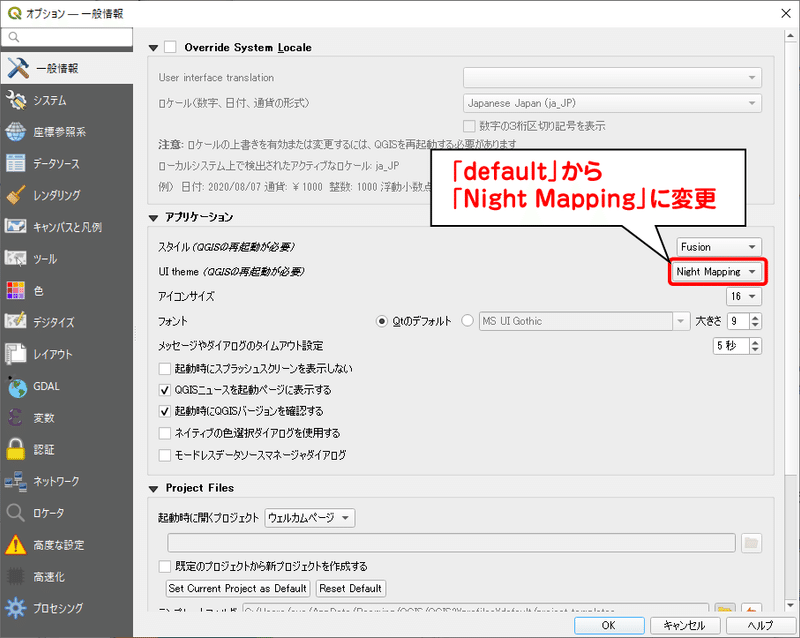
するとUIが変更され、ウィンドウが黒っぽくなりました。Tech界隈でQGISをバリバリ使いこなしている人たちのUIは、この「Night Mapping」になっていることが多いですね。UIが格好良いとそれだけでテンションが上がり、作業もはかどります(※2)。
※2 個人の感想です。

ウィンドウスタイルをNight Mappingにしても、マップビューの背景は白色のままです。マップビューの背景色は、プロジェクトのプロパティから設定できます。メニューバーの「プロジェクト」から「プロパティ」を選択、もしくは [ Ctrl ] + [ Shift ] + [ P ] でプロパティを開きます。プロジェクトプロパティの一般情報を開き、背景色の色設定を変更すると、マップビューの背景色が変わります。
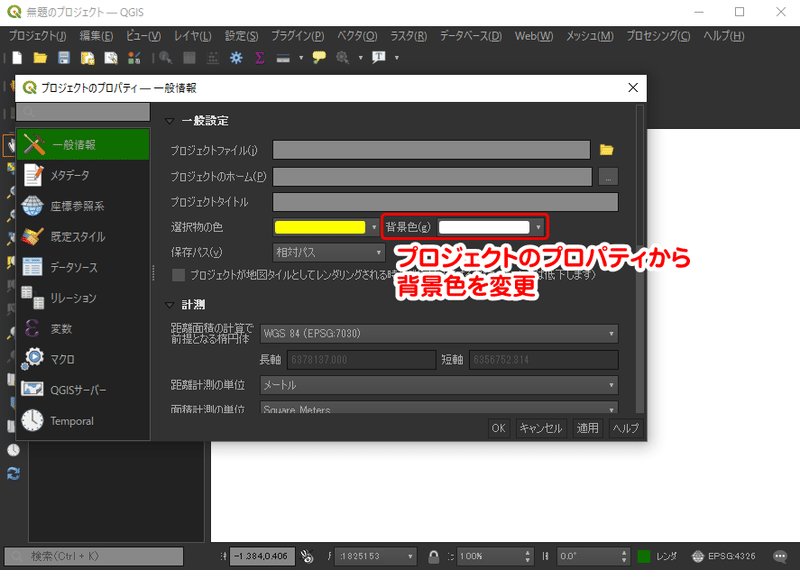
背景色を黒にした場合は、道路やポイントなどのレイヤシンボルを淡色系に設定すると、マップの見栄えが良くなります。また、ほたるスタイル(firefly style)を利用すると更に映えますね(※3)。
※3 ほたるスタイル(firefly style)とは、レイヤシンボルをホタル(またはネオン管、ライトセイバー)のように輝かせた表現方法のことを指します。ArcGIS Proでそのように呼ばれているためここでも踏襲していますが、一般にこの呼び名で定着しているのか不明です。
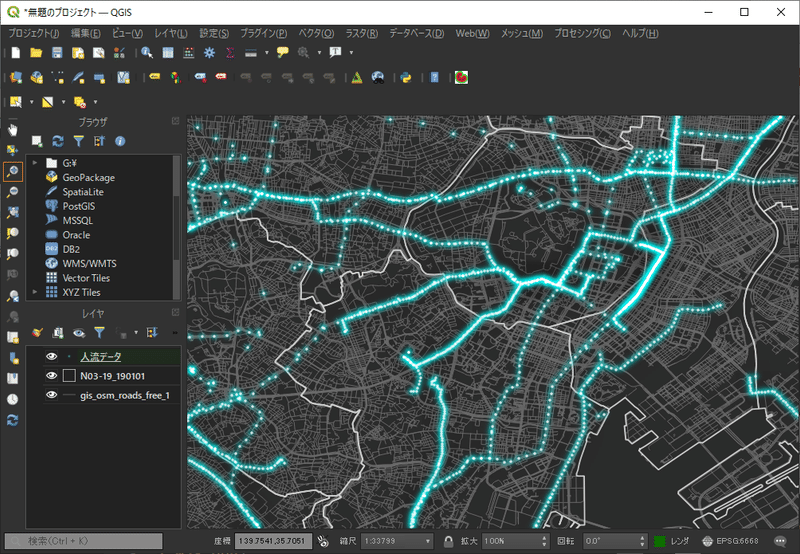
ちなみに、上図のようなポイントのほたるスタイル設定は、次のようにシンボルプロパティの描画エフェクトを設定して表現しています。ポイントサイズ、インナーグロー・アウターグローの広がりとぼかしのサイズ、不透明度はトライ&エラーでよい見栄えとなる値を探して設定しています。
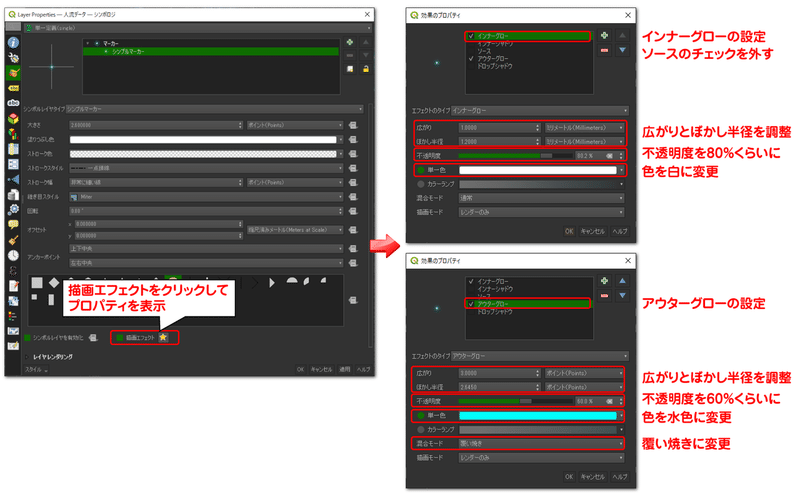
V. 言語設定の変更
ウィンドウスタイルの変更と同じく、オプションの「一般情報」からQGISの表示言語を変更できます。
「Override System Local」にチェックを入れ、設定を変更できるようにします。そして、「User interface translation」で使用したい言語を選択して [ OK ] ボタンをクリック、QGISを再起動すれば言語が変更されます。
日本語に戻す場合は、「Override System Local」のチェックを外します。
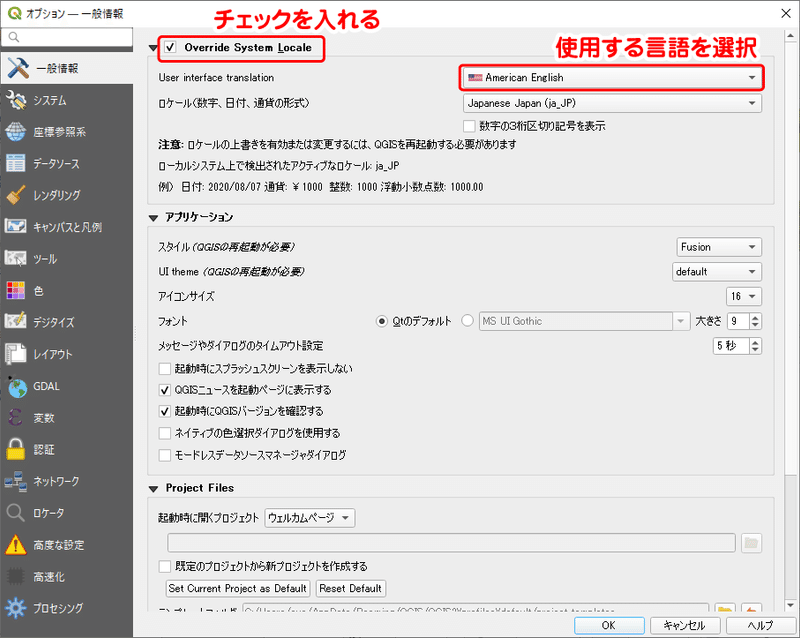
下図では、使用言語を英語に変更しました。QGISで高度な解析手法を利用するとき、その解説やマニュアルが英語しか見つからないことがあります。そのような時にQGISの言語を英語に変更すると、QGIS画面と解説との対応が分かりやすくなるかもしれません。
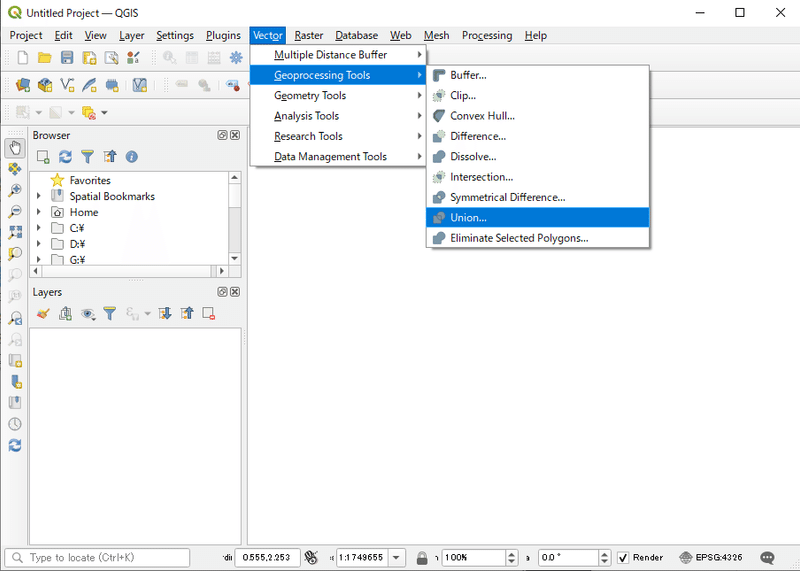
VI. マップビューを複数画面にする
マップビュー(地図キャンバス)を複数表示させてみましょう。メニューバーの「ビュー」から「新しいマップビュー」をクリック、または [ Ctrl ] + [ M ] をすると、新しいマップビューウィンドウが表示されます。
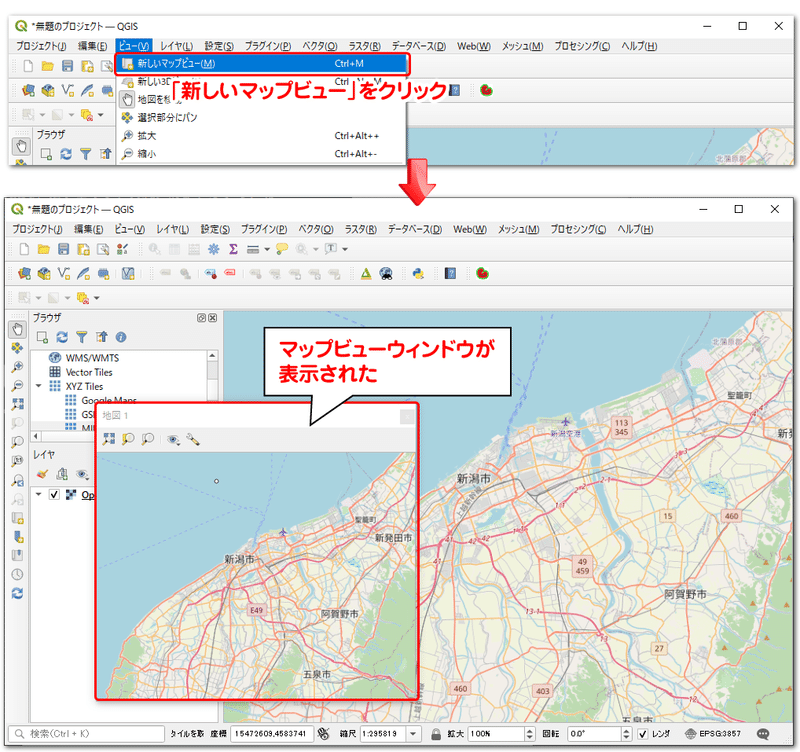
操作を繰り返せば、マップビューウィンドウを3個以上表示させることもできます。また、ツールバーやパネルと同じようにメインウィンドウにドッキングできます。
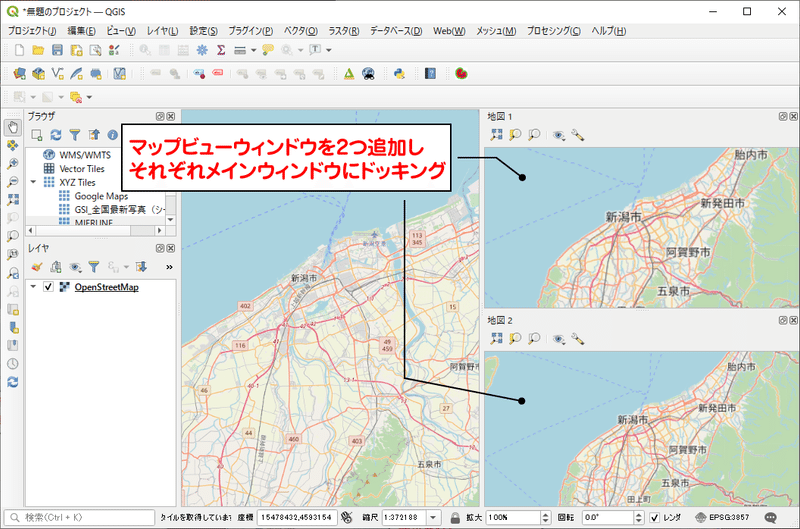
追加したマップビューは、メインビューとは独立して描画範囲の移動や拡大・縮小などを操作できますが、設定を変更することでメインビューと連動して動かすこともできます。
マップビューの表示設定ボタン(スパナのアイコン)をクリックして、「地図ビューの中心と同期させる」にチェックを入れます。すると、メインの地図ビューに連動して追加したマップビューも動くようになります。
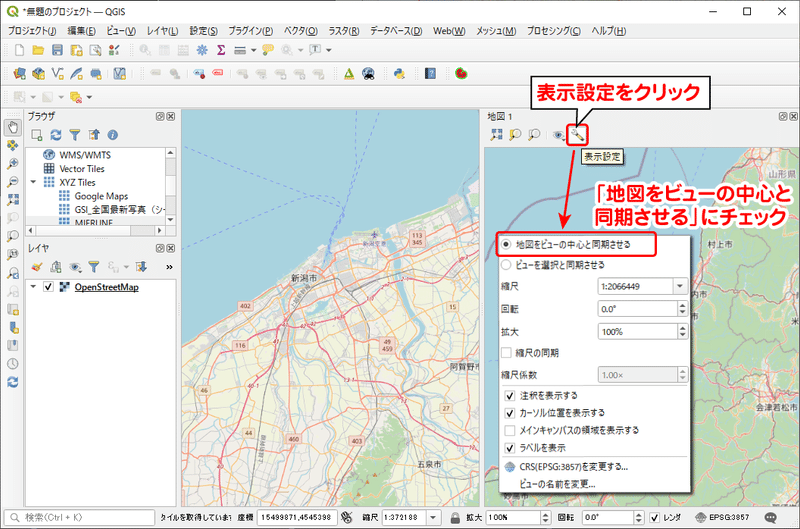
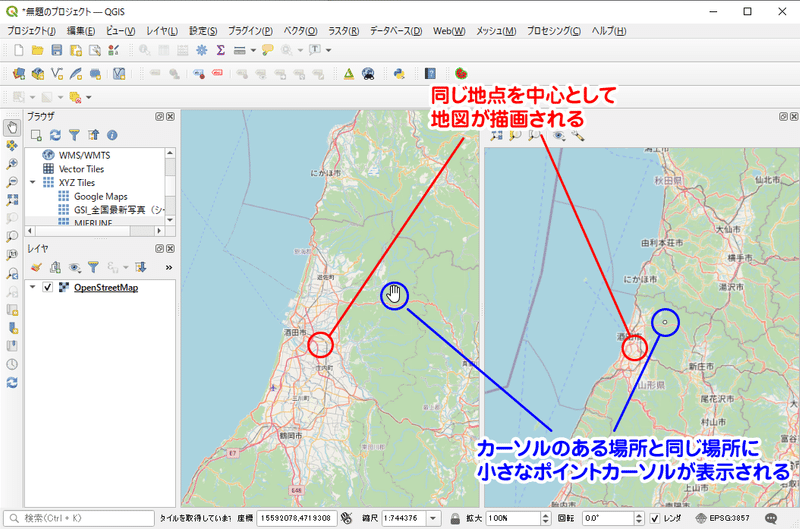
また、設定で「縮尺の同期」にチェックを入れると、表示位置だけでなく表示範囲も連動するため、全く同じ場所を2つの画面で表示させることができます。
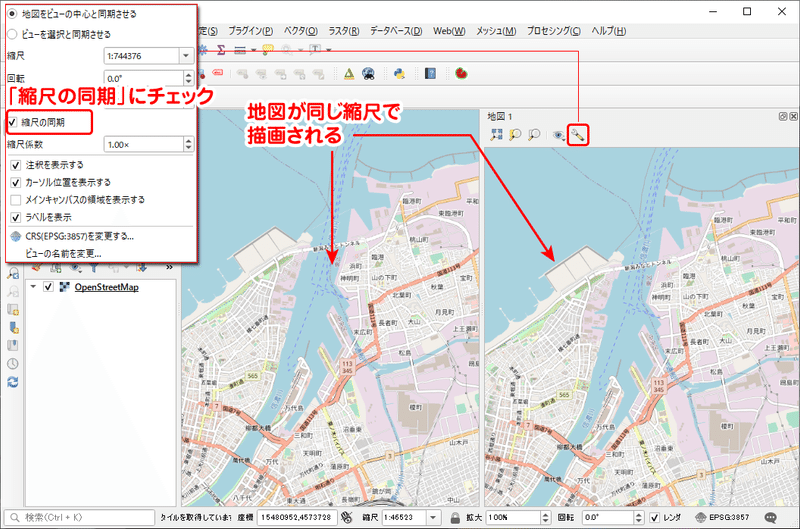
さらに、設定で「縮尺係数」の数値を変更すると、メインビューの縮尺に設定した係数だけ拡大・縮小した範囲の地図が描画されます。メインビューを拡大・縮小すれば、それに応じて追加したマップビューも変化します。下図では、縮尺係数を「0.2」に指定しました。縮尺係数が1より小さい値のときは、メインビューより小縮尺(広域)の地図になります。このとき、「メインキャンパスの領域を表示する」にチェックを入れると、メインキャンパスの表示領域が赤枠で表示されます。
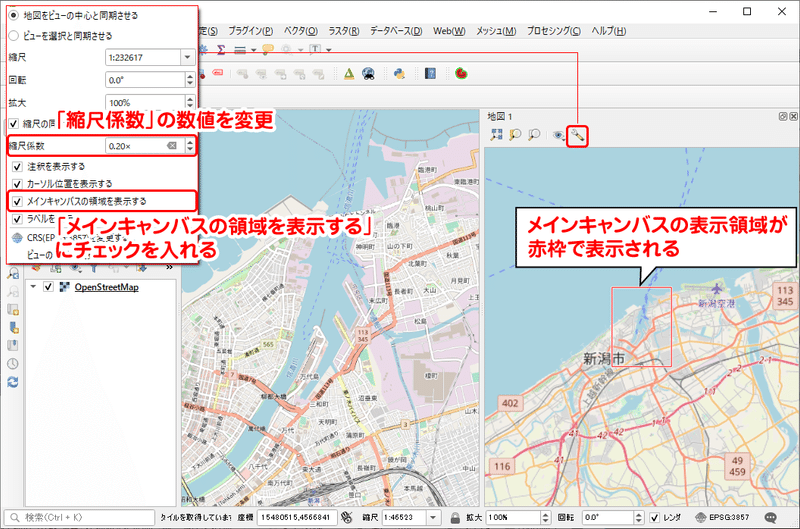
地図テーマ機能を使うと、各ビューで異なるレイヤを表示させることができます。ここでは例として、現在の地図と古地図を並べて表示させ、見比べられるようにしてみましょう。地図テーマとは、レイヤの描画状態やスタイルを保存する機能で、地図テーマを保存すると描画設定を切り替えることができます。
まず、QGISに地理院地図と古地図のタイルマップを追加します。古地図には、今昔マップのタイルマップサービスを使用しています。タイルマップの接続URLの詳細は、下記のリンク先に説明があります。利用したい地域や時期に合ったデータセットフォルダ、時期フォルダの名前を接続URLに組み込みます。
http://ktgis.net/kjmapw/tilemapservice.html
ここでは新潟の1911年を読み込んでおり、その接続URLは次のようになります。QGISで表示させるためには {-y} と指定する点に注意して下さい。このURLを「XYZ Tiles」から、接続先に登録します。
※noteの仕様(?)でURLにリンクが付加されてしまいますが、ウェブブラウザでアクセスしてもエラーになります。このURLは、XYZ接続のURL設定にコピペするためのものです。
+ 新潟(1911年)のQGIS用接続URL
https://sv53.wadax.ne.jp/~ktgis-net/kjmapw/kjtilemap/niigata/00/{z}/{x}/{-y}.png
+ 首都圏(1896)ののQGIS用接続URL
https://sv53.wadax.ne.jp/~ktgis-net/kjmapw/kjtilemap/tokyo50/2man/{z}/{x}/{-y}.png
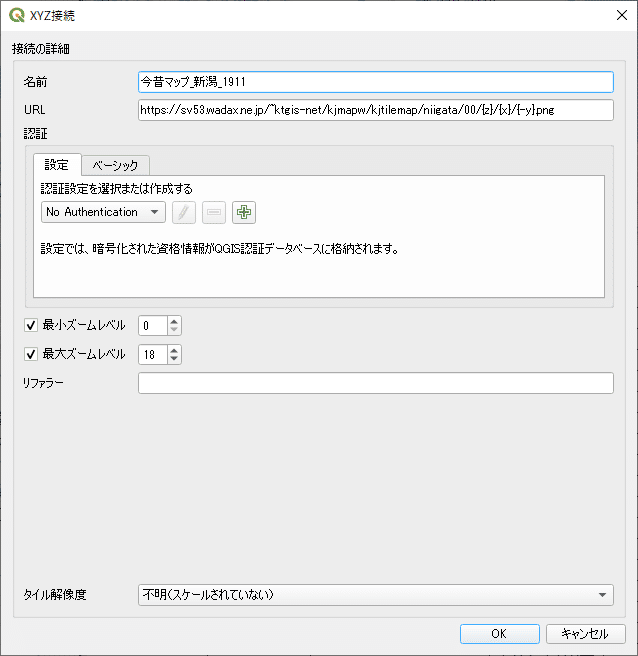
地理院地図と古地図を読み込むと、下図のようになります。古地図のレイヤが最上位に配置されているので、両画面とも古地図が表示されています。
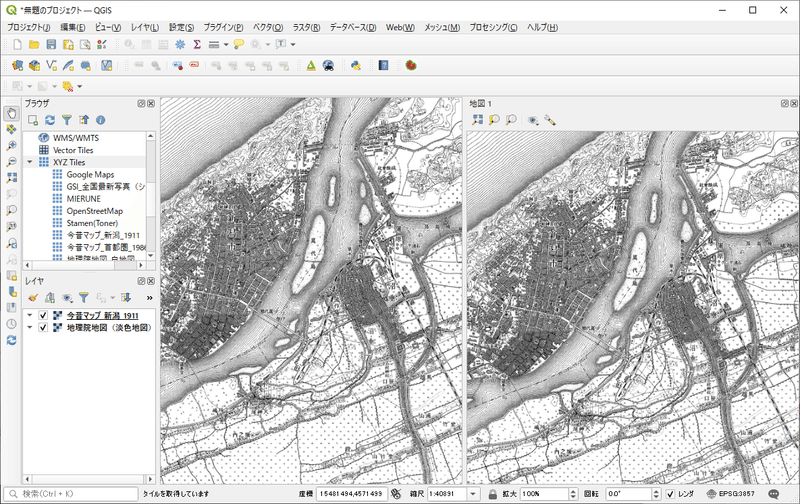
ここで、レイヤパネルの「地図テーマの管理」アイコンをクリックし、「テーマの追加」を選択します。
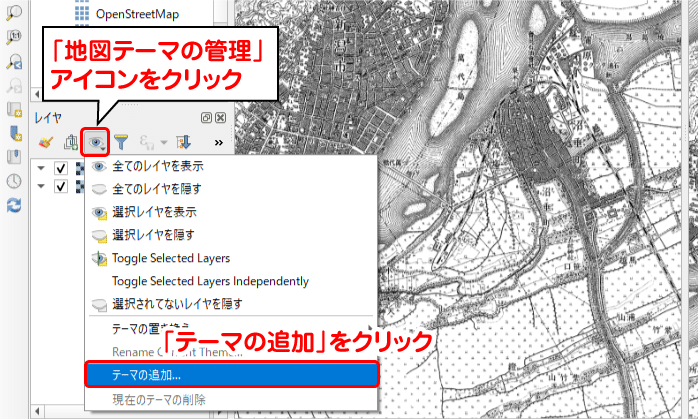
ウィンドウに、保存する地図テーマの名前を入力します。ここでは、古地図を描画した状態を保存しようとしているので「今昔マップ_新潟」と命名していますが、区別できればどんな名前でも構いません。名前を入力したら [ OK ] ボタンをクリックします。
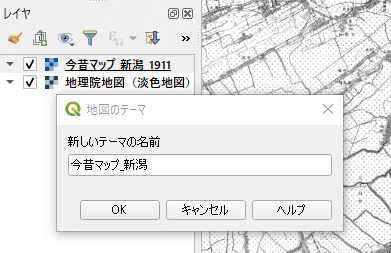
そうしたら、古地図レイヤのチェックを外して非表示にします。2画面とも地理院地図が表示された状態になります。
次に、追加したマップビューの「ビューテーマの設定」アイコンをクリックし、先ほど保存した地図テーマをチェックしましょう。
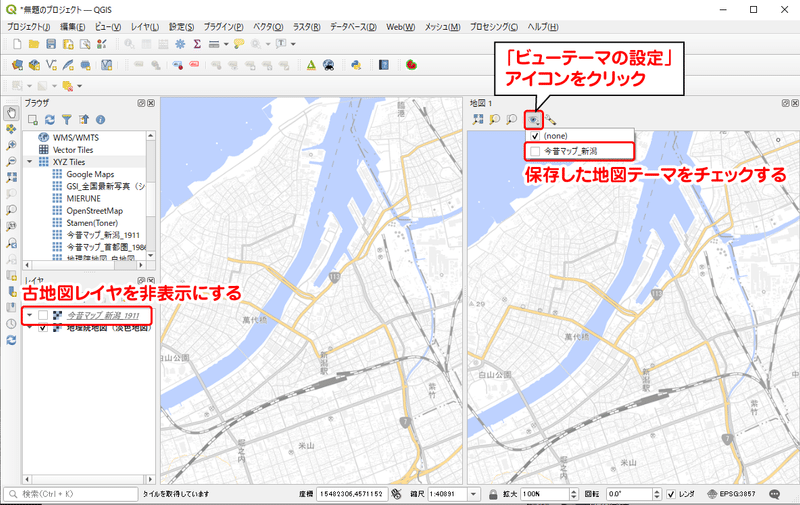
すると、下図のように保存した地図テーマに、今回の場合では古地図に切り替わります。これで現代の地図と古地図を見比べながら作業できるようになりました。
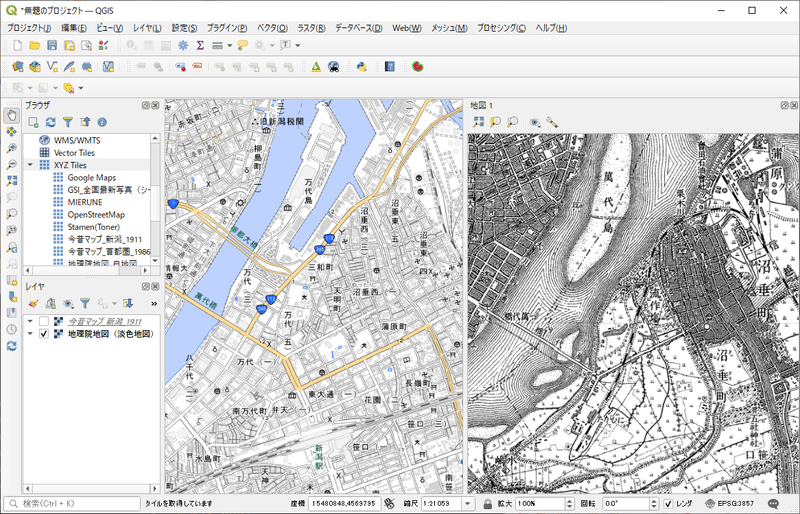
新潟の現在の地図と、100年前の地図を見比べてみましょう。昔に比べて信濃川の川幅がかなり狭くなっています。また、古地図には川の両岸をつなぐ橋が萬代橋しかなく渡船による連絡が見られること、新潟駅の位置が現在と異なることなど、様々な違いを確認できます。
記事の内容でもそれ以外でも、地理やGISに関して疑問な点があれば、可能な限りお答えしたいと思います。
