
【Midjourney 小技】 生成した画像の一括ダウンロードを自動化してみた。
というわけで、今回は実践に使えるMidjouneyの小技をご紹介します。
私自身Midjouneyを用いた画像生成を行っており、使い始めは生成画像のダウンロードが大変だと感じていました。
通常Midjouneyで生成された画像は、その画像をタップし→右クリックをし→画像を保存すると言った流れとなります。
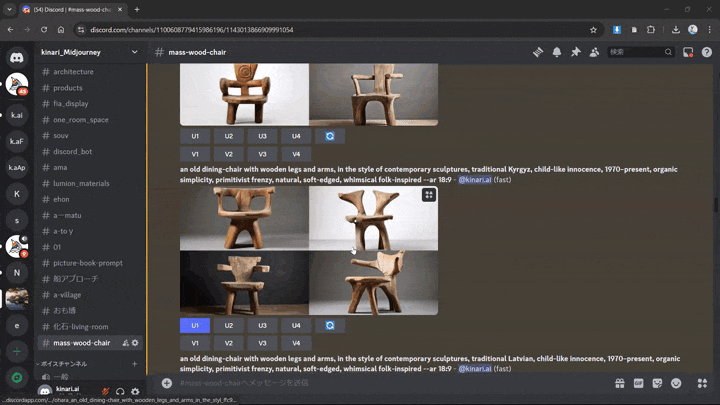
例えば、100回画像を生成した場合、それをダウンロードするのは大変です。
それが、今回ご紹介する小技を使うだけで、この様に一度に簡単に画像をダウンロードできます。

今回ご紹介するのは以下の2つです。
生成した画像を一括ダウンロードする方法
生成した画像を一覧で確認する方法
1 はじめに
1−1 Chrome拡張機能を使う
はじめから結論を言ってしまうと、Chrome拡張機能の「Image downloaded」を使います。 もちろん無料で使用できます。
1−2 拡張機能をダウンロードと下準備
まずは上のURLから拡張機能アプリをダウンロードします。
ダウンロードしたら、右上の青い矢印のボタンを押すことで画像ダウンロードのウィンドウが開きます。

次に、意外と忘れがちなのが、ダウンロード先のファイル指定です。
ファイルを指定しなくても一括ダウンロード自体はできるのですが、その後画像を整理するのが大変なので、ある一定の画像ごとにファイルを指定してあげることをおすすめします。
ダウンロード先のファイルを指定するには、次のURL「chrome://settings/downloads」をChromeで検索します。
※Windows画面での説明となります。
下記の画面が出てきたら、右上の「変更」というボタンを押して自分の好きなファイルを指定します。

1-3 実際にダウンロードしてみる
それでは、実際にダウンロードを行います。
ダウンロードはChromeブラウザにてDiscordを開いて行います。
ダウンロードしたいMidjouneyのチャンネルを開き、右上のエクステンションのボタンを押し、好きな画像を選択しダウンロードボタンを押すだけです。

単純なダウンロードの説明は以上になります。
このダウンロード方法だけでも、これまでの画像ダウンロードよりかは断然楽になったと思います。
1-4 生成した画像を一覧で確認する
次に、生成した画像を一覧で確認する小技です。
先ほどと同じ手順で画像を指定したファイルに一括ダウンロードします。

そして、上記のようにダウンロードしたファイルから画像を全て選択し、右クリックからプリントを選択。Microsoft PDFに指定し、画像数に合わせて、なるべく1ページに納まる様に分割した PDFをプリントします。

すると、上記の様に画像が1ページに一覧で表示され、どの画像が良かったかファイル名から判断できます。
【まとめ】
今回はMidjouneyの画像一括ダウンロードの小技をご紹介しました。
何枚でも無限に画像が生成できるからこそ、それをいかに検索し、整理するかの小技を知ることでより効率的に自分の出したいアウトプットができる手助けになれば幸いです。
KiNARi_ai は「誰もがAIでワクワク・驚きを生み出す社会」を目指し、
AI技術を建築設計、インテリアデザイン、家具デザインに活用する方法を発信してゆきます。
AIから生まれる“結果”ではなく、“プロセス”に注目し、
美しく、心地いい空間設計、デザインを手助けします。
普段はUdemy講師として、動画での解説も行なっております。
動画でサッと学びたいと考えている方は、そちらもご確認いただけますと幸いです。
この記事が参加している募集
この記事が気に入ったらサポートをしてみませんか?
