
Numbersで青色申告できるかな 青色申告決算書に転記する
前回で青色申告に必要な集計結果が得られた。これを青色申告決算書に転記していくがそれをNumbersで自動転記するようにしたい。
どういうことかというと、Numbersではシートに表以外にも図形や画像などが読み込めるので、青色申告決算書の書式を読み込んでそこに表を重ねてセル参照で集計結果を転記する。
ただし国税庁のサイトからダウンロードできる決算書のPDFは複数ページがひとまとめになっているのでこれをそのままNumbersに読み込むと1ページ目だけしか表示できない。そのためPDFをページごとに分割する必要がある。
AutomatorでPDFを分割する
普通PDFを分割するにはAcrobat社のAcrobatなどPDF編集ソフトが必要だが、MacOSXに標準で用意されているAutomatorというソフトを使うとPDFの分割が楽にできる。
そもそもAutomatorとは繰り返し作業をMacに実行してもらう、いわゆるスクリプトを生成できるソフトで例えば大量のファイルの名前に接頭辞をつけたいなどの作業が楽になる便利なソフトである。
説明よりも実際にやってみたほうが早いので、まず前準備として国税庁のサイトから青色申告決算書のPDFファイルをダウンロードする。「青色申告決算書」とブラウザで検索すればヒットするはず。
次にAutomatorを起動する。新規書類→ワークフローと選択して進む。

先ほどダウンロードしたPDFを右側「ワークフローを作成するには(省略)」のグレー部分にドラッグする。
さらに左カラムの「ライブラリ」以下にある「PDF」を選択するとあらかじめ用意されたPDFについてのアクションが表示される。「PDFを分割」を選んで同様にドラッグする。
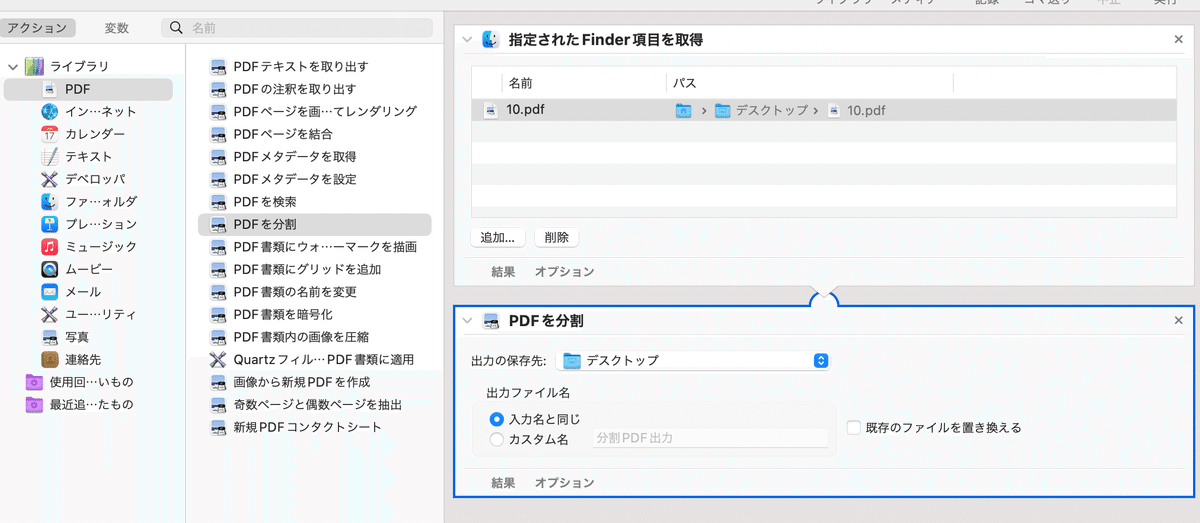
ウインドウ右上の「実行」ボタンをクリックするとこのアクションが実行されてPDFが分割される。青色申告決算書の8ページ分が分割され8個のPDFができあがるはずだ。
PDFをシートに読み込む
分割されたPDFをNumbersに読み込む。Numbersのシートにはさまざまなメディアを読み込み、図形などと同様のオブジェクトとして扱うことができる。またドローイングソフトと同じような重なりを指定することができるので、ここではPDFを表の背景として配置したい。
Numbersのメニューバーのメディアボタンをクリックし「選択…」を選択する。

そしてさきほど分割したPDFを選択するのだが、青色申告決算書には提出用と控え用があり、ここではそれぞれを一枚のシートでまとめたい。そのためここではまず控え用の5から8ページ分のPDFをまとめて選択する。
するとシートにごちゃっとPDFの画像が積み重なったように置かれる。
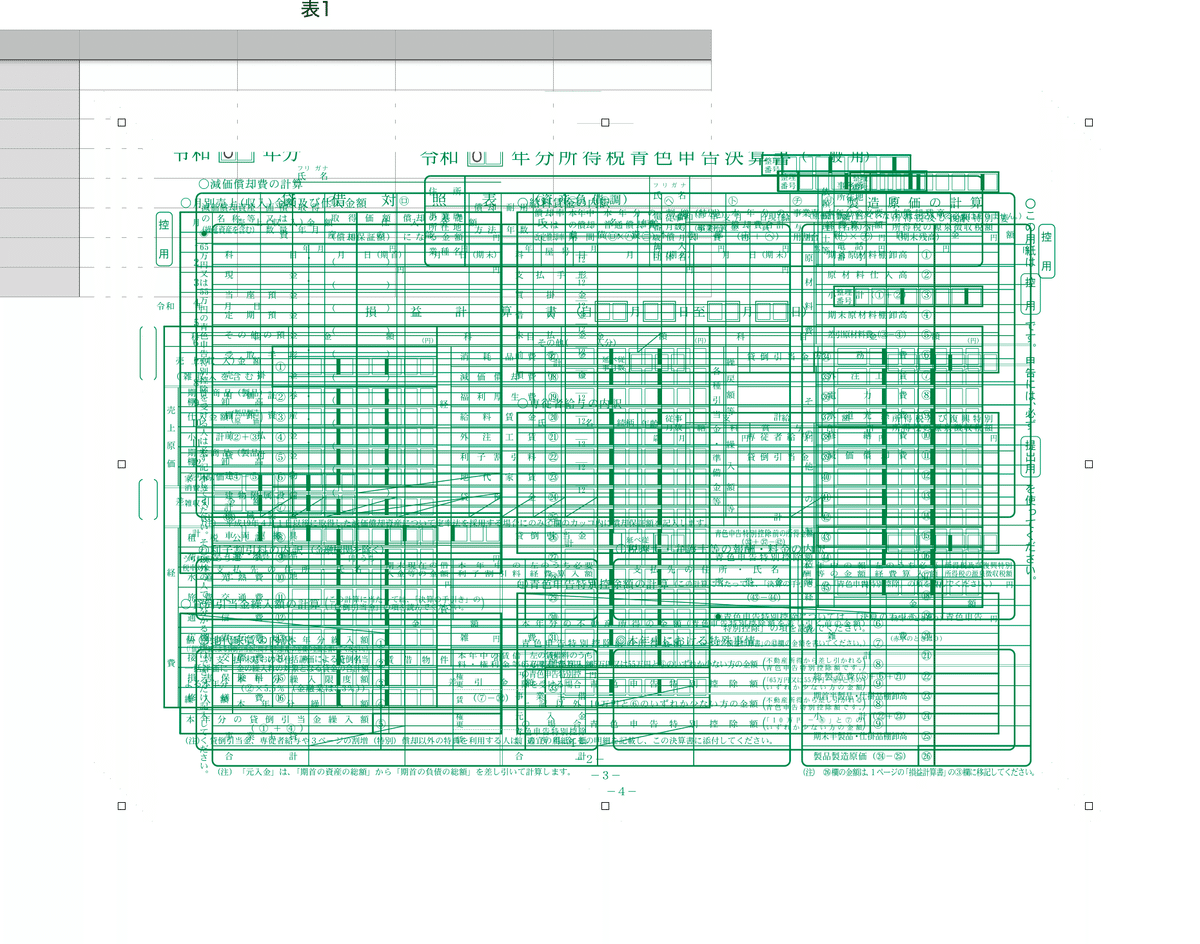
PDFがすべて選択されている状態でサイドバーの配置または表示メニューから配置ウィンドウを表示させて「最背面」を選択する。
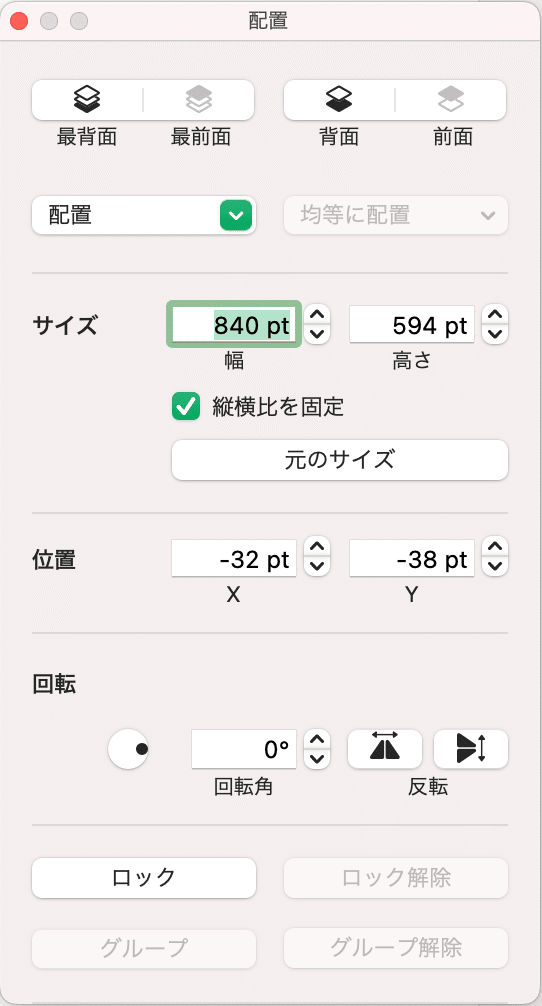
PDFをそれぞれ重ならないように並べていく。ここでは縦横2ページづつで並べた。なぜかというと、印刷する際にサイズ調整がしやすいから。
なのだけれど実際にやってみるとこの調整にかなり試行錯誤させられた。まあ元がA4サイズなのでプリンタの用紙サイズをA4にして印刷サイズを100%にすれば比較的容易に決まると思う。

帳票に表を重ねて記入する
整理し終えたら全ての帳票画像を選択した状態で「配置」のロックボタンをクリックして画像をロック、つまり固定する。これで画像を背景としてその上に表を重ねて表示するのが容易になる。
例として事業者欄に表を重ねてみる。この辺りは自分のやりやすいようにすればいいが、ここでは欄にセルの幅と高さを合わせてみた。表名は削除してヘッダなしにしている。セルの枠線は無し。
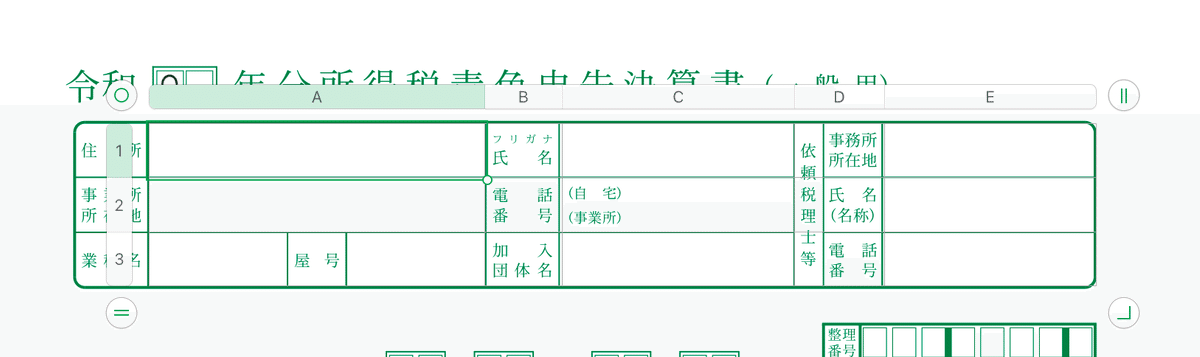
記入してみるとこんな感じになる。

欄で他の箇所と位置がそろっていない箇所はテキストで入れてしまった方が早いし帳票の文字と揃えるのも楽だと思われる。
同様に他の箇所にも表を重ねていく。ここがNumbersの一つのシートに複数の表をオブジェクトとして貼り付けられる機能が便利に感じられる点である。
欄に数字を合わせる必要のある箇所は表にダミーの数字を入れてテキスト調整するとやりやすい。人によってフォントなどの環境が違うため一概には言えないが、参考までにレイアウト調整の例をあげておく。


あとはそれぞれの欄に合わせて表を重ねていく。連続している欄は複数行の表を重ねてセルの高さを調整するなどして合わせていく。
とりあえず必要かと思われる欄にダミーデータを入れてみたのがこれ。
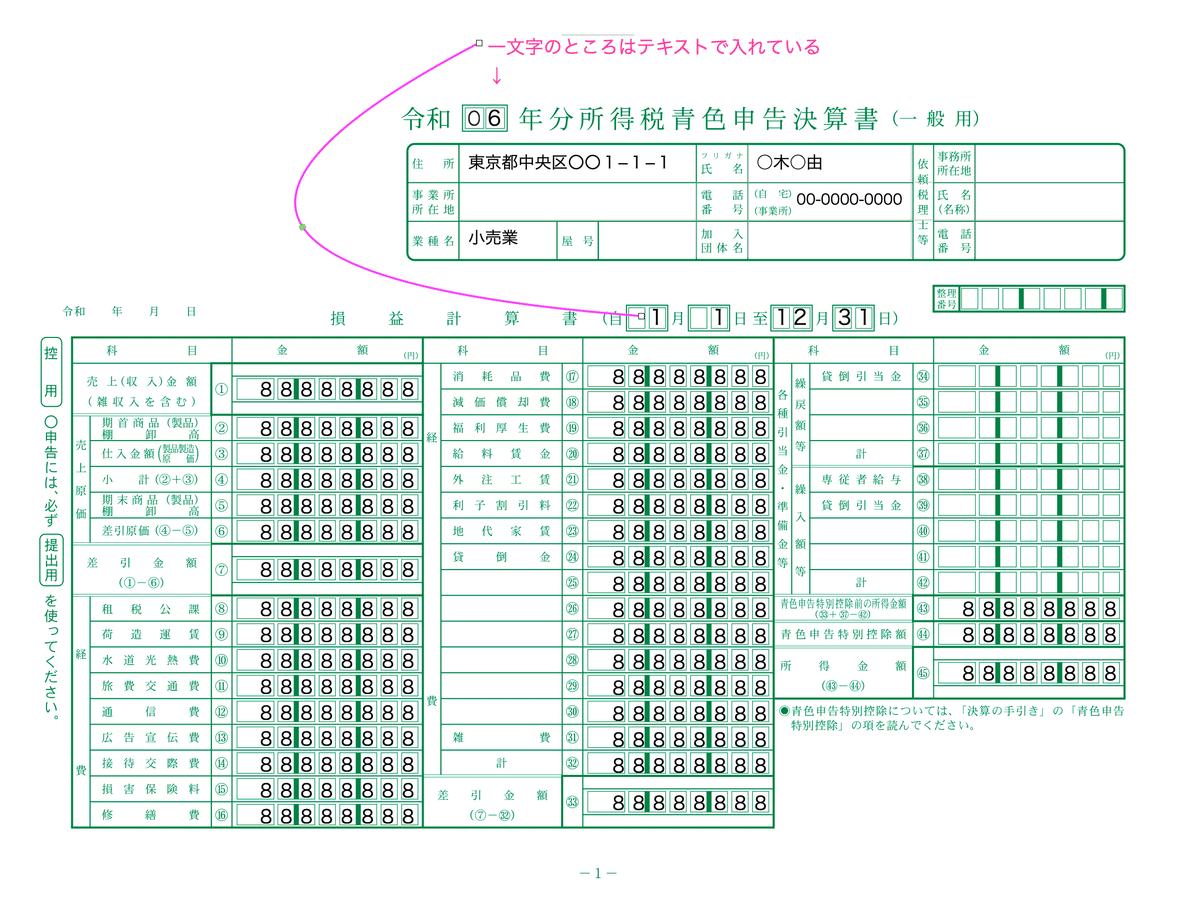
表を整える
これで各セルの数値が欄にはまるレイアウトができた。ここからは各欄に相当する値をセル参照で入れていけばいい。Numbersのピボットテーブルは通常の表と同じくセルの内容を参照できるので収入を参照してみる。
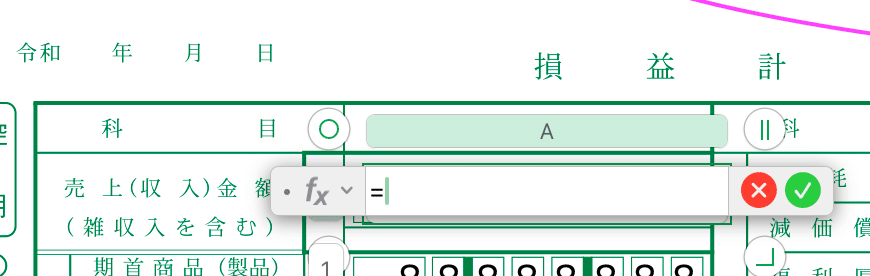


これで一通り、各出納帳から仕訳帳を作り、それを決算書帳票に転記するまでの仕組みができあがった。
これまで作ってきた帳簿からそれぞれ相当する値と決算書上での計算を施したものを例としてあげる。

もちろんここから提出日時を入れたい、または所得金額がマイナスの場合は記号を△にしたいなどの工夫の余地はまだある。ただ、NumbersとAutomatorというMacOSXに付随してくるソフトだけでここまでできることは証明できたと思う。
結論 Numbersで青色申告はできる
+ちょっとAutomatorで印刷またはPDF出力までできる。
サポートをいただければとてもありがたいです。いただいたサポートは活動費に当てさせていただきます。
