
【illustrator】 04:オブジェクト>変形>拡大・縮小
## 操作画面の出し方
・オブジェクト>変形>移動
・ツールバー
「拡大・縮小ツール」に切り替えた後にダブルクリックor「Enter」
・キーボード
「S」を押した後「Enter」押下
・右クリックメニュー
変形>拡大・縮小…
## 機能紹介

| ① 拡大・縮小
縦横比を固定
縦横比を維持したまま「%」単位で拡大・縮小ができる
縦横比を変更
水平方向、垂直方向別々に数値を指定できる
使い方
1. 拡大・縮小したいオブジェクトを選択し、操作画面を表示
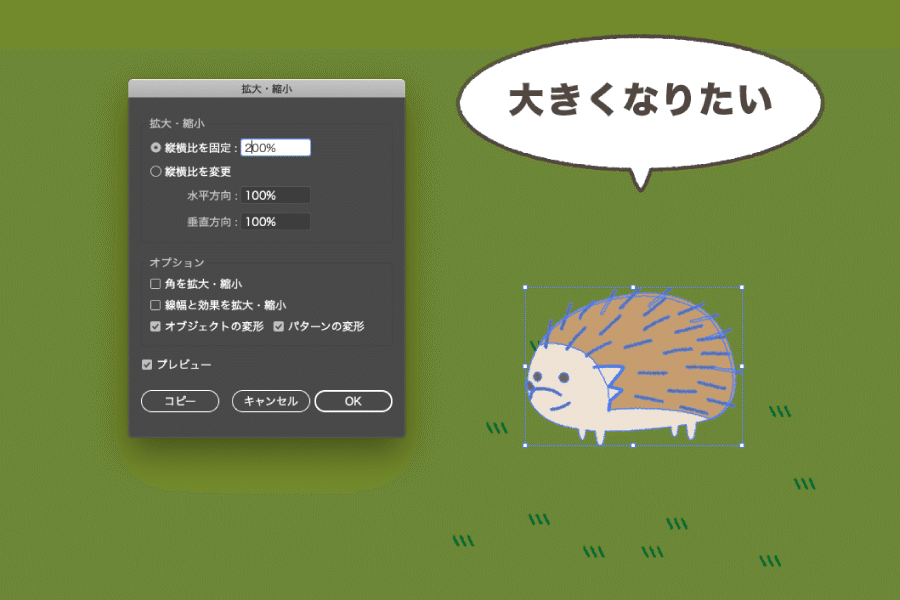
2. 大きくなりたいと言っているので縦横比を固定したままで「200%」と入力し、「OK」ボタンを押下

できた。
| ② オプション
角を拡大・縮小
角丸の大きさも同時に拡大・縮小する
たとえば・・・

丸くて小さいおにぎりを「角を拡大・縮小」にチェックを入れて拡大すると…

角の角度も同じく拡大されるので、おにぎりの丸さは維持されたままで、丸くて大きいおにぎりになる
「角を拡大・縮小」にチェックを入れず拡大すると…
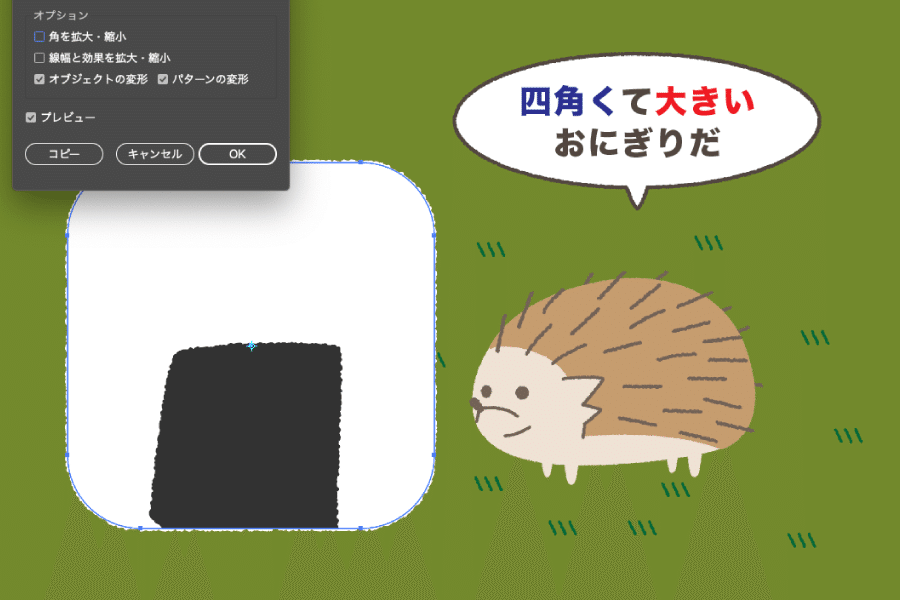
角度はどんな大きさになっても変わらないので四角くて大きいおにぎりになる。逆に角丸の四角を小さくすると丸くなってしまう。
線幅と効果を拡大・縮小
線の太さも同時に拡大・縮小する
線が「1px」の場合、拡大時に「200%」と打つと「2px」になる。

オブジェクトの変形
オブジェクトの変形を行う
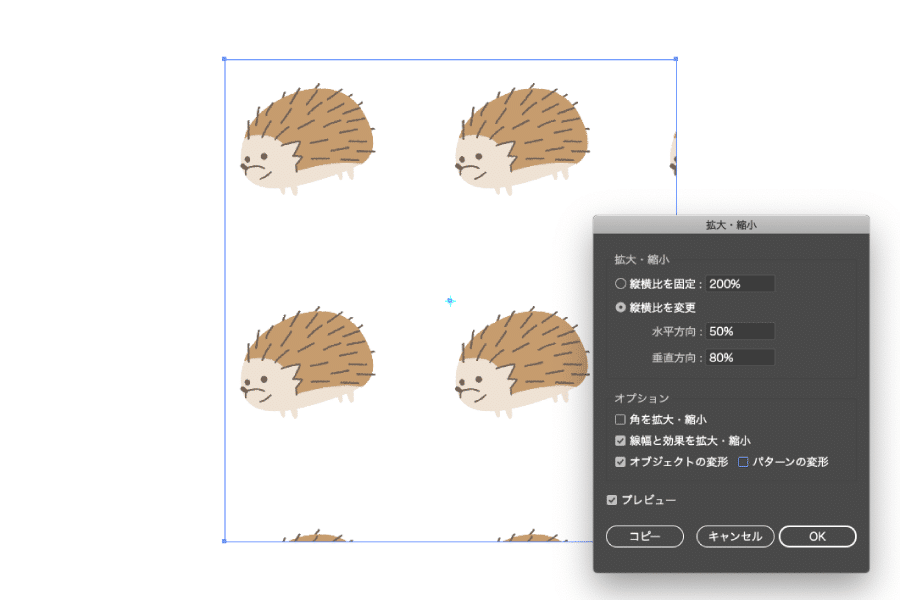
パターンの変形
オブジェクト自体は拡大・縮小せずに、パターンの柄だけ拡大・縮小する
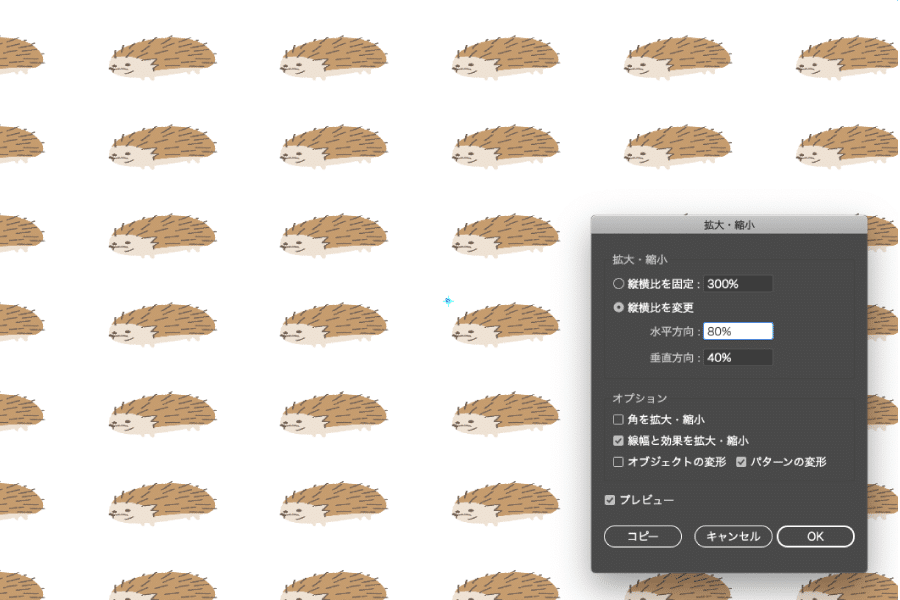
| ③ プレビュー
プレビューにチェックを入れると、オブジェクトが反映した際の状態を再現される
| ④ コピー
選択したオブジェクトはそのままに、オブジェクトを複製して反映される

## 個人メモ
こちらも基本ドラッグして大きさ変更を行うことが多いです。
線幅と角丸はよく「あっ・・・」ってなります。
この記事が気に入ったらサポートをしてみませんか?
