
【illustrator】 01:オブジェクト>変形>移動
# 移動
【操作画面の出し方】
・オブジェクト>変形>移動
・ショートカットキー
【MAC】⌘+shift+M
【Windows】Shift+Ctrl+M
・ツールバー
「選択ツール」、もしくは「ダイレクト選択ツール」をダブルクリック
・キーボード
「V」を押した後「Enter」押下
・右クリックメニュー
変形>移動…
## 機能紹介

① 位置
水平方向、垂直方向に入力した数値分移動する(移動距離、角度でも全く同じ操作が可能)
数値の単位は入力した内容によって自動で読み取ってくれます。
使い方
1. 移動したいオブジェクトを選択し、操作画面を表示

2. 横に移動したいので、「水平方向」に数値を入力し「OK」ボタンを押下

できた。
② オプション
オブジェクトの変形
オブジェクト全体を現在の位置から移動する
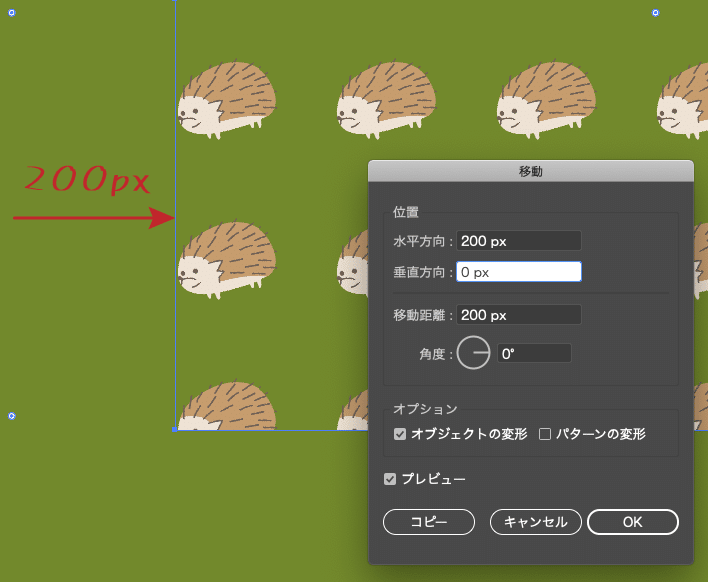
パターンの変更
オブジェクト自体は現在位置からは移動せずに、パターンの柄だけ指定した数値に移動する
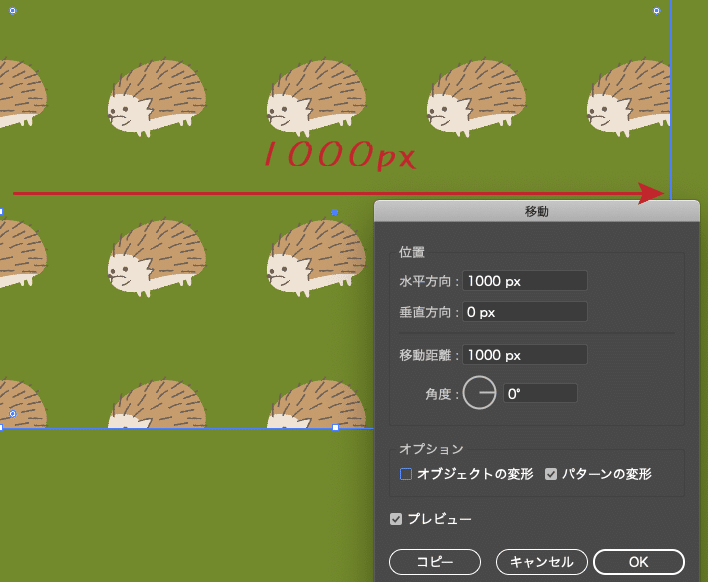
ちなみに、チェックボックスなので、「オブジェクトの変形」にチェックを入れた状態で「パターンの変形」にもチェックを入れられます。
その場合はどちらにも入力した数値が反映します。
③ プレビュー
プレビューにチェックを入れると、オブジェクトが反映した際の状態を再現してくれます。
④ コピー
選択したオブジェクトはそのままに、オブジェクトを複製して反映されます。

左のとげとげはそのままに、右に複製されたとげとげができます。
## 個人メモ
いつも「選択ツール」を使って移動することが多いのですが、特定の場所から何px動かすなど数値をしっかり守りたい場合は、移動ツールを使用した方が良い。
この記事が気に入ったらサポートをしてみませんか?
