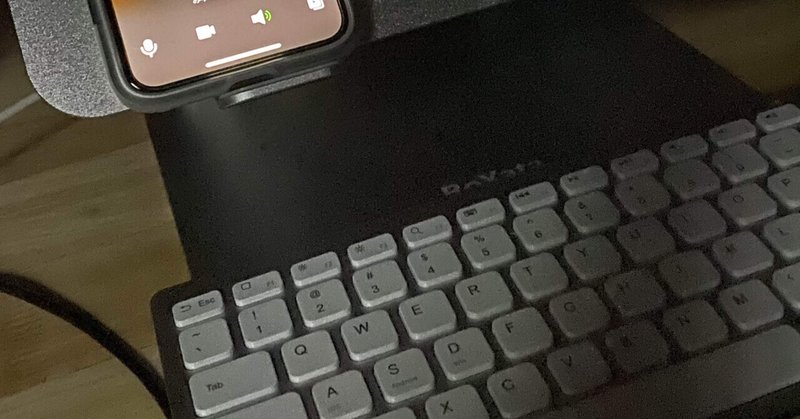
使えると小ネタになるかも。2
どうも。
というわけで、前回のキーボードの配置チェックはできましたか?
ここからは覚えておくと役に立つショートカットーキーのご紹介。
その前に、このコマンド忘れると何もできないので、しっかり覚えておくこと。
重要!これを忘れたらダメ!
Controlキー
optionキー
CapsLockキー
3つの配置。
これから教えるコマンドではかならず登場します。
Control+optionの組み合わせはCapsLockとイコールの関係なので、どちらを使っても構いませんが、基本的な表記はControl+optionにする。
詳しい設定は前回の記事を参照されるといいでしょう。
では始めていく。
【知っておくと役立つキーボード操作10選】
1.ホームに帰ろう。
つまりアプリがいっぱい並んでいるところに戻りましょう。
コマンドは
Control+option+H
2.開きたいアプリに移動しよう。
これはカーソルの移動と言って、画面を左右にスライドさせる動作、スワイプと呼ばれるものと同じ動作になる
操作方法は
矢印キーの右を押せば次にあるもの、左を押せば前にあるのもに移動ができる。
3.決定しよう。
アプリを開く、何かを決定したい。そんな場面で必ず使う動作である。これはいわゆる1本指で2回トントンと叩くダブルタップと同じ動作になる。
操作方法は
矢印キーの上下同時押しで決定。
4.左右のページをめくる。
ホーム画面が何ページも渡っている場合、3本指で左右スワイプするのと同じ動作になる。
操作方法は
option+左右の矢印キー
5.一番上の項目にすぐ行きたい。
一番左上の項目にすぐ飛びたいときあるよね。画面の上半分を4本指でチョンと触った時と同じ動作になる。
操作方法は
Control+上矢印キー
6.一番下の項目にすぐ行きたい。
一番右下の項目にすぐ飛びたいときあるよね。画面の下半分を4本指でチョンと触った時と同じ動作になる。
操作方法は
Control+下矢印キー
7.前のページに戻ろう。
戻るボタンを探さずに戻れたらいいなと思ったことありませんか?そんなときに使うと便利な機能です。2本指でZを描くようにするスクラブという機能と同じ動作になる。
操作方法は
option+Esc
8.開いてあるアプリを確認しよう。
開きっぱなしにしていると動作が重くなることがあるらしい。定期的に使い終わったアプリはバックグラウンドから消すために、どのアプリが起動しているかの確認をしよう。Appスイッチャーという機能で、ホームボタンがある場合は2回クリック。ない場合は下から上にポンポンポンと3回音がするまでスワイプして手を離したときに出てくる機能と同じ動作になる。
操作方法は
Control+optionを押しっぱなしにした状態でHを2回トントンと押す。
9.バックグラウンドで開いているアプリを消そう。
8でやった動作の追加です。消したいアプリにカーソルを合わせて3本指で上にスワイプ、または1本指で閉じると読むところまで上もしくは下スワイプして1本指ダブルタップと同じ動作になる。
操作方法は
左右矢印キーで消したいアプリにカーソル合わせて、上下矢印キーで閉じると読むところまで合わせたら上下矢印キー同時押しで決定。
10.どこにキーがあるか忘れちゃったそこのあなたへ。
前回お伝えした操作練習の項目まで戻ってもいいのですが、それよりも簡単な方法があるので紹介。
操作方法は
Control+option+K でヘルプモードの開始。停止したいときはEscで。
というように、基本操作を紹介してきた。
これはほんの一部だが初期段階で知ることができると役に立つのではなかろうか。
ぜひともチャレンジしてもらいたい。
では。
自分なりの文章で、自分なりの見解でこれからもたくさんの記事を発信していきます📪 どんな形でもサポートしていただけるとうれしいです😊
