
【Snap Camera】ZOOMとかハングアウト飲みの流行りに乗っかりたいんじゃあ~!【フィルター作り方】
WEB会議捗ってますか?
音楽レーベルでデジタル戦略の部署にいます、ヨシムラです。
コロナ禍でどのアーティストもデジタルシフトにてんてこ舞いですね。ファンの方々も在宅ワークが増えている状況で、企業や映画がZOOM背景を配布しているのを見たことがあるかもしれません。
「サマーウォーズ」の壁紙をご用意しました。在宅勤務時のWEB上での会議等にご利用下さい! ※個人利用に限らせていただきます。#サマーウォーズ #よろしくお願いしまぁぁぁす!!#zoom背景#在宅ワーク pic.twitter.com/c9C1EHWpIJ
— スタジオ地図 (@studio_chizu) April 9, 2020
20世紀スタジオの名作の壁紙を使って、あなたのテレビ会議を彩ろう❗️#エイリアン #ボヘミアンラプソディ #XMEN #キングスマン pic.twitter.com/IFGpnrhu7q
— 20世紀スタジオ (@20thcenturyjp) April 3, 2020
ZOOMでは、「バーチャル背景」機能でユーザーが設定から好きな画像を背景にすることができます。
ZOOM背景も流行っていますが、「Snap Camera」というフィルターを使ってもっと面白いオンライン会議ができるアプリを、Snap Chatで有名なSnap社が出しています。
本日は待望の Snap Cameraを紹介します。Snap Cameraはコンピューターを使用してレンズの楽しさを体験できるデスクトップ用の無料アプリです。
デスクトップ用のSnap Cameraでは、従来のSnapchatレンズや、クリエーターがLens Studioで日々作成するコミュニティによる新しいデザインなど、何千ものレンズから自分の好みを見つけることができます。そのため、レンズを使ってもっとストリーミングやシェアを楽しむことができ、使えるデバイスも増えました!
使用開始するにはまず、デスクトップにSnap Cameraのアプリをダウンロードしてください。Snap Cameraはコンピューターに繋がっているカメラと同期し、お気に入りのビデオ共有プラットフォームやアプリにも対応します。つまりYoutubeビデオを撮影しながら、さらにはSkype、Googleハングアウト、OBSなどのアプリをストリーミングしながらレンズを使うことができます。またTwitchストリーミング専用の独自のSnapカメラ統合も開発しました。
引用:https://www.snap.com/ja-JP/news/post/introducing-snap-camera
Googleのビデオハングアウトでは、ZOOMのように公式のフィルター機能がないので、メイクをしているように見えるフィルターや、背景を隠すフィルターが入っているSnap Cameraを入れてビデオ会議に臨む人が増えている印象です。
ZOOMでは最新のアップデートをしたPCではSnap Cameraが起動しなくなってしまいましたね、、、セキュリティの脆弱性をクリアにするための処置だったようなので、今後のアップデートで再び使えることに期待です!
さて、本題ですが、本稿ではアーティストやレーベル、事務所向けにこのSnap Cameraをプロモーションに使うため、オリジナルフィルターの作り方を紹介します。
アーティストのロゴやMVの美術、LIVEのセットを背景にしたり、アーティストキャラ等をお面にできたら楽しいし便利ですよね。
①背景を隠すタイプのフィルター と、②顔を追跡してお面がかぶれるタイプのフィルターの2つの作り方を解説します。
最大限簡単にするために、サンプルデータを置いておきます。こちらをダウンロードして画像を差し替えるだけで、オリジナルフィルターが作れますよ!
作ったフィルターはSnapChatのスマホアプリでも使えるので面白い写真が撮りたいときにも良いかもですね。
SKY-HIは、SnapChatで自撮りをすると、グッズであるハットをかぶった写真が撮れる!という方法で使っていました。
デジタル上では無料でグッズを配布・体験してもらって、本物は購入していただく、という構造になっていて良いですね。(私は担当じゃないので褒めちぎる)
/#SKYHI Snapchat
— SKY-HI STAFF (@SKYHI_STAFF) May 13, 2020
フィルター公開🎩
\
Round A Ground 2020 グッズの
ハットがかぶれるSnapchatフィルター公開!
ハットをかぶって写真や動画が撮れちゃいます📸
写真を撮ってSNSにアップしよう!
👇フィルターで撮影するhttps://t.co/rizjXAba8W
👇グッズを購入するhttps://t.co/MJWfm4RYBK pic.twitter.com/V29iYTTeOl
<準備編>
1.フィルターを作るためのソフト(Lens Studio)をダウンロードします。
このソフトもSnap社が公開しているもので、下記サイトからダウンロードしてください。
https://snapcamera.snapchat.com/
2.サンプルデータをダウンロードします。
3.Lens Studioは非常に重いので、他に起動しているアプリを消して、PCに精神統一させます。途中で落ちたらやる気なくなっちゃいますからね。ヨシムラのPC(まあまあスペックあるはず)でLens Studio開くとファンがものすごい回ります。お願い、落ち着いて。。
<背景を隠すフィルター>
1.New Projectを開く
2.File>Open Project から準備編でダウンロードしたSample1_haikeiを開いてください。
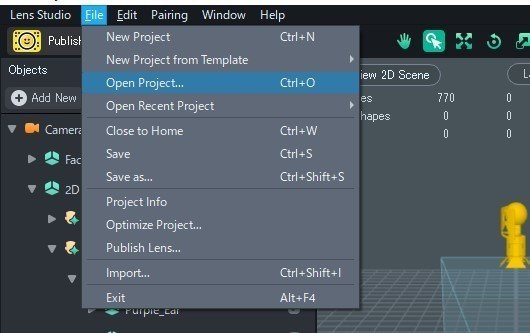
3.Image>Image Texture>animation をクリック
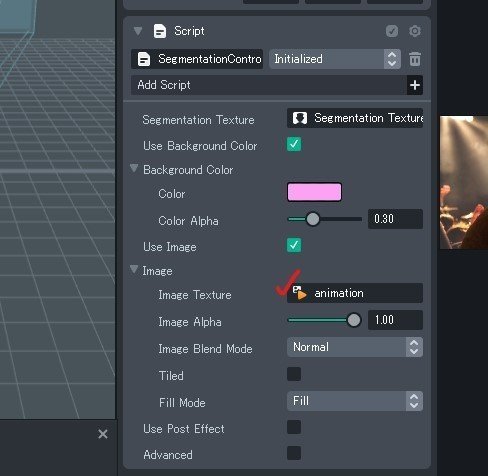
4.Add New>2D Animation From Filesをクリックして、背景にしたい画像を選ぶ。animation2として追加されるので、選択されているのを確認してOKをクリック。
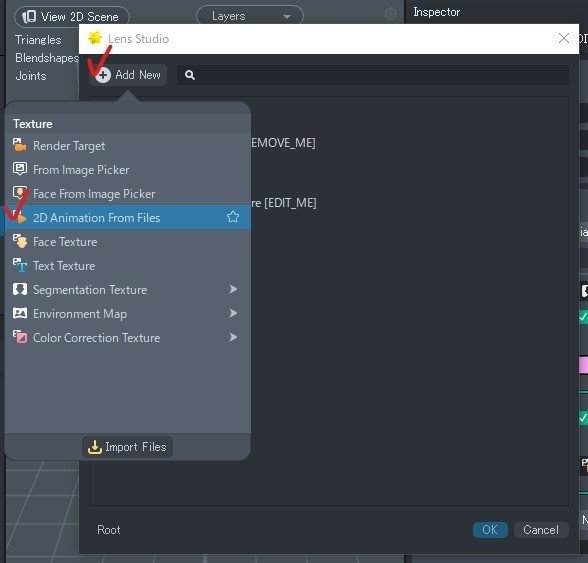
5.右のプレビュー画面でanimation2が反映されています。横向きのプレビューになっていない場合は、Desktopを選んで横向きのプレビューを確認できます。
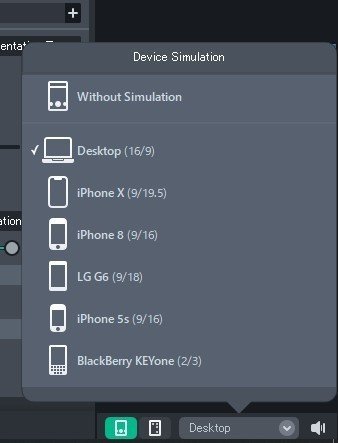
フィルターの作成はここまでです。公開作業に入ります。
6.フィルターの公開情報を設定していきます。
Project Infoから下記ウィンドウを開きます。
Lens Name欄には、フォルターの名前を入力。
Add Lens Previewから自動生成されたプレビューが選べるのできれいに表示されているものを選択してください。
Remove Iconはフィルターのアイコン画像なので、背景画像をそのまま選んでも良いと思います。
全て設定できたらApplyをクリック。
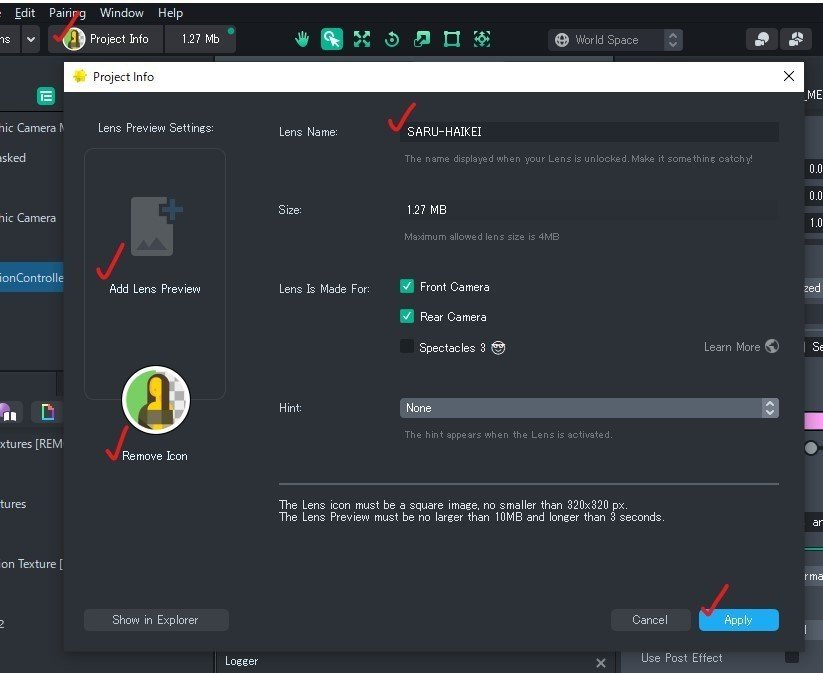
7.左上のPublish Lensから下記ウィンドウを開きます。
Tagは何に影響するのかよくわかりませんが、必要なら入力します。公開した後は、フィルターのURLかフィルター名で検索をかけてもらえればファンの人は使えますのであまり心配いりません。
Submitをクリックすると、フィルターは公開に向けて審査されるようになります。

8.審査中は下記のように、In Reviewと表示されています。
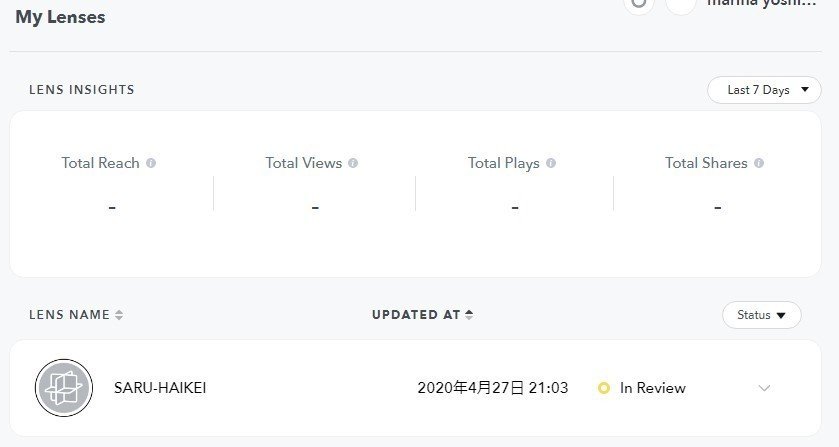
9.私が公開申請した数個のフィルターの審査は全てものの2分程度で終わりました。審査に通ると、下記のようにLiveと表示されます。
作成したフィルターをファンに共有したいときは、ShareからURLを取得してください。
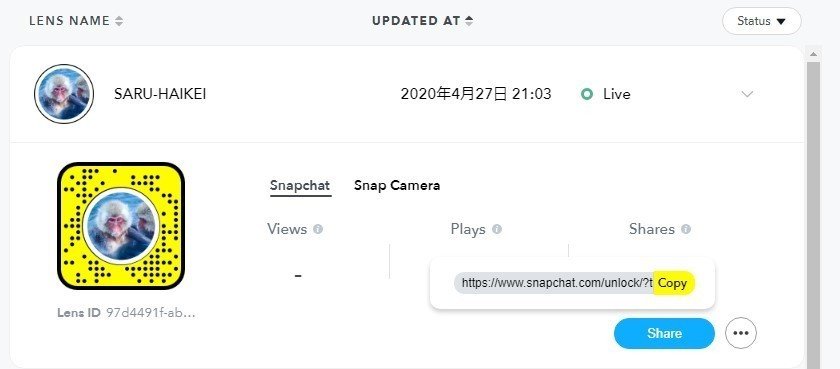
<お面フィルター>
1.New Projectを開く
2.File>Open Project から準備編でダウンロードしたSample2_omenを開いてください。
3.Image>Texture>animationをクリック
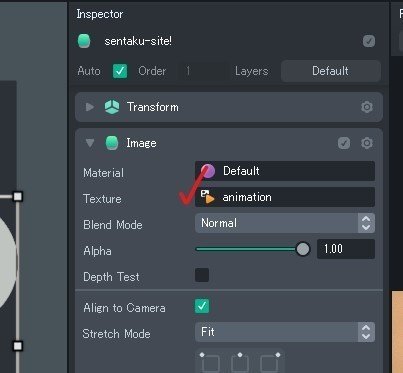
4.Add New>2D Animation From Filesをクリックして、背景にしたい画像を選ぶ。animation2として追加されるので、選択されているのを確認してOKをクリック。
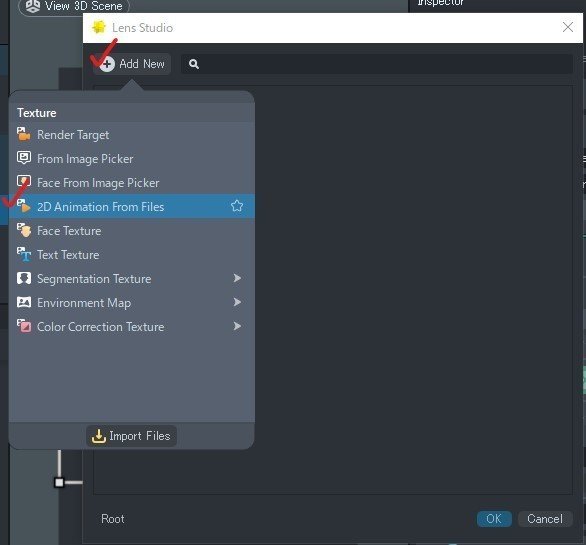
5.大きさなどは左の画面で調整してください
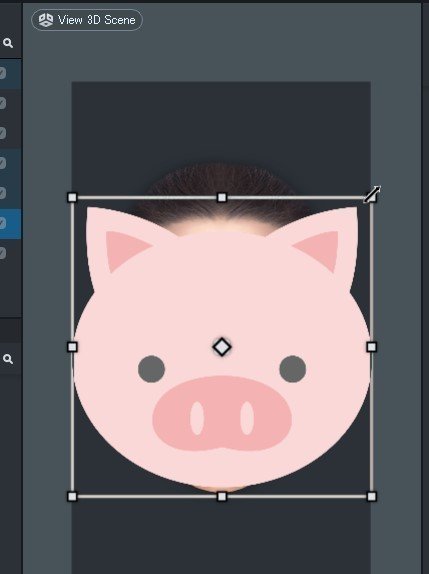
以降の公開までの作業は、<背景を隠すフィルター>の6.~と同じです!
ちなみに、このお面フィルターを使うとこんな感じになります。ぶひー。

補足①:My Lensesの…マーク内メニューについて
・Do not promoteはSnap Cameraのレコメンドに出てこなくさせる設定だと思われます。限定公開みたいなものですかね。
・Deactiveは、完全な非公開です。URLを知っていてもそのフィルターを使うことはできません。

補足②:公開後の共有について
フィルターが無事公開されて、Liveになった後は作ったことをSNSに投稿してみんなに使ってもらいましょう。
共有の仕方は2つあります。
①フィルターのURLを公開
→9.で解説した方法でフィルターのURLを取得します。
②フィルタータイトルを教えて検索してもらう
→私の場合、公開直後はフィルタータイトルで検索しても引っかからなかったです。1日後くらいにはフィルタータイトルで引っかかるようになっていたので、時間を開けて告知すると良いでしょう。
ご不明点あればTwitterなど何かしらの方法でご連絡ください!
現状ヨシムラは本稿で紹介したタイプのフィルターしか作れませんが、SketchFabとか使うと3Dモデリングができるらしいので、今度は3Dモデリングの紹介ができたらいいなァと思っています。
(それまで飽きないでいられるか?!?!)
デジタルものづくりが昔から好きなので、飽きるまでは頑張ります。
他に楽しそうなデジタルものづくりアイデアがあれば是非教えてください!
モチベーションになるので、♡いいねとフォローお願いします♡♡♡
この記事が気に入ったらサポートをしてみませんか?
