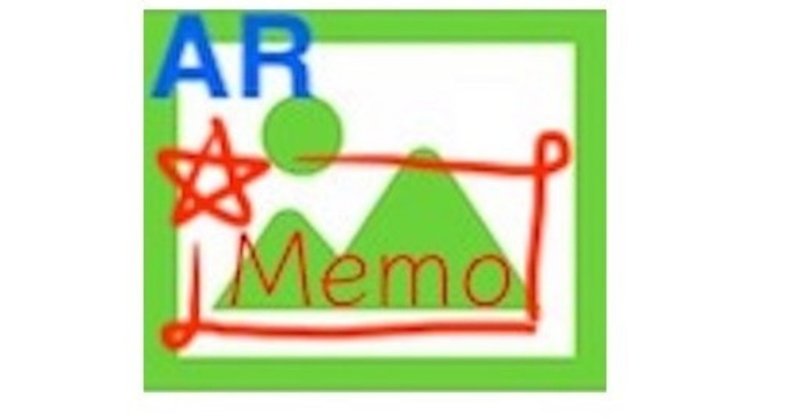
ARMemoスタートガイド
ARMemoのスタートガイドです。
YouTubeでも解説しています。↓↓↓
アプリのインストールは以下のリンクから↓↓↓
App Store
https://apps.apple.com/jp/app/armemo/id1511696722?ign-mpt=uo%3D
Google Play
https://play.google.com/store/apps/details?id=com.katapy.armemo
1. 録画してみよう
まず、「ARMemo」を開き、停止ボタンで写真を撮ります。
赤い二重丸印です。
これをクリックすると、画面が停止し、別のボタンが表示されます。
2. ペイントを使ってみよう
次に、ペイントに挑戦します。
右側にある「鉛筆マーク」をタッチするとペイントモードが始まります。
ペイントモード中、タッチで画面に描画できます。
「鉛筆マーク」をもう一度タッチすると、ペイントモードが終了します。
ペイントマークでオン、オフが確認できます。
右側上部にあるカラーボタンをクリックすると、ペイントの色やサイズを選択できます。
右下にある削除ボタンをクリックすると、
あなたが書いたものはすべてクリアされます。
また、削除ボタンの上にある[元に戻す]ボタンをクリックすると、前に戻ることができます。
3. テキストを入力してみよう
モードにはペイントだけでなく、テキストおよびマーカーモードもあります。
ペイントボタンの下にある逆三角形のマークをクリックすると、使用するモードを選択できます。
Tマークをクリックしてテキストモードを選択します。
テキストモードでは、必要なテキストを追加できます。
ペイントボタンと同じ位置にあるテキストボタンをクリックします。
すると、テキストボタンが矢印になります画面に「--Input here--」と表示されます。
入力後、タッチでテキストを移動できます。
また、カラーボタンでテキストの色やサイズを変更することもできます。
矢印マークを押すと完了します。
右下にある削除ボタンをクリックすると、
作成したテキストはすべて消去されます。
4. マーカーを使ってみよう
マーカーモードは半透明の直線を作るためのものです。
マーカーモードを選択し、スイッチをオンにします。
次に、画面をタッチしてスライドさせます。すぐに離さないでください。
その後、ラインが作成されます。
マーカーの色やサイズもカラーボタンで変更できます。
5. 保存してみよう
最後に、デバイスの写真アプリに保存しましょう。
左側にある保存ボタンをクリックすると、画像が保存されます。
「アルバム名」や「ファイル名」を決めたい場合は、
[名前を付けて保存]ボタンをクリックして、これらを入力します。
写真を撮り直したい
写真を撮り直したい場合は、左上のカメラボタンをクリックしてください。
その後、カメラが再起動し、状態が最初に戻ります。
自撮りしたい
一時停止ボタンの左側にあるボタンはカメラ変更ボタンです。
たとえば、自撮り写真が必要な場合に選択します。
以前撮影した写真を使いたい
以前に撮った写真を編集したい場合は、右側にあるアルバムボタンをクリックしてください。
写真アプリ内の画像を選択できます。
***注意***
画面が上下や左右が反転することがあります。
その際、設定ボタンから調整できます。
アプリのインストールは以下のリンクから↓↓↓
App Store
https://apps.apple.com/jp/app/armemo/id1511696722?ign-mpt=uo%3D
Google Play
https://play.google.com/store/apps/details?id=com.katapy.armemo
この記事が気に入ったらサポートをしてみませんか?
