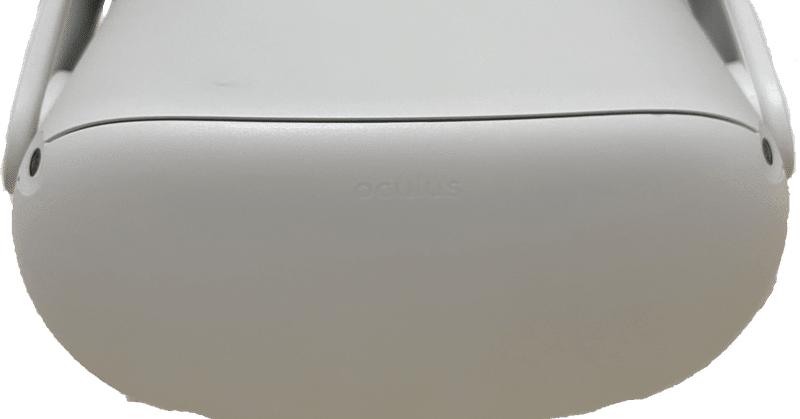
Oculus Quest2+Air Linkの3点セットアップ
※この記事はすでにMeta QuestとPCのペアリングがすんでいる(Oculus PCアプリのデバイス設定に登録されている状態)& Quest2が、Wifiルータに接続済みという前提として説明ます。
ご了承ください。
※Air Link自体は、無線に影響されます。
安定して高速に通信できるwifi環境や比較的高スペックのPCを整えるなども必要です。
安定しない場合は、Air Linkをやめ、別途VirtualDesktopやALVRにすると
安定する可能性があります。
上記でも不安定の場合は、OculusLinkも検討ください。
Air Link接続するための準備
まずはじめに、Air Linkが出来る準備をします。
前提として、
Meta Quest2:システムのバージョンを最新にしましょう。
Wifiルータと接続しておきましょう。
PC側:Oculus PCアプリ最新にして立ち上げておきましょう。
Quest2が接続しているWiFiルータと同じルータに
つながっている事が大事です。
Air Linkで接続する
まず、Quest2側の「設定」を開き、
その中にある「Quest Link」と言う項目を選びます。
そして、その詳細項目に出てくる「Quest Link」をONにします。

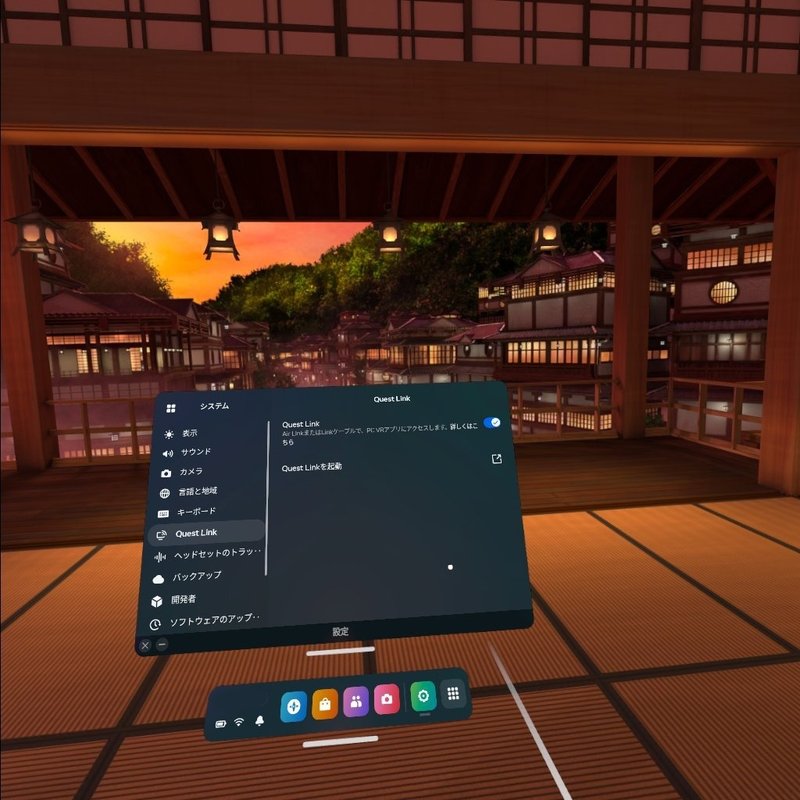
Quest LinkをONにしたら、下に出てくる「Quest Linkを起動」を押します。
そうすると、下記画面のようになるので赤枠の「Air Linkを使用」を押します。
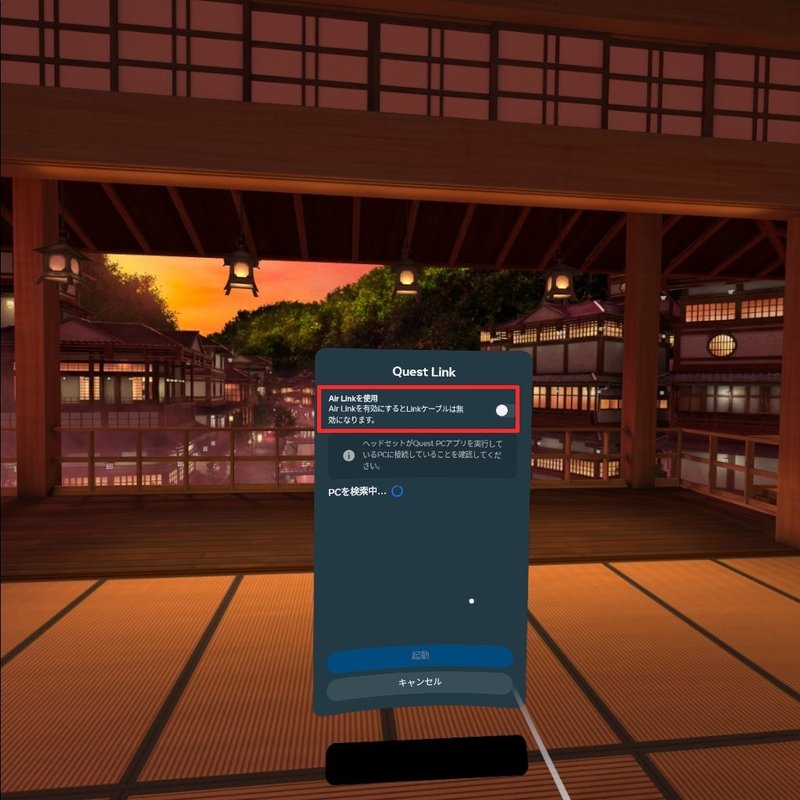
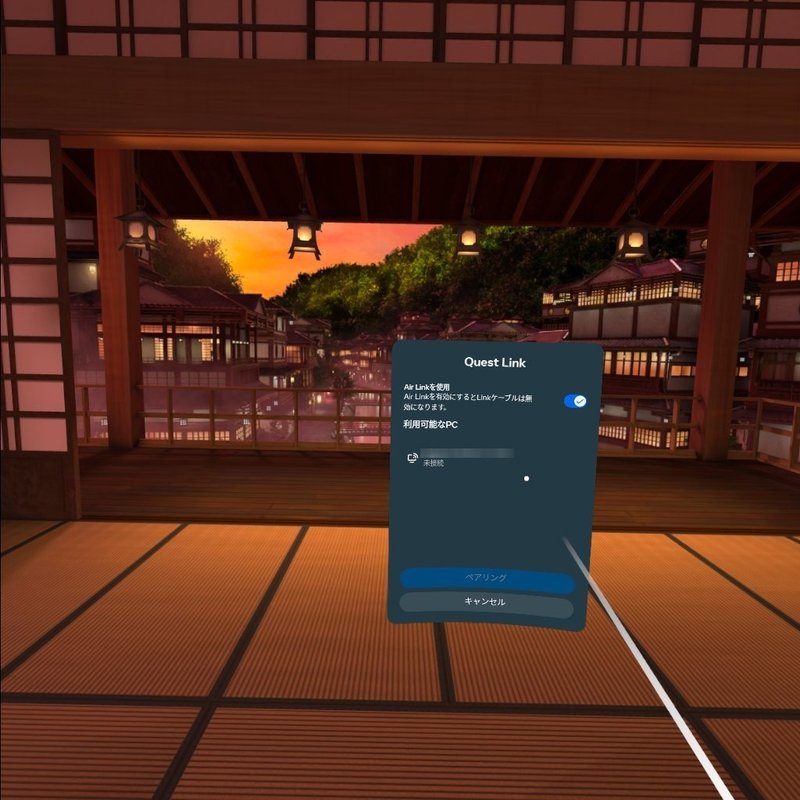
「Air Linkを使用」の状態をONにすると、
利用可能なコンピュータに接続PCが出てくるので、選択します。
ペアリングが押せるようになるので、押してペアリングを行っていきます。
下記の画像のように、ペアリングコード確認態になったら、
赤枠の番号を念のため覚えておき、
一度Quest2を外して、PCの画面を見ます。

上記の画像になるとPC上のOculusアプリ上に、先ほどのQuest2上にでていたコードと同じ数字が書かれた画面が表示されていると思います。

同じである事を確認して、「確認」を押します。
「確認」をおしたら、下記の画面に変わるので「閉じる」を押し、
再度Quest2をかぶります。

Quest2の画面を見ると、下記の画像のようになっているので、
「次へ」を押します。
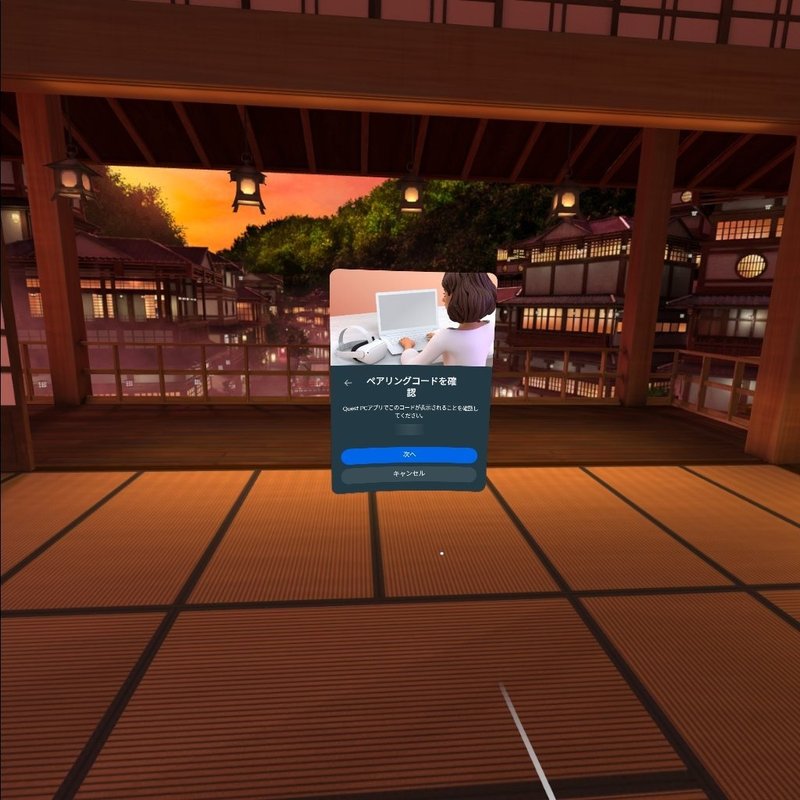
PCとの接続が確認されて、
下記の画像のように、利用可能なPCにでているPCの部分が、
「接続済み」になります。
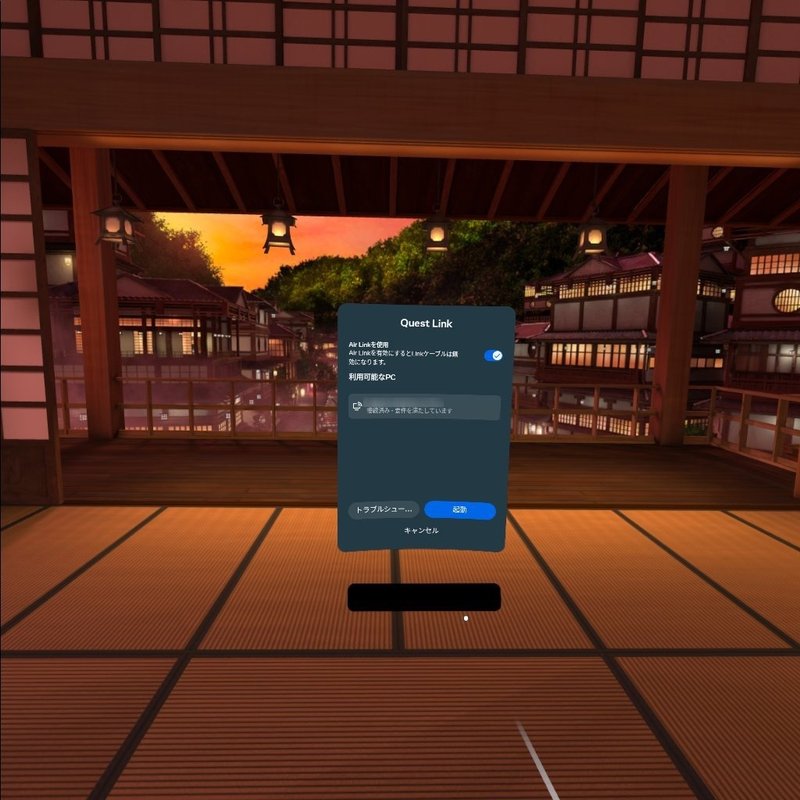
上記の状態になったら、「起動」を押します。
画面が切り替わり、Oculus Desktopが立ち上がります。
立ち上がったら、
必要に応じて「Oculus Dash」バー上にある、
「Oculus Air Link」を開いて画質を設定します。
Air Linkを終了して、Quest2のものと画面に戻る場合は、
ここの画面にある、
「Air Linkを終了」の「終了」ボタンを押すと元の画面に戻ります。
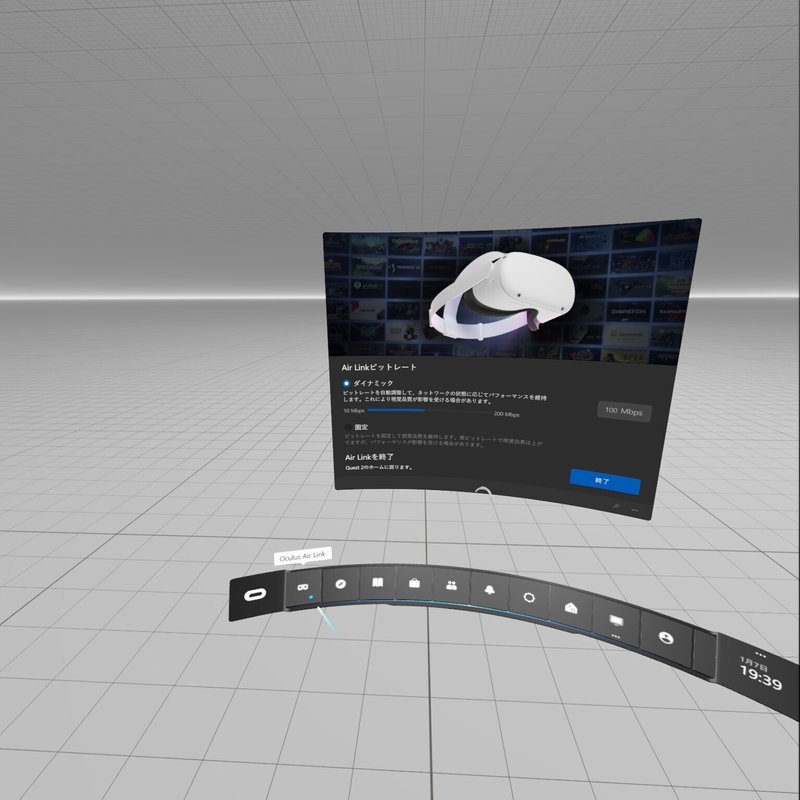
PCVR画面にする場合は、
「ライブラリ」を選択し、その中にあるStreamVRを立ち上げます。
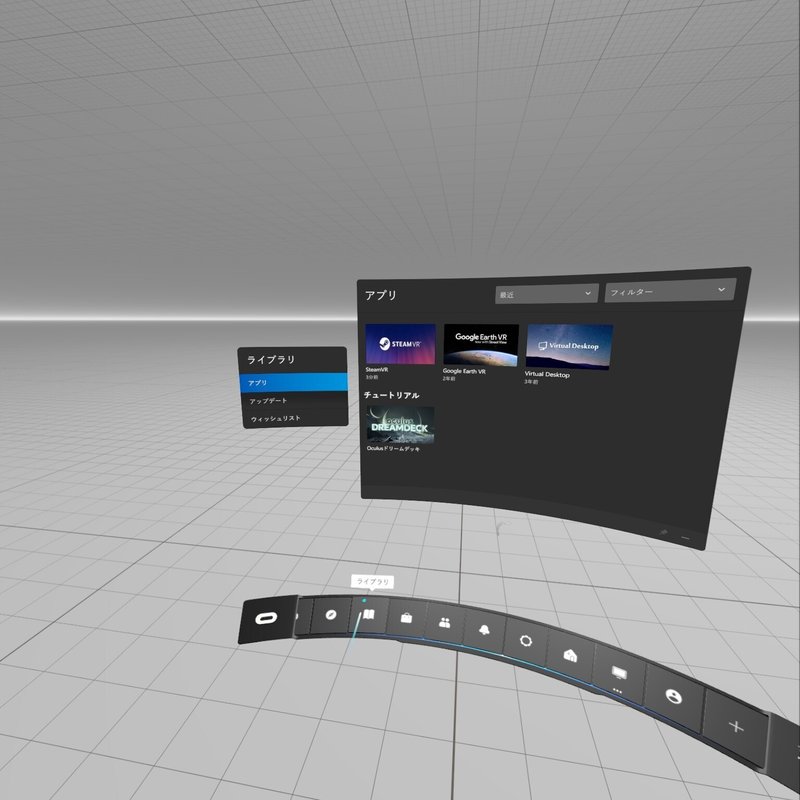
少しすると、SteramVR HOMEの画面に切り替わります。
※立ち上がるまでに時間がかかります
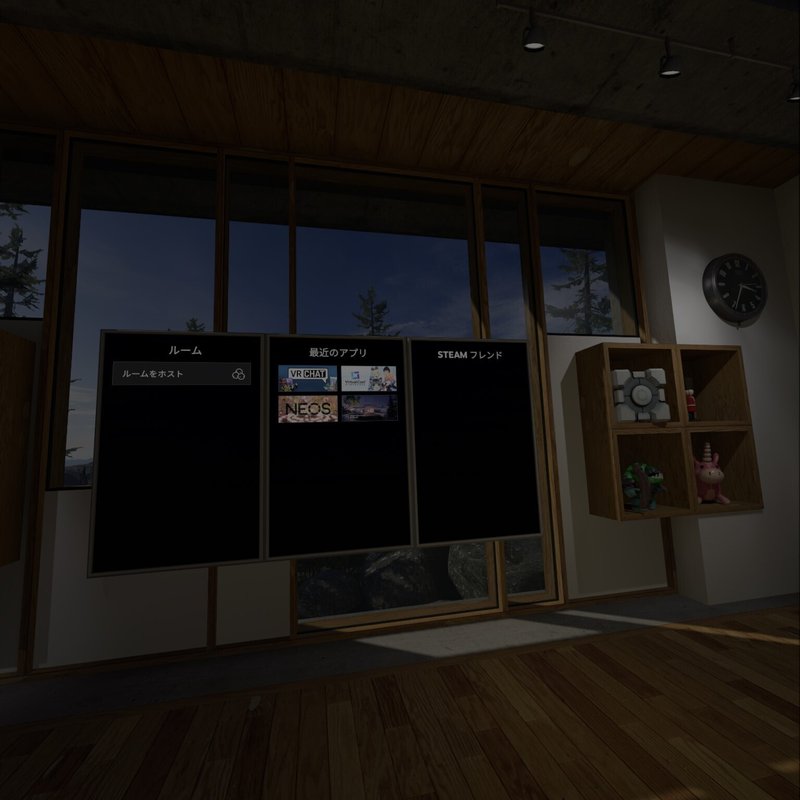
ここまで、立ち上がれば、あとは、バーチャルデスクトップ画面を出してPC側でアプリなど立ち上げてからStreamVR画面にに戻せば、無線PCVRとしてアプリを操作できます。
一度設定したあと、接続する場合は、下記の場所(赤枠)を押すと接続メニューが出てきますので、そこから再度接続できます。
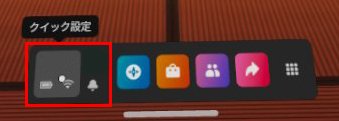
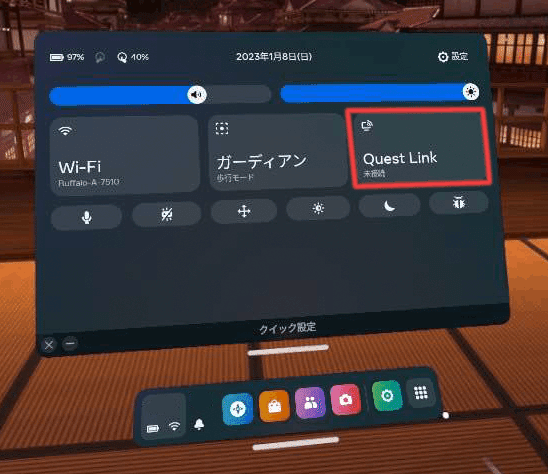
以上が接続までの説明となります。
蛇足ですが、今回は3点ですが、
設定を行えば、フルトラッキングも可能です。
