
デザイン作成ツールCanva最速の入門
はじめに
【必ずお読みください】...................................................................................
※ 本記事で取りあつかう Canvaの画面構成は 2020年9月 時点でのものとなります(時期によっては画面構成が変わっている場合もあります)
※ 本記事ではCanva無料版を前提とします(Canva無料版でも大抵のことは出来ます)
...........................................................................................................................
Canvaはインターネットに接続されていれば、いつでも、どこでも使えるデザイン作成ツールです。
初心者でも使いやすい構成となっているので、見栄えの良いデザイン(画像)をスピーディーに作成することが出来ます。
そして本記事は、デザイン作成ツール『Canva』の基礎を最速で身につけることに特化した記事です。
●こんな方におすすめ
・デザイン作成ツール『Canva』に興味がある
・見栄えの良いデザイン(画像)をスピーディーに作成したい
・ソーシャルメディアの「見出し」(アイキャッチ)画像や「電子書籍の表紙」「はがき」「名刺」を作成したい
●学習の流れ
・第1章 とりあえず使ってみる
まずはCanvaに登録します。
登録直後は「初めてのデザインを開始」というチュートリアルを進めます。
・第2章 note記事見出し画像の作成
「note記事見出し画像」の作成を通じて、Canvaの使い方を学習していきます。
Facebook、Twitterなども基本は同じとなりますので、適宜あてはめていけば良いわけです。
・第3章 電子書籍の表紙
電子書籍の表紙を作成していきます。
・第4章 カスタムサイズ
「はがき」や「名刺」の作成を通じて、カスタムサイズの使い方を学習します。
●コンテンツ内容について
初心者の方にも吸収しやすいよう、取りあつかうテーマはよく使われるものに厳選しております(詳しくは目次にてご確認ください)。
徐々にステップアップしていく教科書的な形式なので、最初のページから順々に学習すると内容を理解しやすいです。
Canva基本操作の習得のためにも、是非とも本記事を活用して頂ければと思っております。
【目次】
第1章 とりあえず使ってみる
[1-1] Canvaに登録する
[1-2] 初めてのデザインを開始
第2章 note記事見出し画像の作成
[2-1] 簡単な見出し画像
[2-2] 写真の調整/フィルタ加工する
[2-3] 素材でテキストを見やすくする
[2-4] さらにテキストを使う
[2-5] その他
[2-6] アニメート
[2-7] 各種ソーシャルメディア
第3章 電子書籍の表紙
[3-1] 表紙の画像サイズについて
[3-2] テンプレート/テキスト調整
[3-3] 外枠をつける/背面に移動
第4章 カスタムサイズ
[4-1] ポストカード
[4-2] カスタムサイズを使う
[4-3] はがき
[4-4] 年賀状
[4-5] 名刺
※ 第2章 以降は有料となります
第1章 とりあえず使ってみる
[1-1] Canvaに登録する
Canvaの登録方法
・Googleで登録
・Facebookで登録
・メールアドレスで登録
本記事では「メールアドレスで登録」をします。
Canva ( https://www.canva.com ) にアクセス
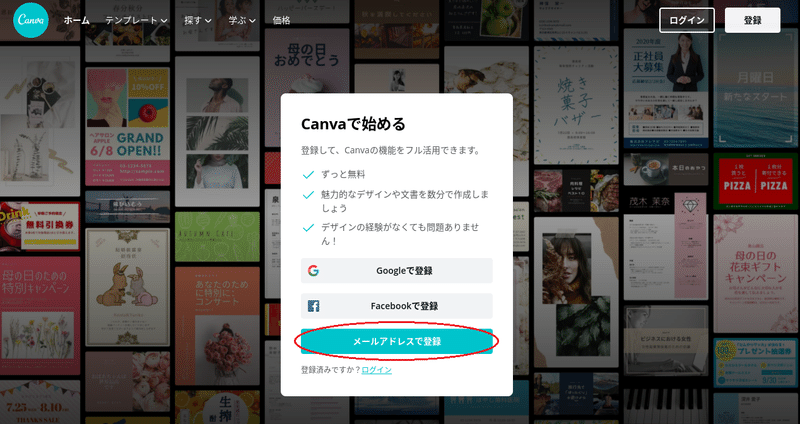
「メールアドレスで登録」ボタン押下
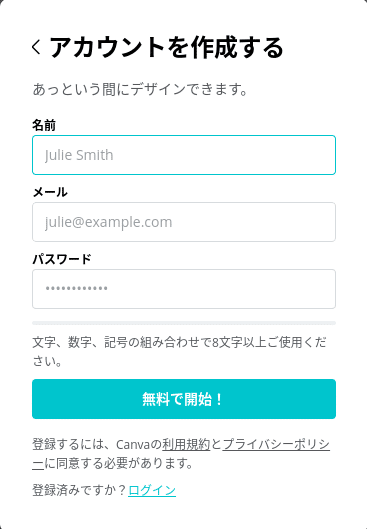
名前、メール、パスワードを入力し
「メールアドレスで登録」ボタン押下
●Canvaの利用目的を教えてください。
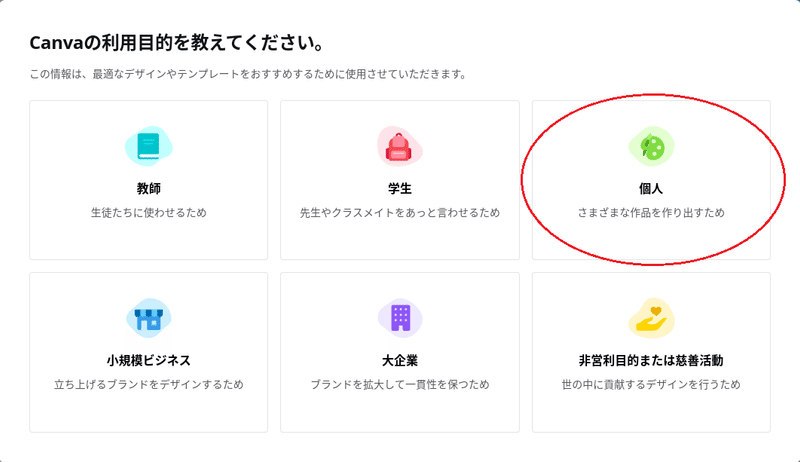
各自の利用目的に応じて選択してください。
本記事では「個人」を選択し進めていきます。
●「後で」をクリック

本記事では「無料版」を前提としているので「後で」をクリックします。
[1-2] 初めてのデザインを開始
●初めてのデザインを開始
登録直後の場合『初めてのデザインを開始』という画面になります
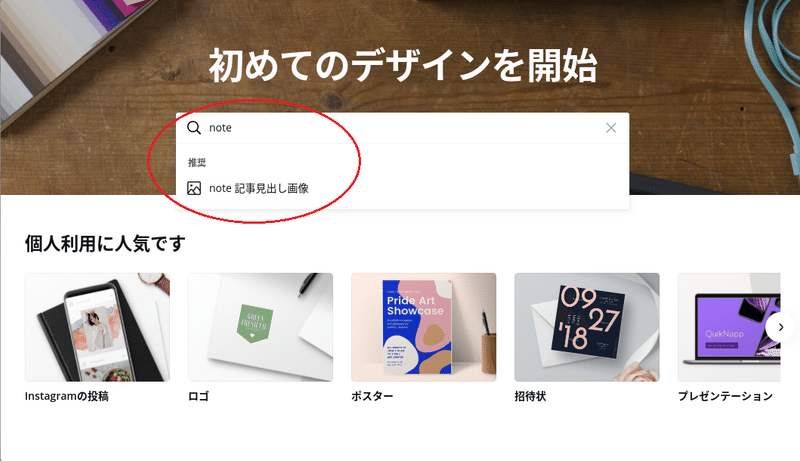
検索欄に「note」と入力すると
[推奨] note 記事見出し画像 と出るので選択します。
※ もし [推奨] がでない場合は「note 記事見出し画像」(間に半角スペースを空ける)で検索します
●チュートリアル
・テンプレートの選択
初めはこのようにチュートリアル形式となります。
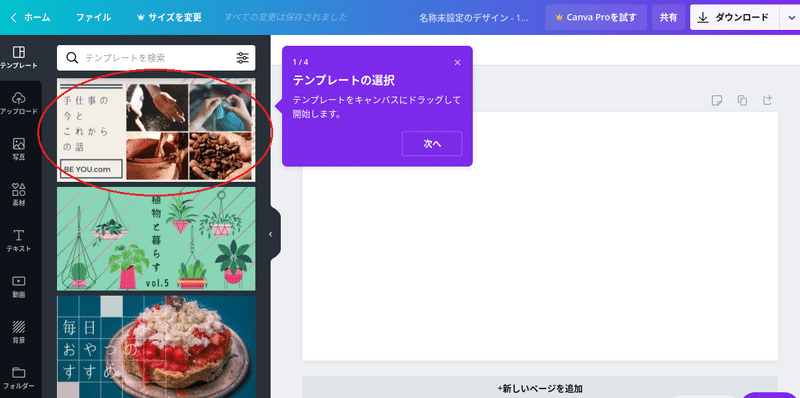
下にスクロールすると色々テンプレートが出てきます。
ここでは1番上のものをクリック
※ Canvaではテンプレートや写真などの更新が結構おこなわれます
ここから先はメッセージ確認して「次へ」ボタン押下で、ざっと進めます。
編集したい場合は適宜チュートリアルに沿って編集してください。
・編集

「次へ」ボタン押下
・独自の写真を追加する
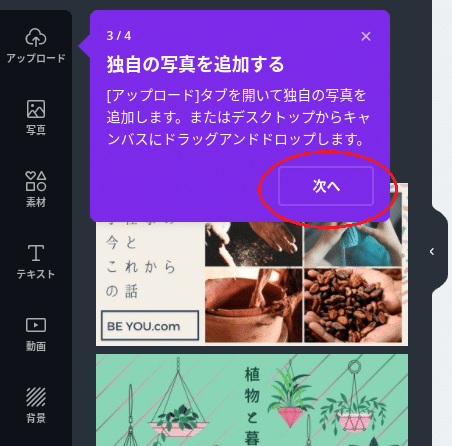
「次へ」ボタン押下
・出版業
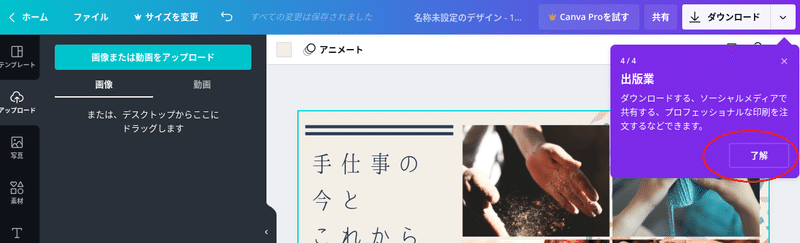
「了解」ボタン押下
●デザイン名
まずはデザイン名をつけましょう。
上メニューにあるデザイン名の欄に

「tutorial」と入力します。

これによりデザイン名は「tutorial」に変更されます。
またデザイン名はダウンロード時のファイル名にもなります(tutorial.png, tutorial.jpg など)
●編集してみる
せっかくなので、編集してみても良いでしょう。
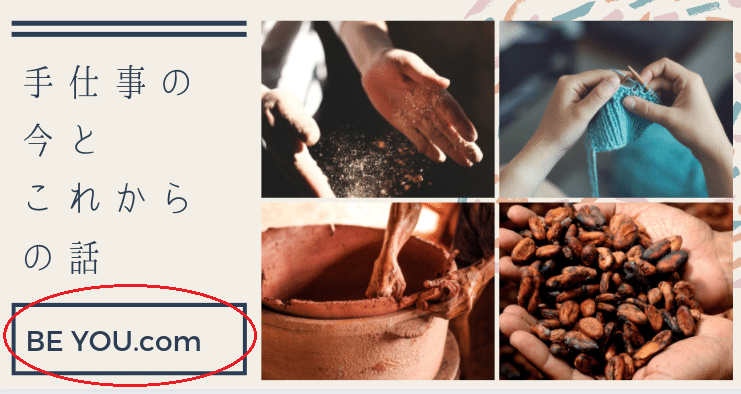
テキストを選択
選択後に、もう一度クリックで編集できるようになります。
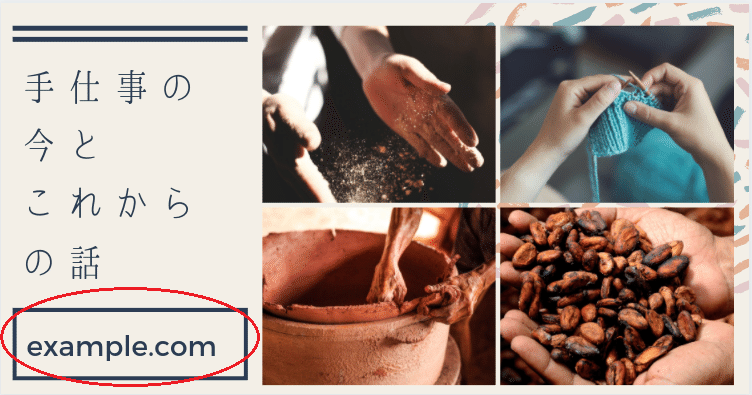
適当に編集する。
●ダウンロードしましょう
ここで一旦ダウンロードしましょう

ダウンロードをクリック
「ファイルの種類」はPNGとする
(サイズ調整や王冠マークは有料)
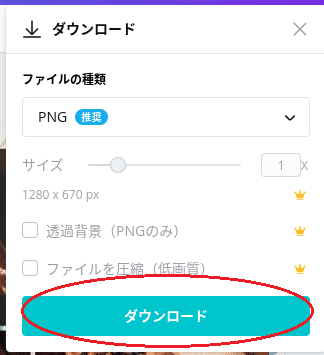
ダウンロードをクリック
『デザインを準備中です』というダイアログが出ます
有料版である Canva Pro への紹介ダイアログ
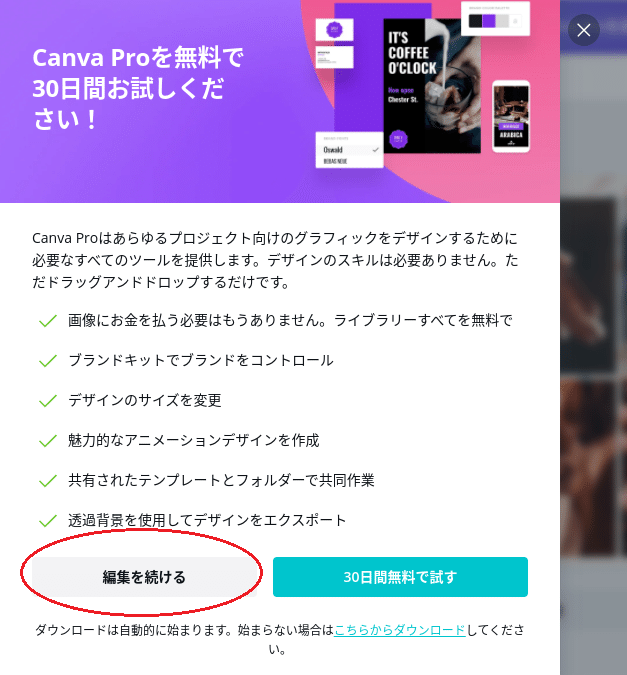
本記事は無料版を前提としているので「編集を続ける」クリック
ダウンロードされた tutorial.png
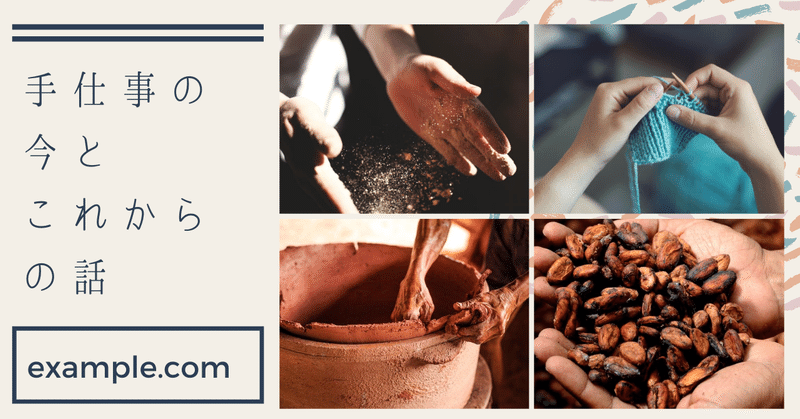
●ホーム画面に遷移

上メニューの「ホーム」をクリックし、ホーム画面に遷移します。
ここから先は
¥ 280
この記事が気に入ったらサポートをしてみませんか?
