
IRIAM の配信でマイクとBGM をまとめて乗せたい
備忘録的な感じで。
※2020/10/29 カラオケを行う場合の設定を追記
IRIAM 自体はスマホ単体(2020/10 現在iPhone のみ)で配信可能。でもその状態だとBGMもかけられないし、マイクにエコーを乗せたりもできない。(厳密にはバックグラウンド再生アプリとか使えばBGM はなんとかなる)
そこでPC でマイクの音をエフェクトかけて取り込んで、それをBGM と混ぜてiPhone に入力すればと思いセッティングを行ったのこと。
実際、環境を構築して配信テストをしてみたところ、想定通りにBGMを流しつつマイクにエコーなどをかけることができた。
必須環境
・パソコン
・音声出力を2系統(ヘッドホン用とiPhone に出力する用)
必須アイテム
各種ケーブル(例としてAmazon のリンクを設定しておきます)
・音声出力分岐ケーブル (4極・オス → ステレオミニ・メス+マイク入力・メス)
・音声出力分岐ケーブル (4極メス → ステレオミニ・オス+マイク入力・オス)
・ステレオミニケーブル (4極オス → 4極オス)
・Lightning - 3.5mmヘッドフォンジャックアダプタ
必須アプリ
・VOICE MEETER Banana (無料)
・Cantabile3 Lite (無料)
あると便利なアプリ
・VB-Audio Virtual Cable (1ラインまで無料)
・Audio Input FX (有料)
構成図
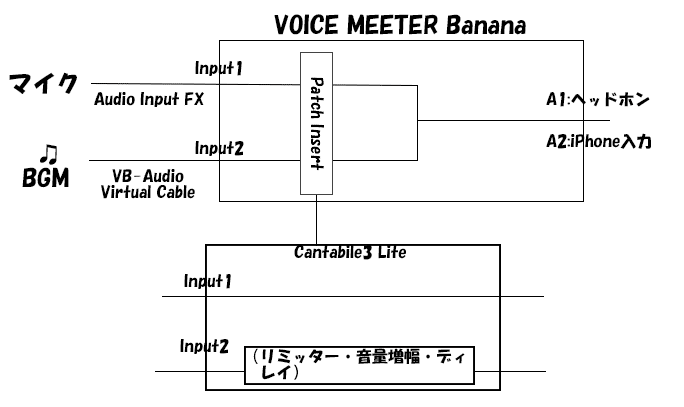
・VOICE MEETER Banana について
これはソフトウェアミキサーで、複数の入力をまとめて一つの出力にすることができる。
音量バランスの調整や出力先の制御、ミュートなどは基本的にここで行う。
最低限これだけあればマイクとBGM を混ぜてiPhone に出力することは可能。
ただし、このソフトひとつだけでは対応しきれないこともあるので、次のソフトも必須に近い。
・Cantabile3 Lite について
これは入力された音声に対して、いろんな加工を施して出力を行う中間的なソフトウェア。
ここでコンプレッサーやリミッター、ブーストやディレイなど細かい設定を行う。
VOICE MEETER Banana でも多少は設定可能だが、ディレイなど設定不可能な項目もあるため、歌ってみた系の配信を行うのであればできれば入れておきたい。
・VB-Audio Virtual Cable について
これは音声の入出力を別系統で行えるようにするもの。たとえばYoutube の音声は通常デスクトップ音声として、他のアプリケーションと一緒に出力されるが、その場合別のアプリケーションの音と混ざってしまうことになる。
これを避けるため、目的の音をこのVirtual Cable 経由することで不必要な音を除いてVOICE MEETER Banana に出力する。
・Audio Input FX について
有料。定価で8000 円。たまにキャンペーンなどもやっている(2020/10 現在キャンペーン価格5200 円)
マイクの音を色々と加工するエフェクタ。ボイスチェンジャーだったり、エコーやリバーブだったり。
これでもディレイの設定はできるけど、あくまでマイクのディレイなのでマイク側が遅い場合には効果がないことに注意。(通常間に挟むものが多い方が遅れるので、マイクの方が遅い場合が大半)
環境構築
インストールはVB-Audio Virtual Cable → VOICE MEETER Banana → Cantabile3 Lite → Audio Input FXの順。
32bit と64bit の選択肢がある場合はすべて64bit 版を使用する。順番自体はこれに合わせる必要はないが、この先の解説は上記の順番で行っていく。
VB-Audio virtual Cable のインストール
公式サイトよりセットアッププログラムをダウンロードする。
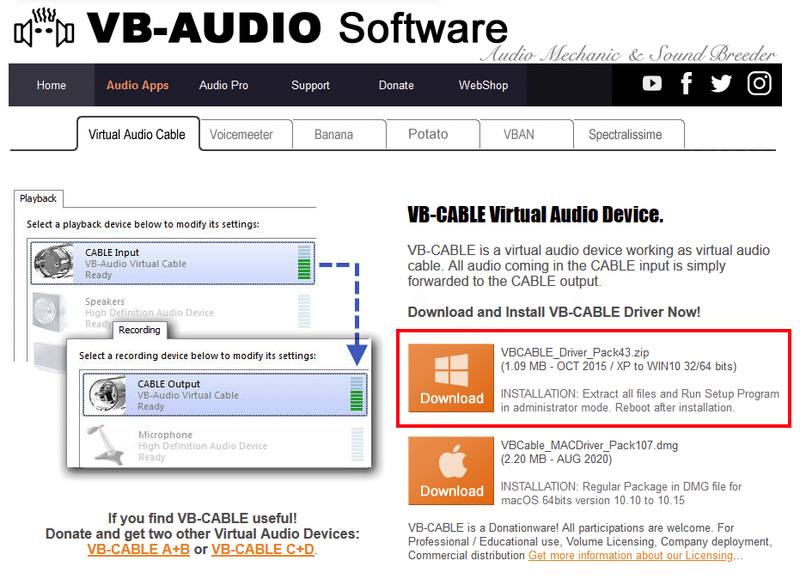
ダウンロードしたzip ファイルを解凍すると、セットアップファイルが出てくるので、右クリックから「管理者権限で実行」を行い、表示に従ってインストールする。
再起動後、サウンドデバイスの再生と録音の項目にVB-Audio Virtual Cable が存在していることを確認する。
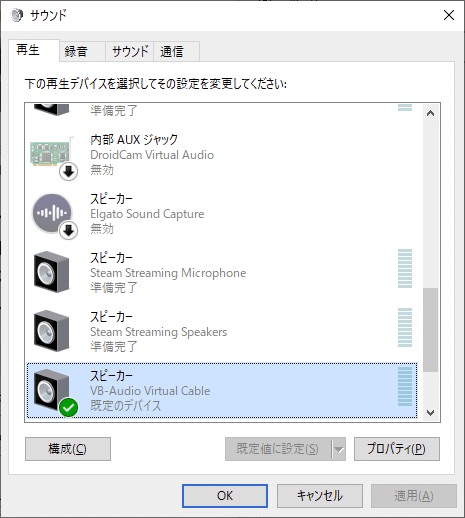
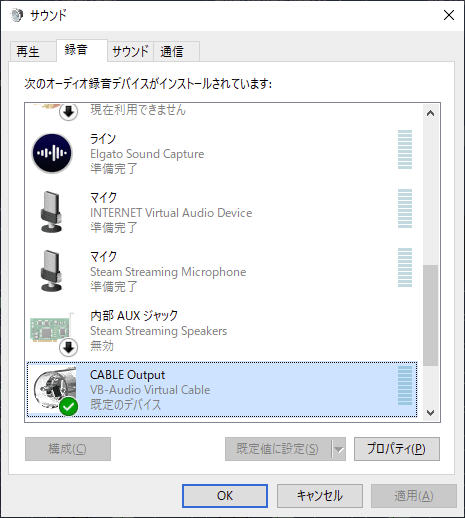
それぞれのプロパティから詳細のタブを開き、規定の形式を「16 ビット、48000 Hz(DVD の音質)」と「2 チャネル、16 ビット、48000 Hz(DVD の音質)」に変更する。
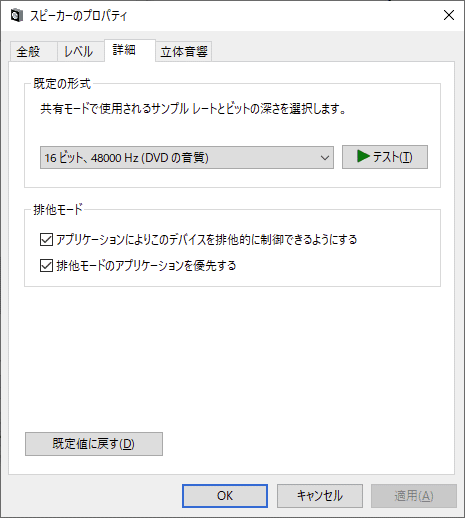
VOICE MEETER Banana のインストール
公式サイトよりセットアッププログラムをダウンロードする。
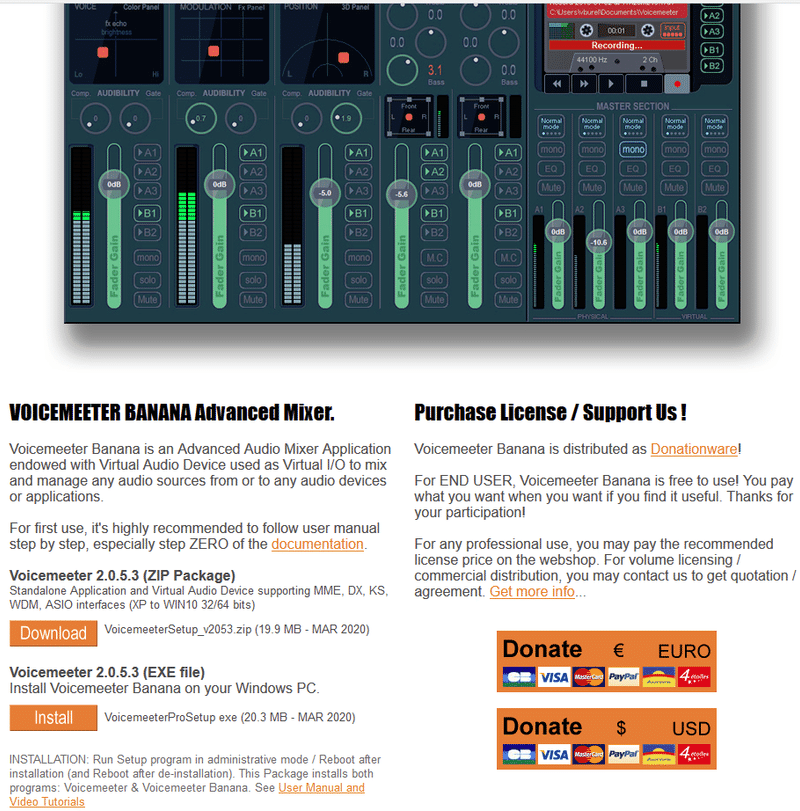
EXE file 側のInstall ボタンを押して、セットアッププログラムをダウンロード。ダウンロードしたファイルをVB-Audio Virtual Cable 同様に管理者権限で実行し、指示に従ってインストールする。
インストール後、サウンドデバイスにVB-Audio VoiceMeeter AUX VAIO とVB-Audio VoiceMeeter VAIO が再生・録音の項目にあることを確認し、AUXがついている方を既定の通信デバイスに、ついていない方を既定のデバイスに設定する。
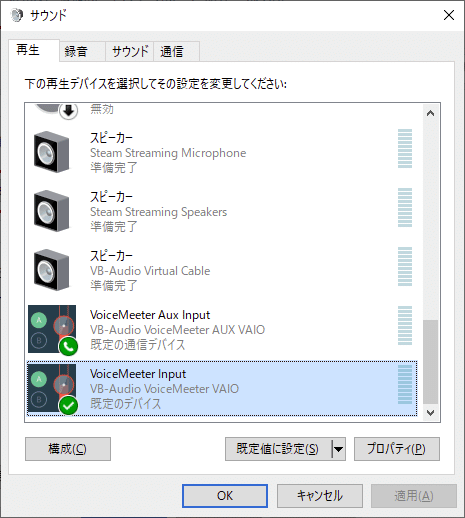
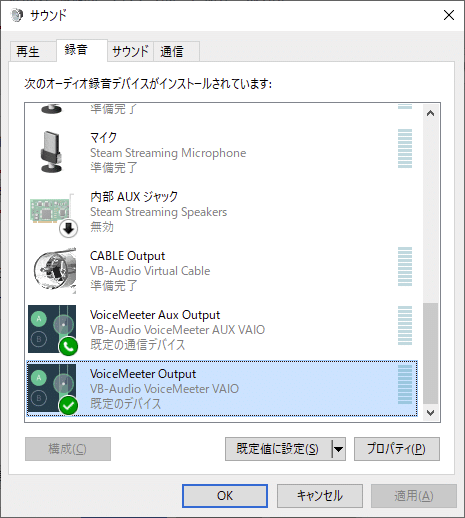
・Cantabile3 Lite のインストール
公式サイトよりセットアッププログラムをダウンロードする。

STABLE BUILD のリンクからセットアッププログラムをダウンロード。ダウンロードしたファイルを上記2手順と同様に管理者権限で実行し、指示に従ってインストールする。
・Cantabile3 Lite に入れるVST プラグインのインストール
今回はReaPlugs、CharBooster の2 つをインストールする。そして以下のプラグインを使用する。
(必要であればLimitedZ もインストールする)
・realdelay-standalone 遅延処理。マイクとBGM のズレを吸収する
・AXP CharBooster x64 音量増幅。再生側で音量をいっぱいにしても小さいときに
・LimitedZ 音量リミッター。複数の音源を再生するときに大きくなりすぎないように
Audio Input FX を使用しない場合は、
基本的にダウンロードしたファイルがセットアッププログラムなら管理者権限でセットアップを、圧縮ファイルなら解凍したファイルをVstPlugins フォルダに(通常はC:\Program Files\VstPlugins)
・Audio Input FX のインストール
公式サイトよりセットアッププログラムをダウンロードする。
(まずは30日使える試用版がおすすめ)
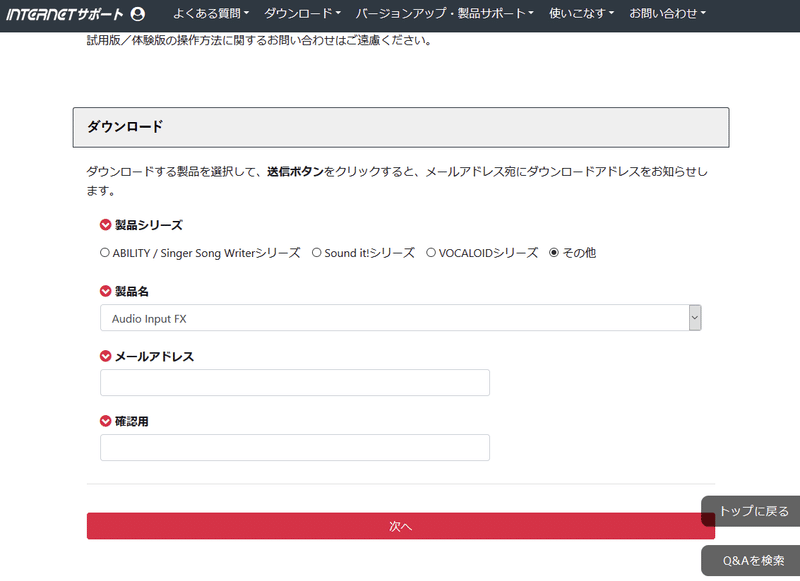
ダウンロードしたファイルを上記2手順と同様に管理者権限で実行し、指示に従ってインストールする。
インストール後にサウンドデバイスの録音にINTERNET Virtual Audio Device が存在することを確認する。
(特に設定の変更はない)

各種ソフトウェアのインストールはここまで。続いてそれぞれの設定と繋ぎこみを行う。
・Audio Input FX の設定
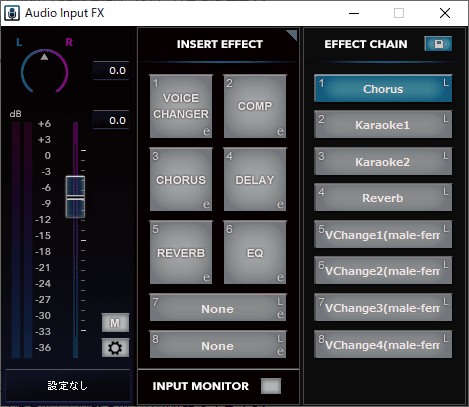
左下の歯車のボタンをクリックして使っているマイクやINPUT MONITOR で出力する先を選択。
(筆者の場合は3-USB PnP Audio Device とVoiceMeeter Input (VB-Audio VoiceMeeter VAIO))
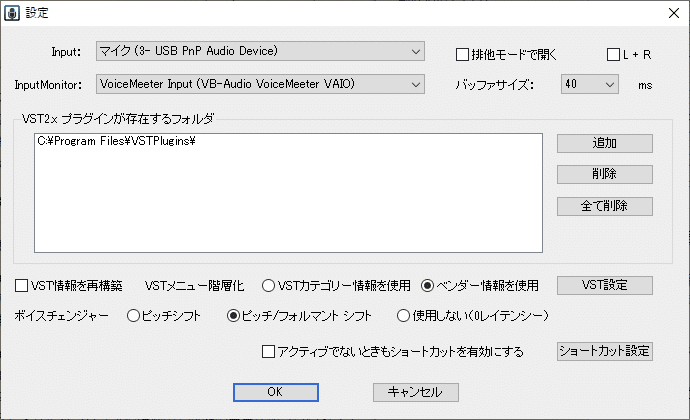
VST2.x プラグインのフォルダには先程のCantabile3 Lite で使う用のVST プラグインも入っているが問題はない。(使わない)
INSERT EFFECT で必要な機能(主に使うのはVOICEを CHANGER とREVERB あたり)をオンオフ切り替えや右下のe ボタンから詳細設定、左のマスターボリュームや COMP 右下のe ボタンでマイク音量の増幅などを行う。
詳細設定については割愛。各自のお好みで調整するとよい。
・VOICE MEETER Banana の設定
Cantabile3 Lite の設定の前にこちらを設定する。
インストール直後の画面だと下記のような状態になっている。
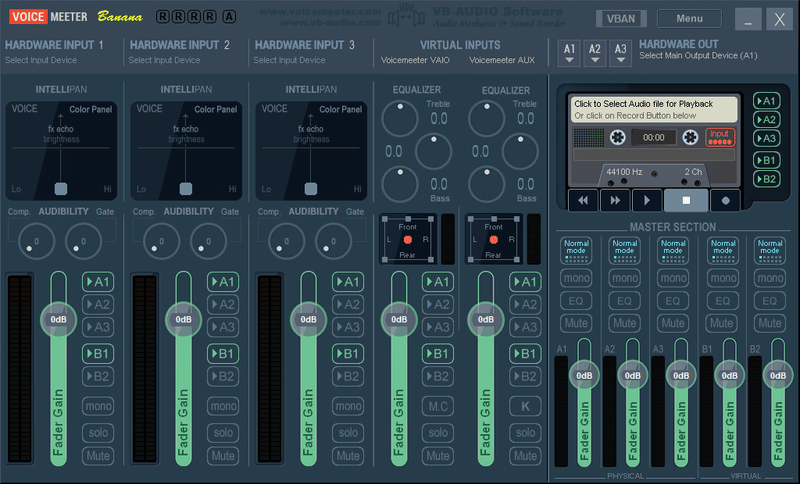
まず設定しなければいけないのは右上のHARDWARE OUT の項目。
ここのA1 のボタンをクリックするとアウトプットの項目がずらずらっと出てくるので、普段音を出しているデバイスを選択。(WDM、KS、MME など種類があるが基本的にWDM でよい)
続いてA2 のボタンにヘッドホンを繋ぐデバイスを、A3 のボタンにiPhoneに出力するためのデバイスを設定する。
A1 のデバイスにヘッドホンを繋ぐ場合は、A2 については設定しなくてもよい。
(筆者はA3 に「2- USB Audio Device」を設定している)
出力先の設定が終わったら、今度は入力側の設定を行う。
左上のHARDWARE INPUT 1 の下にあるSelect Input Device の所をクリックし、「WDM: マイク (INTERNET Virtual Audio Device)」を選択。ここにはマイクからAudio Input FX で各種処理をした声が入ってくる。
続いてHARDWARE INPUT 3 に同様に「MME: CABLE OUTPUT (VB-Audio Virtual Cable)」を選択する。筆者はあえてWDM より遅延のあるMME を選択しているが、ここはお好みで。
なお、B1 とB2 はそれぞれ既定のデバイス、既定の通信デバイスへの出力となるが、今回は設定不要であるため割愛する。
次にCantabile3 Lite と接続するための設定を行う。右上のMENU からSystem Setting / Options... と書かれた項目を選択する。
設定を変更するのは出てきた画面下のPATCH INSERT の項目のみ。
in1~5 のLeft、Right の下にある結線をクリックして青く点灯させる。
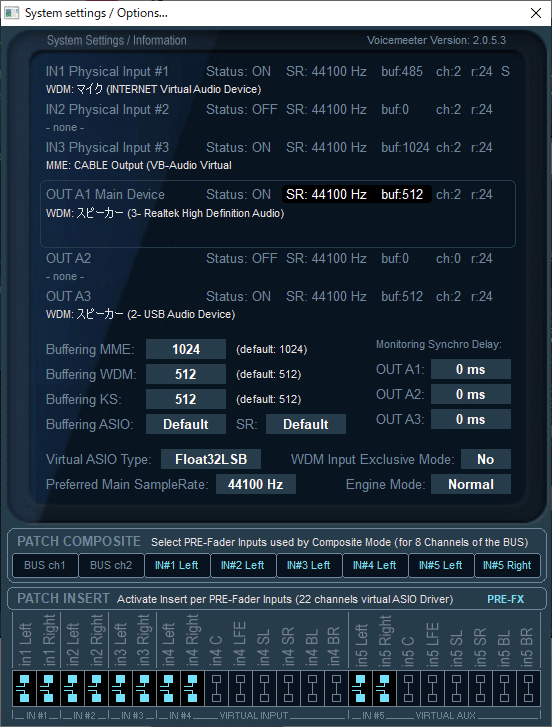
この設定を行うことで選択された入力をCantabile3 Lite 側で割り込み処理を行うことが可能になる。
最後に確認用(特に音ズレ)に録音設定を行う。右上のカセットテープにある赤い部分を右クリックする。
そうすると設定画面が出てくるので、POST-FADER OUTPUTS にチェックを入れ、Physical BUS A3を赤く光らせる。
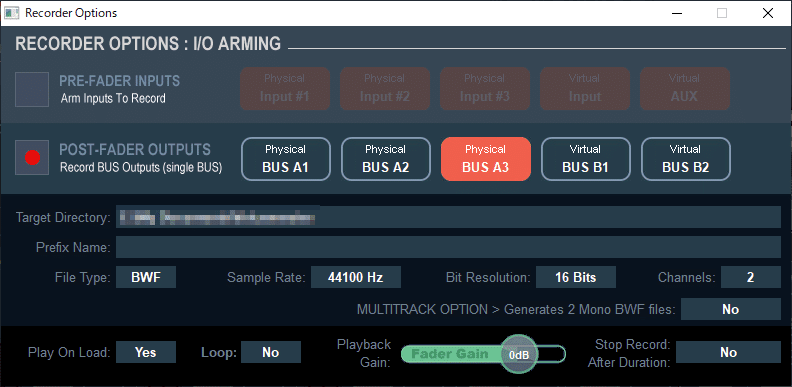
右上のバツボタンで設定画面を閉じたら、カセットテープの横にある出力先選択をA1(あるいはA2)のみ点灯にする。最終的な画面は下記の通り。
(筆者はマイクのノイズ除去としてGate を2.0 に設定している)

あとは入力や出力のボリューム調整などはここで行うことになる。
※画像では設定をしていませんが、カラオケを行う場合は、HARDWARE INPUT 3 のA1 出力をオフにし、Voicemeeter VAIO の項目のA1 出力をON にします。
(ディレイを設定したカラオケ音源を配信側に、ディレイを設定しない音源を自分に流すため)
・Cantabile3 Lite の設定
最後にCantabile3 Lite を設定する。初期起動時は下記のような画面になっているため、Tools からOptions を選択。

まずAudio Engine の項目のAudio Driver をASIO - Voicemeeter Insert Virtual ASIO に変更。

続いてPlugin Options の項目で、VSTプラグインがあるフォルダを指定する。このとき複数の箇所にプラグインをインストールした場合は、全てのフォルダを指定する必要がある。
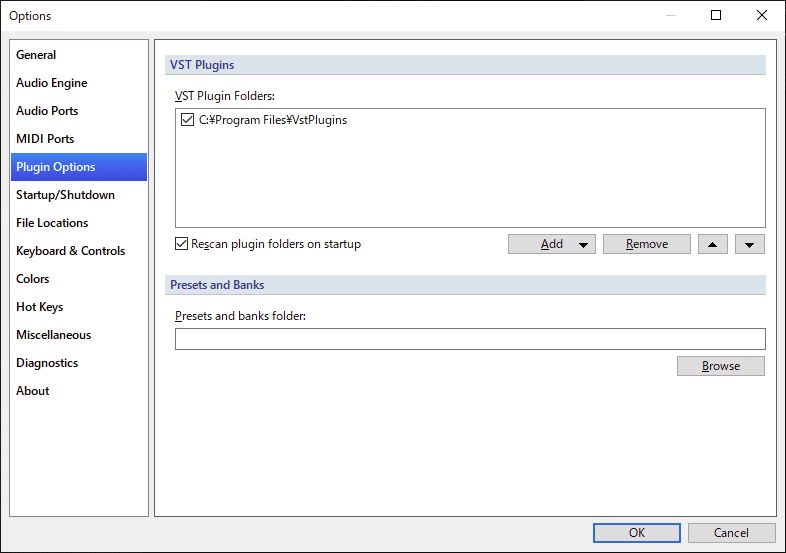
最後にAudio Ports の項目で、Port の設定を行う。
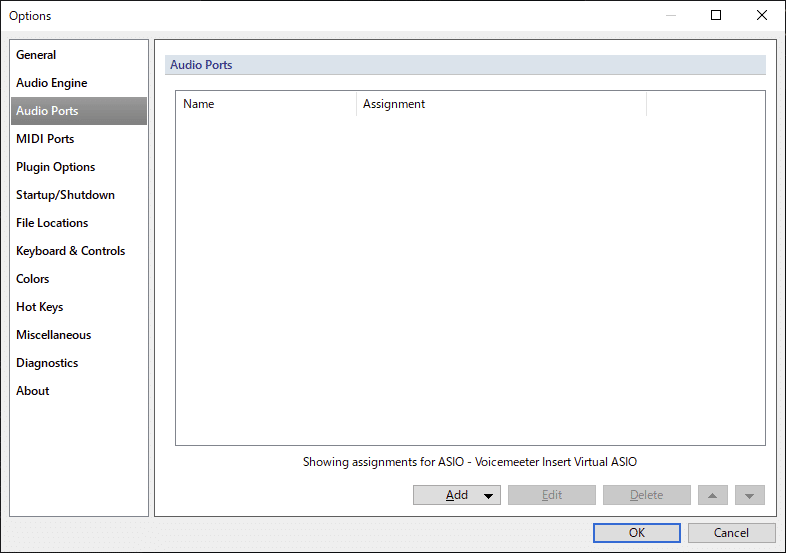
画面を開いたらAdd → Stereo Input Port を選択して、In 1 のように名前を付けてOK を押す。
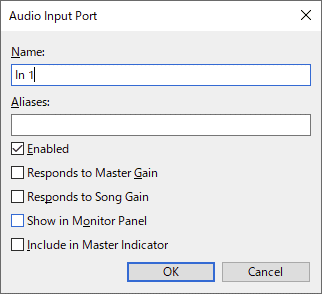
するとIn 1の項目が画面に出てくるので、Left の(unassigned) を右クリックしてIN#1 Left を選択。合わせてRight にも同様にIN#1 Right を選択。
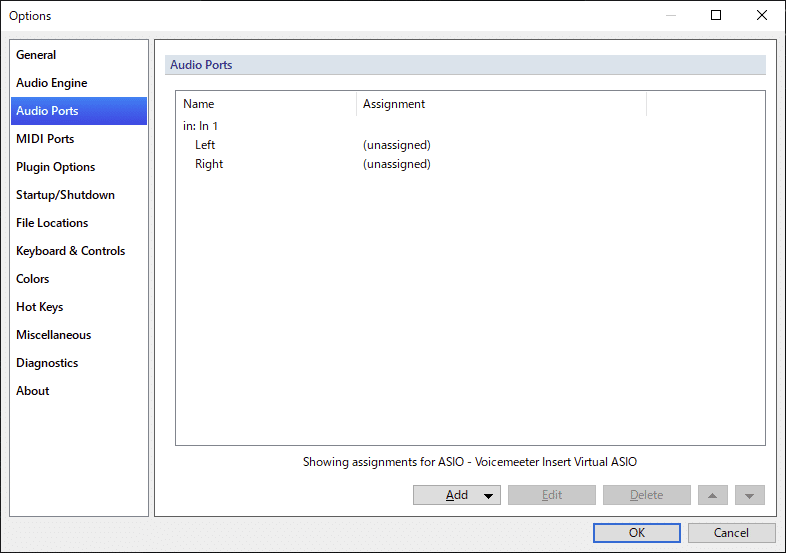
これが
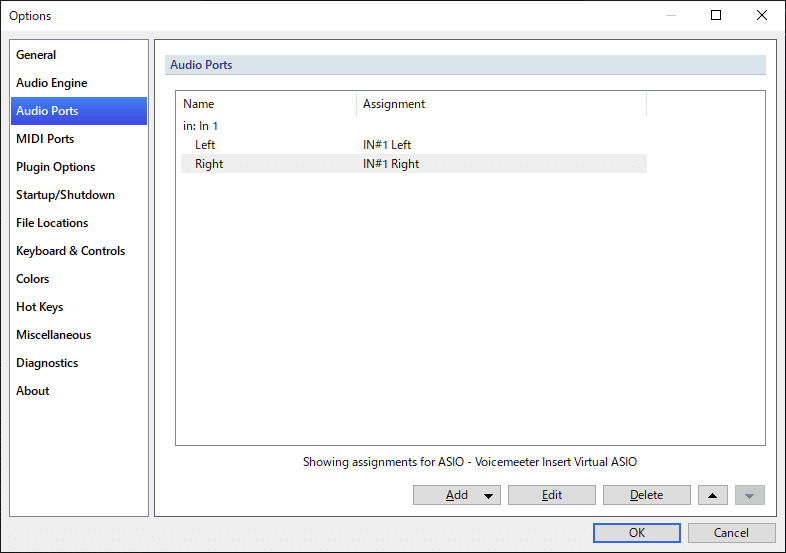
こうなる。これをIN とOUT についてそれぞれ1~5まで設定する。設定後にOK を押して元の画面に戻ると、このようになる。
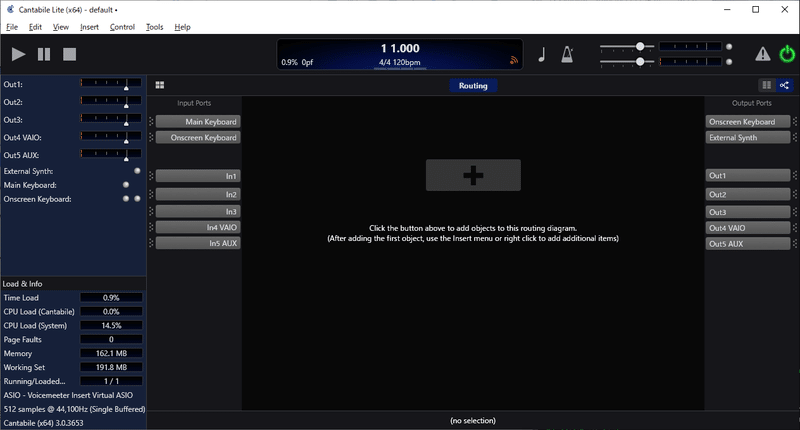
設定するのはIn1~In5 とOut1~Out5 までなので、そのうち設定を行う必要がない1、2、4、5 は左から右へと何も設定を通さずに繋ぐ。
左のIn1 のボタンから右のOut1 のボタンへとドラッグすればラインが繋がるので、In3 以外の全てを同様に繋ぐ。
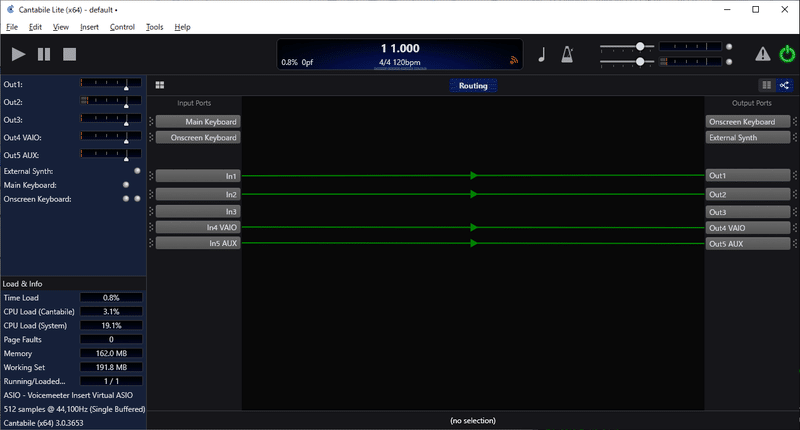
次にIn3 のためにプラグインを配置する。矢印のない空間を右クリックし、Insert Plugin... を選択。プラグインの選択画面が出てくるので、必要なものを順に配置していく。
今回は最初に書いた通り、LimitedZ_v2_x64、AXP CharBooster x64、readelay-standalone の3 つを同じ動作を繰り返して設置する。
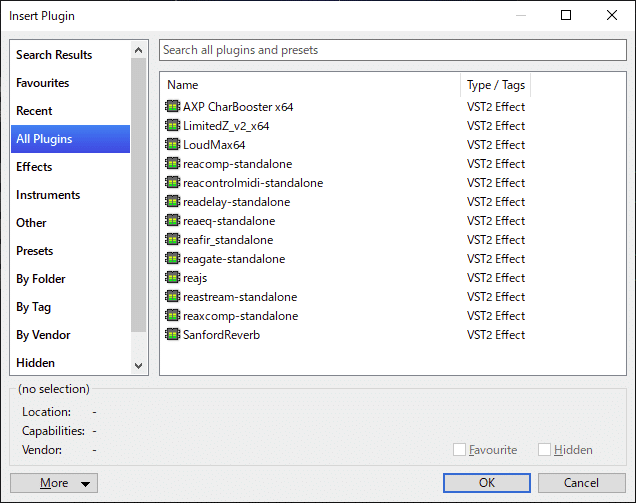
このような画面になるので、必要に応じてプラグインの位置は変更すること。
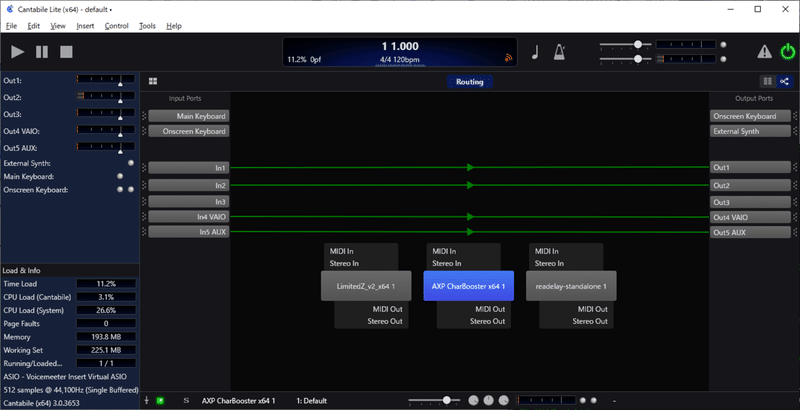
In3 からLimitedZ のStereo In へ、LimitedZ のStereo Out からCharBooster のStereo In へと線を繋ぎ、最終的にOut3 に繋ぎます。
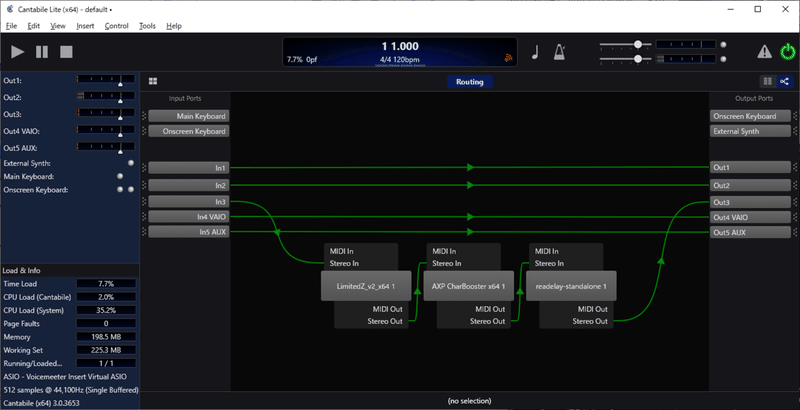
あとはそれぞれのプラグインをダブルクリックして(特にディレイの)設定を行いますが、そのためにはまずVOICE MEETER Banana のINPUT 3 にBGMを流す必要があります。
使うアプリによってはアプリ内で出力先を設定できる場合もありますが、Youtube のようにブラウザで動画を再生する場合、ブラウザ側で設定変更できないため、Windows 側で設定を行う必要があります。
Windows のシステムから設定→サウンドと移動し、サウンドの詳細オプションからアプリの音量とデバイスの設定をクリックします。
そして対象のブラウザ(この場合はFirefox)の出力のリストからスピーカー (VB-Audio Virtual Cable)を選択します。
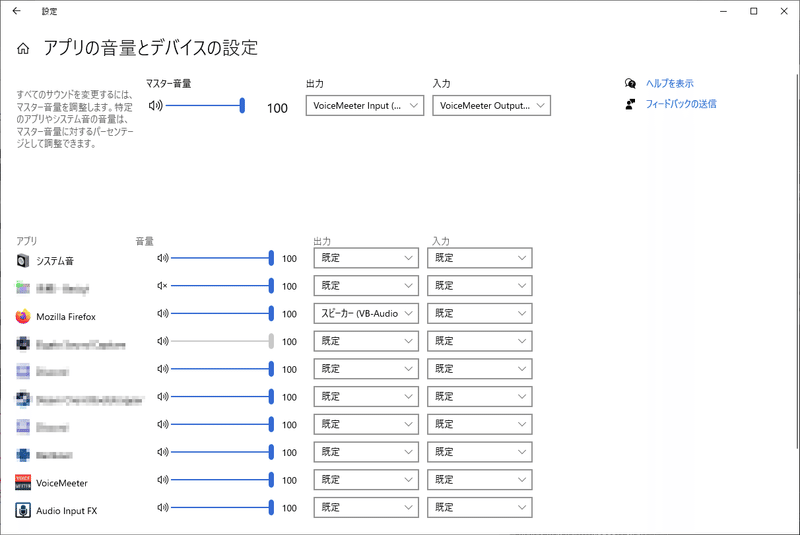
これで設定が完了したので、BGMを再生しつつ、マイクで声を入れることが可能になりました。
あとは音ズレの確認です。VOICE MEETER Banana のカセットテープの下にある●(RECボタン)を押し、BGMと声を入れます。■ボタンで録音を止め、再生ボタンで確認します。
ズレてる秒数がわかったら、今度はCantabile3 Lite 側でディレイの時間を調整します。
readelay-standalone 1をダブルクリックし、設定画面を出します。
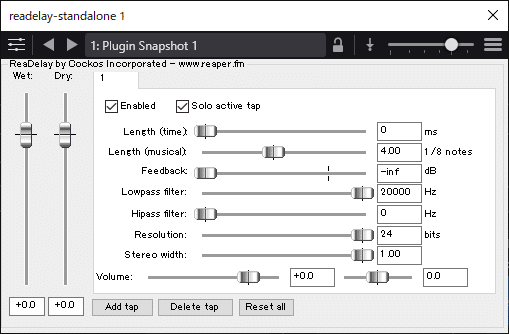
Length (time) が遅延させる時間となるので、先程聞いた音声からズレなくなるように値を調整します。その際はLnegth (musical) の値を0 にしてください。(逆に言えばこちらで設定してもOK です)
また、Solo acvtive tap の項目にチェックを入れてください。これが入っていないと、音声が二重になります。
(仮にマイクの方がズレるのであれば、In1 のところにreadelay-standoalone を挟み、そちらの数値を調整してください)
これを何度か繰り返して音ズレが出なくなったら設定は完了ですが、通常BGM を流す場合は遅延は必要ないかと思いますので、上部の↓をクリックしてバイパスモードにします。
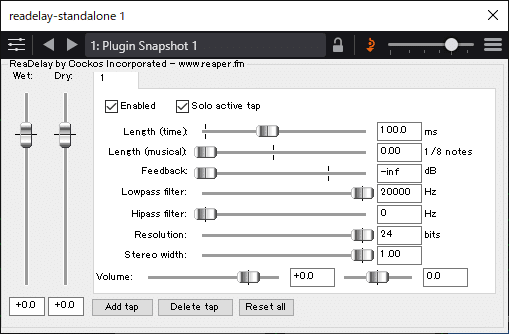
Cantabile の画面側でもバイパスの切り替えはできるので、必要なときだけオンにするようにしましょう。
カラオケを行う場合は、別途In3 からOut4 への音声出力を設定してください。これを行わないと、自分に遅延の入ってない音源が聞こえなくなります。逆に不要な場合はこの出力はオフにするようにしてください。
最終的な設定は下記のようになります。
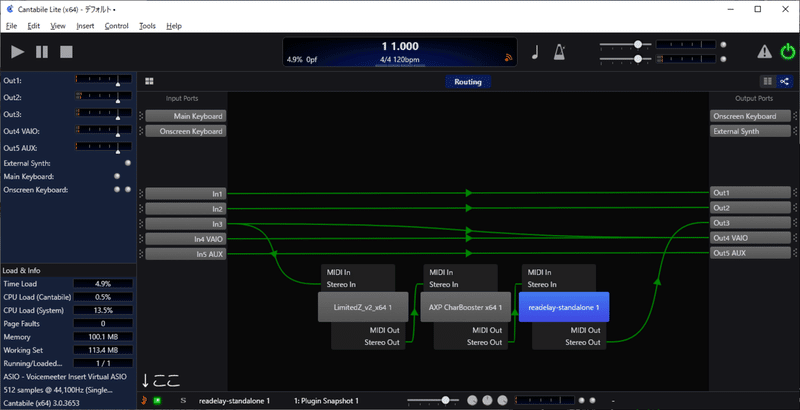
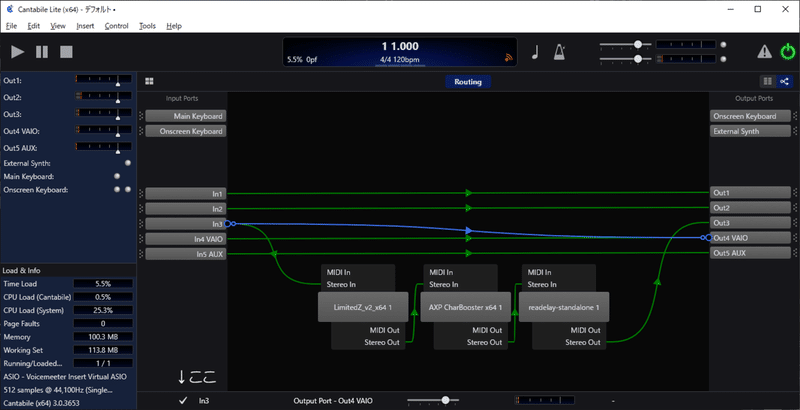
・iPhoneに音を流すために
ここまでで、声とBGM をミックスして出力できるようになりました。あとはこれをiPhone 側に入れるだけです。そのためには、何種類かのケーブルを使う必要があります。
・ステレオミニ(オス) - マイク-イヤホン分離(オス)
・ステレオミニ(オス) - マイク-イヤホン分離(メス)
・ステレオミニ(メス) - Lightning(あるいはUSB-C)
上記を繋ぎますが、ここで注意する必要があります。通常であればイヤホン側とイヤホン側を接続しますが、今回はiPhone の入力側にPC からの出力を入れたいため、繋ぎ方は以下のようになります。
PC(ステレオミニ・メス) → ケーブル(ステレオミニ・オス → ステレオミニ・オス) → ケーブル(ステレオミニ・メス → イヤホン(オス)) → ケーブル(マイク・メス → ステレオミニ・オス) → ケーブル(ステレオミニ・メス → Lightning) → iPhone

iPhone のボイスメモアプリなどの録音できるアプリを開き、BGM と声が正しく録音できていれば、あとは音の大きさを調整すれば完了です。
あとはIRIAM で配信するだけです。お疲れさまでした!
参考文献
・VoiceMeeterとCantabileでオサレな疑似ラジオ環境を作る
・マイクの音質を上げたい/歌枠をしたい【VoicemeeterBanana+Cantabile】
・VBA-Audioケーブルのダウンロード/インストール方法
・【OBS】Voicemeeter Bananaを使い、通話音声を「入れない」で配信する方法
この記事が気に入ったらサポートをしてみませんか?
