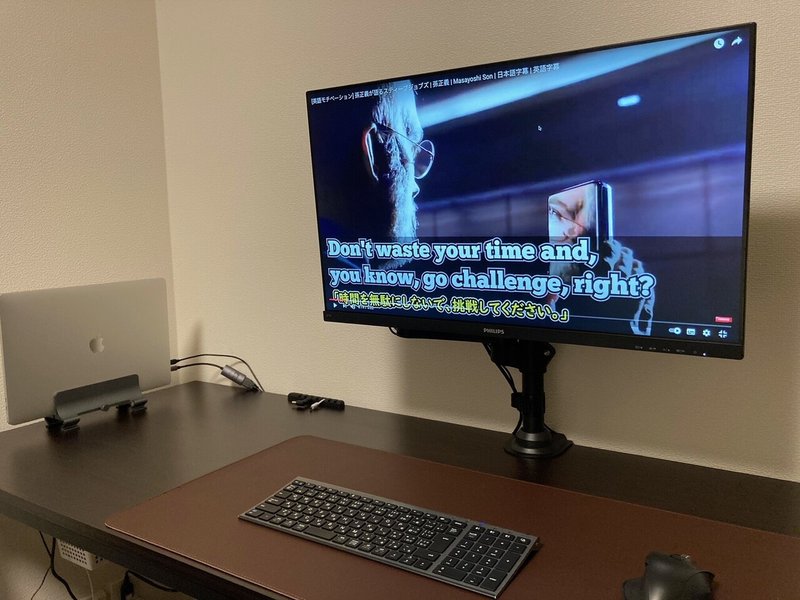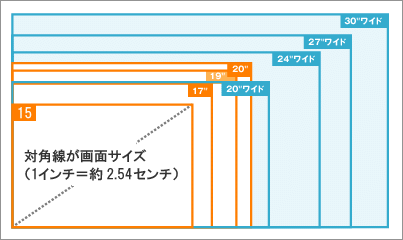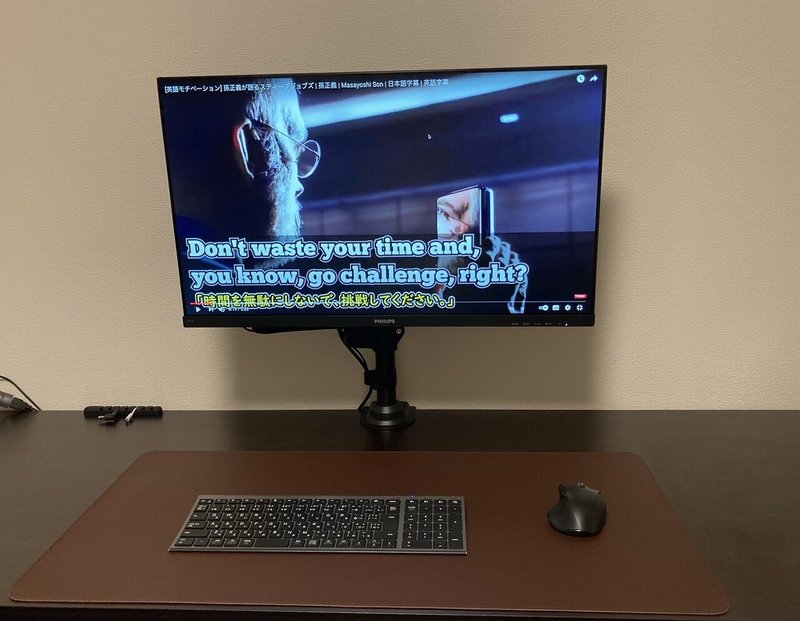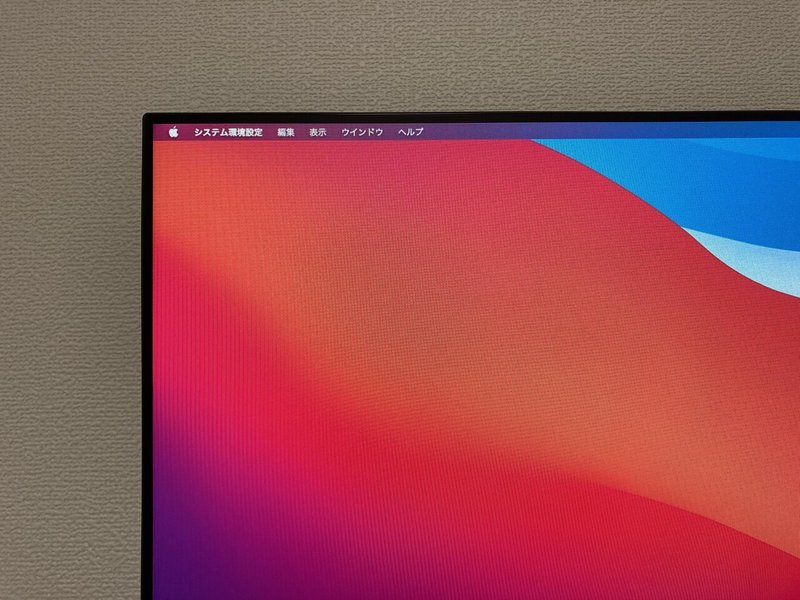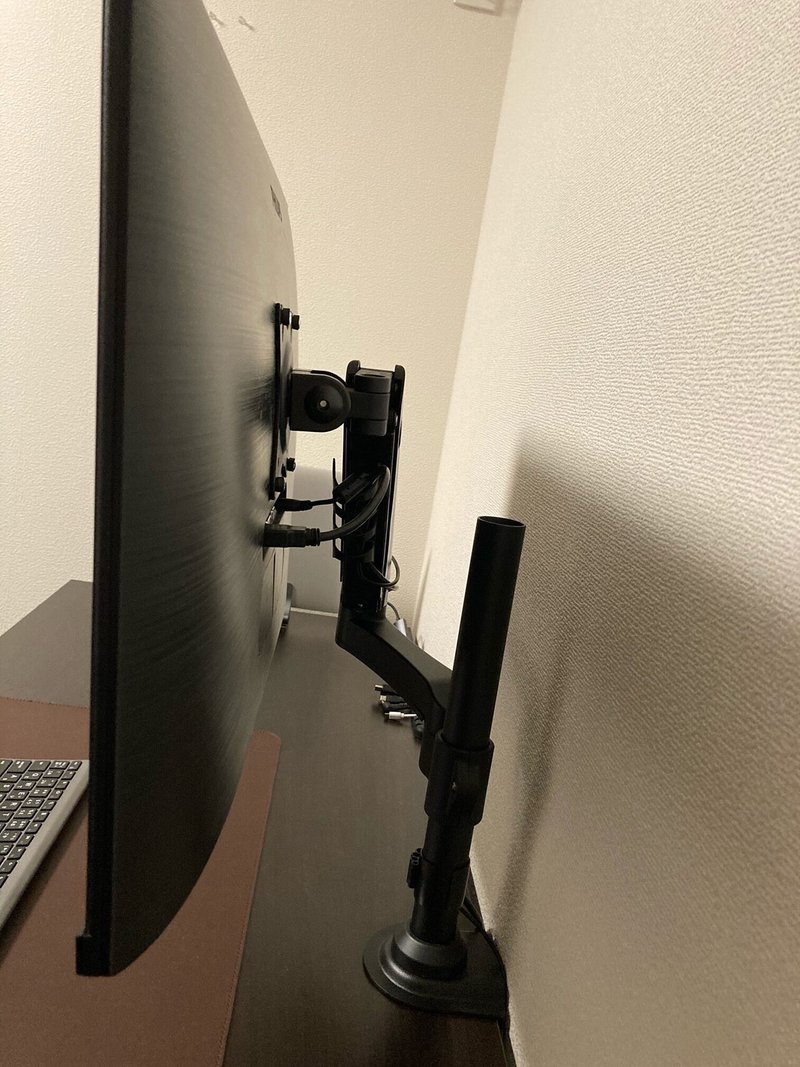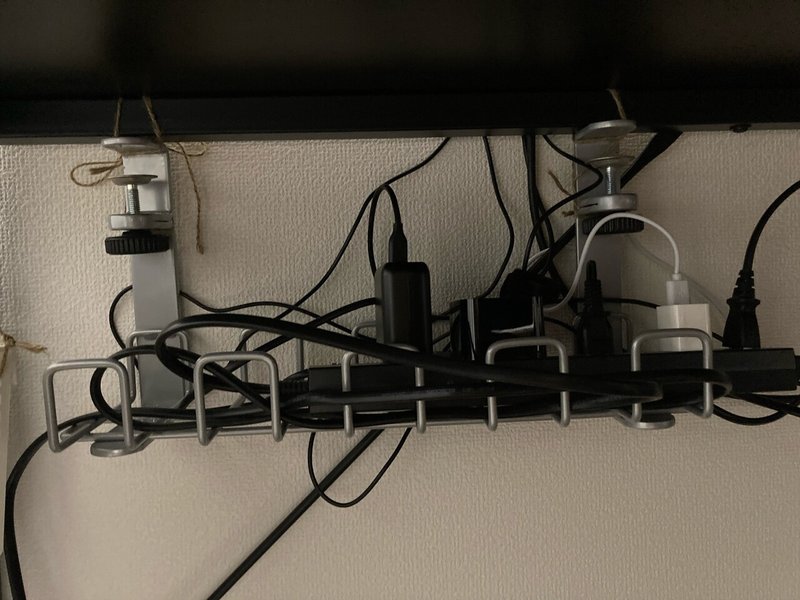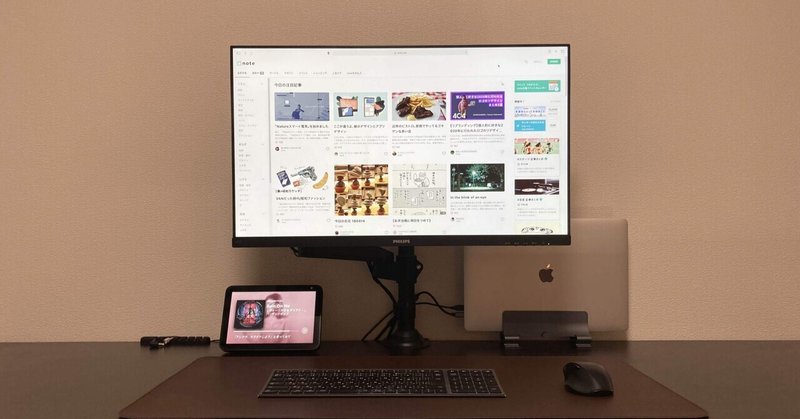
エンジニアの私が在宅勤務で最高のパフォーマンスを出す仕事机を作った。
前談1.狭いテーブルで仕事するのに限界が来た
コロナの影響で、私の会社は率先して在宅勤務を推奨しており、多くの日で在宅勤務をしております。ただ、とにかく家が狭く、6畳の部屋のダイニングテーブルの上で、13インチのノートパソコンで仕事をするのに限界が来まして、家の引越しを行いました。
引越しを機に会社よりもさらに仕事環境が良い机を作ると同時に、24時間家にいるので、生きていくのに最適な環境を作ってやると決意をし、この度デスクが完成したので紹介していきます。
前談2.最高の仕事机を作るコンセプトは5つ
①業務効率アップ
業務効率は当然必須の条件で、仕事の効率を上げるために作るようなものです。
②コスパ高く
お金はかければかける程、良いものを作れるのは確かですが、それをどこまでコスパ高くできるかが肝になります。
③美しく
効率良く、安いものを作ろうと思ってもそれは割と簡単ですが、なるべく見た目も美しく、きれいなものに仕上げるのが目標です。
④シンプル
変な色や形に拘らず、シンプルに使いやすく、見た目が良いものを目指します。
⑤パソコンはプライベートと仕事で分ける
仕事用に会社からノートパソコンを支給されているため、プライベートと分けて使う必要があり、それを上手く実現しなければなりません。
1.作業性の高まる広い机
まずは、パソコン作業にも、どんな作業にも必要なデスクです。大きめのモニターを設置することを考えていたため、十分にスペースを確保できる机のサイズが必要でした。また、ノートを取ったりするのにも狭苦しいのは避けるため、180cm幅のデスクとしました。
私は身長も高いのですが、群を抜いて座高も高く、デスクの条件は一般的なサイズよりも天板高さが高いことでした。一般的に70〜72cm高さが平均的と言われており、私の選択したものは最大73cmとなります。(本当は75cmくらいの机が欲しかったのですが、幅や見た目を考慮した時にそれを実現できるものがありませんでした。)
各種サイトを比較して、最も理想のサイズに近く、色も美しい物を選んだのがこの机となります。大変満足しています。
ちなみに、家のスペースに余裕の無い方は110cmと一つ下のサイズもありますので、こちらもお勧めです。
2.十分なサイズのモニター
仕事用のパソコンは会社から支給されていますが、13.3インチと毎日仕事するには小さすぎるパソコンで作業を行っており、仕事の能率も悪い上に、この半年間ですごく目が悪くなりました。
出社した時は、23インチのモニターを2つ使用しているのですが、家では1つのモニターで作業をしたいため、それより少し大きいサイズの27インチを選びました。
そもそもモニターのインチ数というのは、画面の対角線長さを表しており、縦横の長さはその比率に寄ります。
会社支給パソコン(13.3インチ)
対策線長さ:31.242cm(=13.3インチ)
高さ:16.55cm
幅:29.39cm
購入モニター(27インチ)
対角線長さ:68.58cm(=27インチ)
高さ:33.6cm
幅:59.66cm
"納得パソコン購入術!パソ兄さんより引用"
実に、パソコンの高さと幅が2倍になっており、面積は4倍になります。要するに同じようにエクセルを開いたときに、4倍の資料を一度に確認することができます。
このPHILIPSのモニターの最大の特徴は、27インチある上、フレームがとても薄いので、画面全体がすごく広がっているように見え、先進的に感じます。
27インチも不要だと言う方は最低でも23インチを購入することをお勧めします。画面の大きさは作業効率に大きく影響してきますので、投資対効果は大きな物になります。
23インチでしたら、アマゾン限定のASUSのモニターが最も安くてコスパが高いです。
3.視認性の高いモニター位置
それからこれは、私の身体的な特徴ですが、身長も高く、座高も非常に高いので、普通にモニターを設置すると、かなり視線が下向きになって、姿勢も悪くなってしまいます。
それを解消するために、モニター専用のアームを用いて高さを自由に調整できるようにするのと同時に、パソコンの足もシンプルになるので、見た目も美しくなります。また、好きなように左右の角度を調整できたり、前に画面を出したりもできます。
モニターアームは色んな種類がありますが、気をつけるのは1点だけで、机に挟み込む形になるので、机の厚さが合うかは確認して下さい。また、机によっては、後ろが閉じられている構造になっているものもあるので、それには合わせることができません。(下の画像みたいなもの)
"Amazon 超高級 プレジデントデスク エグゼクティブデスク ウォールナット色 81621より引用"
4.操作性の高いマウス&キーボード
私の必要条件の1つに仕事とプライベートでパソコンを分けなけれあならないということです。また、机の上をシンプルに保つために、Bluetoothのワイヤレスにしなければならないことです。USBの接続でも良いのですが、レシーバーをパソコンに取りつけなければならず、2台運用するにはあまり向いておりませんでした。
さらに、マウスもキーボードも共用とするために、2台と接続できて、切替が出来ることが条件でした。
マウスも色々探しましたが、切替が出来てBluetooth接続出来るものはありまなく、このエレコムのマウスが最適でした。他にも何台かありましたが、切替時に接続が悪くなるなどのクチコミがあり、機能としてうまくいってないようでした。
また、今回一番のお勧めアイテムは実はこのiCleverのキーボードです。こちらもマウスと一緒で、パソコン接続の切替が可能です。また、こちらは3台の切替が可能となっています。
さらに、ノートパソコン自体には意外に付属していないテンキーが付いており、数字を入力するのに非常に便利です。
さらにかなり薄型軽量になっていると共に見た目がスタイリッシュでワイヤレスなため、オシャレに感じさせてくれます。
また、Macだけを愛用されている方は、こちらのシルバーのキーボードの方が色やデザインでマッチすると思います。
さらにテンキーも必要無いという方は、こちらのテンキー無しの方がお安くお求め頂けます。
5.テーブルマット
実はこのテーブルマットは、敷いたら見た目が美しくなるのではと思って購入したのですが、やはりマウスの操作性はただの机の上よりもパッドの上の方が良く、忘れていた機能性を思い出させてくれました。しかも、このお値段なのであまりにもお買い得なのと、色の種類も豊富なので、損は無い商品だと思います。
6.スピーカーフォン
机周りを美しく見せるために必須なのが、Bluetoothを利用して、マウスやキーボードをワイヤレスにすることなのですが、1つ注意したいのが、パソコンのBluetooth仕様や古さによって、繋げる台数の制限や距離の制限があります。
私の使っている仕事用のノートパソコン(13.3インチ)は、2016年製なのですが、Bluetooth接続を3つ行うと非常に動きが悪くなることがわかりました。私の場合は、マウスとキーボードと電話会議用のスピーカフォンでしたが、スピーカーフォンを断念して、USBで有線で繋いで使用しております。
そもそも私の会社は1人ずつに050の電話番号が割り振られており、skypeを通じて全ての電話を行っております。なので、電話はパソコン経由で掛かってくるので、スピーカーフォンを用いることによって、電話を取る作業やイヤホンを耳に付ける作業を省略することが出来るようになります。
但し、ご家族が近くにいらっしゃる場合は全て丸聞こえになるので、注意が必要です。
こちらのJabraのスピーカーフォンは安くはないのですが、他の物も試した上で最も操作性が高く、接続も安定していて、サイズもコンパクトです。また、USB接続もBluetooth接続も可能なので、万人受けするものと思います。
7.ノートパソコンスタンド
机上を綺麗に見せるためにノートパソコンを机の下に固定するというやり方もありますが、私の場合は仕事とプライベートでパソコンを入れ替えたいために、机の上で取り外しやすく、省スペースに出来るものを選びました。
このノートパソコンスタンドは、ネジを回すことによって、幅も変えることが出来るため、厚さの異なるパソコンを簡単に固定することが出来ます。割と多いのが、幅は調整出来るが、ネジで固定しなければならないために、1回固定したら、次に調整するのは面倒臭いものがあります。
こちらは、調整代、見た目、お値段共にベストな商品です。
面倒臭いので、2台そのまま設置して、接続したままにしたいという方はこちらの2台置けるノートパソコンスタンドをご使用下さい。
8.ケーブルホルダー
やはり机の上の美しく保つためには、ケーブル類の整理が重要で、ケーブルホルダーを購入しました。特に私の場合は、仕事でWindowsを、プライベートでMacBookを使うためにケーブル類も変える必要があるため、たくさんのコードが机の上に出てきてしまいます。
そこで、最低限使うものは仕方無いのですが、使わないケーブルをこのケーブルホルダーで固定しておくことによって、見た目も機能性も非常に高くなります。
裏面は両面テープで固定しますので、コンセントの近くに固定しています。7口も使うことないと思われるかもしれないですが、意外に増えていくのがケーブル類で、大は小を兼ねるので、あっても困らない1品です。
9.ワイヤーケーブルトレー
机の上を美しく保つために、机の裏側には若干犠牲になってもらっています。パソコン周りはどうしても電源がたくさん必要になってきますので、必ず机の裏側で固定する方が綺麗になります。
私の場合は今回使用している机を買う前に使っていたワイヤーケーブルトレーをそのまま流用したことから、固定するためのクランプの幅が合わずに実は紐で固定させてもらっています。とても悪い例です。
本当はこんなに美しく収納も出来るのでトライしてみてください。
”YY-04DCTのAmazonサイトより流用"
机の天板の下からネジで固定しても良いという方は、こちらの方が間違く固定できます。
ちなみに私の使っている電源タップはこちらのとてもシンプルでかっこいい黒のものを使っています。
10.完成図
机からケーブル類まで色々試行錯誤した上でこの仕事机が完成致しました。見た目の美しさと機能性も備えて大変満足の行くデスクとなっています。是非参考にしてみて下さい。Amazonの場合、購入から1ケ月まで返品可能なので、サイズ、機能など不安な面があっても挑戦してみることが良いと思います。
おまけ1.引出し
一応購入したについても紹介しておきます。こちらは、机の色とサイズに合わせて、仕事道具などを仕舞うために購入しました。
ただ、実は気をつけて欲しいのは、引出しとしての奥行きは54cmあるのですが、引出しを開けてみると奥行きが少なく、33.5cmくらいしかありません。元々、MacBookを収納することを見込んでいたのですが、きちんと入れることができなく、中途半端に斜めに収納することになってしまっています。
おまけ2.USB Type C ↔︎ HDMI 変換アダプタ
プライベートでは、MacBookを使用しているので、それをモニターに接続するために、Macに搭載しているUSB Type Cが必要になり、購入しました。
Kak san プロフィール(自己紹介はこちら)
1983年神奈川県鎌倉市生まれ。都内某大学大学院工学研究科修了後、大手電機メーカーに就職。エンジニアとして年間100日の海外出張から急転、365日在宅となり、家内の快適さを追求するため、スマートホーム化、ホテルライクな暮らしを模索し、発信しているスマートホームスペシャリスト(自称)。スマートホーム化に生じる様々な壁を業務で習得した解決能力と改善力で前進させる。趣味はお酒とお笑い。
〈おすすめの関連記事〉
サポートとは「投げ銭」の意味です! サポートにて100円でも200円でも頂けるとやる気と共に次の価値ある記事作りに繋がります!皆様のサポートありがとうございます^^