
【Photoshopの基本】クイック選択ツールで写真の背景を消そう!
画像を編集したり、デザインを作成する場面では必要な場面が多々みられるのが切り抜きです。
最近はアプリでも切り抜きができたりしますが、写真によってはなかなか思ったように切り抜いてくれなくて歯痒い思いをすることも多々あるのではないでしょうか。
画像の切り抜きは数をこなさないといけないことも多く、綺麗さはもちろん速さも重要になってきます。今回は簡単に切り抜きができるクイック選択ツールを使った切り抜きをしてみます。
クイック選択ツールで切り抜きをしよう
簡単に切り抜きをするためには自動選択ツールが多く利用されますが、背景の複雑な写真を切り抜きする場合にはクイック選択ツールを使用すると簡単に切り抜きをすることができます。
今回はこの画像のシュートを打っている最中の真ん中にいる紫のユニフォームの少年だけを残して切り抜きをしたいのでクイック選択ツールを使用します。

切り抜きをする前に一つ大事な確認をしましょう。
切り抜きたい画像が背景になっていたら、ダブルクリックを押してレイヤーに変更しておきましょう。なぜその作業が必要なのかを説明するために、背景のまま切り抜きをしてみます。
クイック選択ツールを選択して、残したい範囲(ここでは中央の紫のユニフォームの少年)を選択します。
その際に直径のサイズにも気をかけてくださいね。写真の左上の10と表示されているものが現在のサイズになります。大きな範囲を選択したい場合はこの数字を大きく、細かい部分を選択したい場合は数字を小さくしてください。
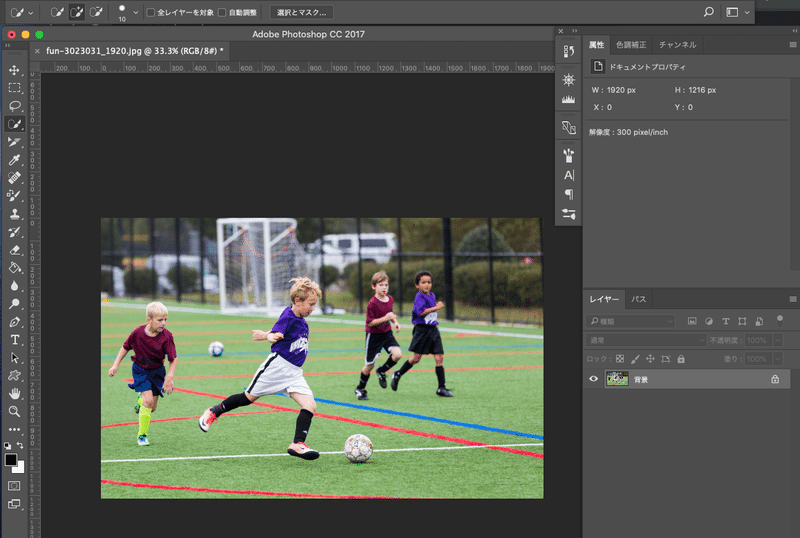
そして、このように残したい部分だけを選択します。
もしも範囲がはみ出してしまって、選択範囲を縮小したい場合は、左上のペンがマイナスになっているアイコンを選択してください。選択範囲の縮小ができます。
optionキーを長押ししている間はマイナスに切り替わるので、慣れてきたかだはそちらの方法で作業をしていただけるとより作業スピードが上がります。
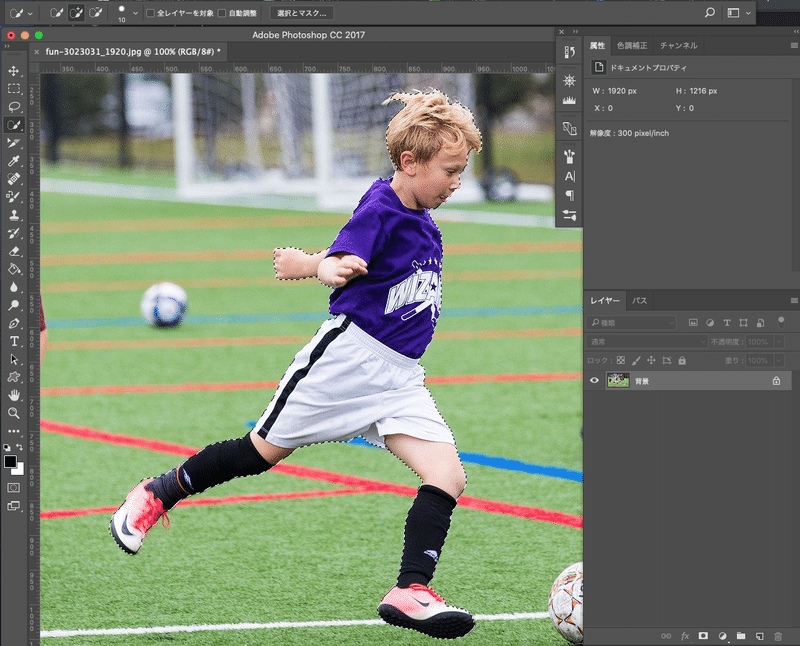
このまま削除してしまうと選択した子どもが消えてしまうので選択範囲の反転を行いましょう。
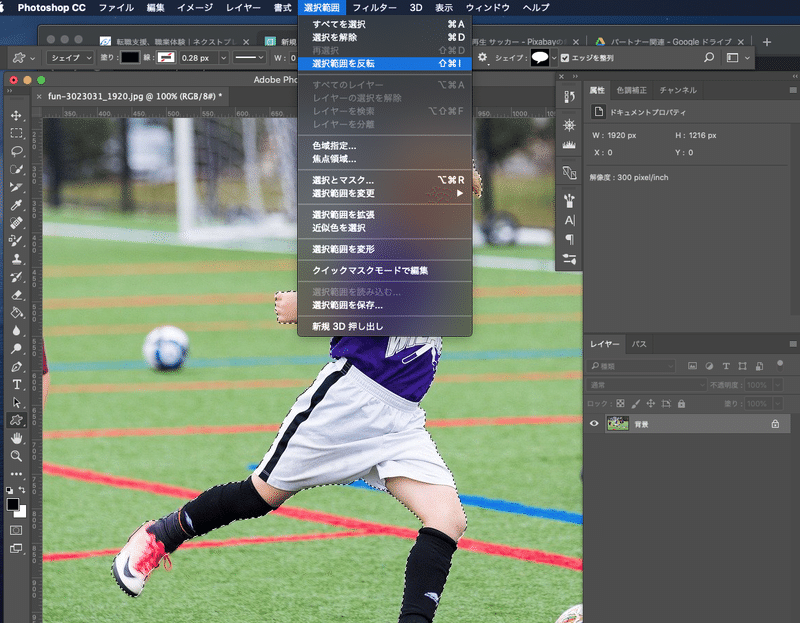
選択範囲が反転され、削除したい部分だけが選択された状態になりました。
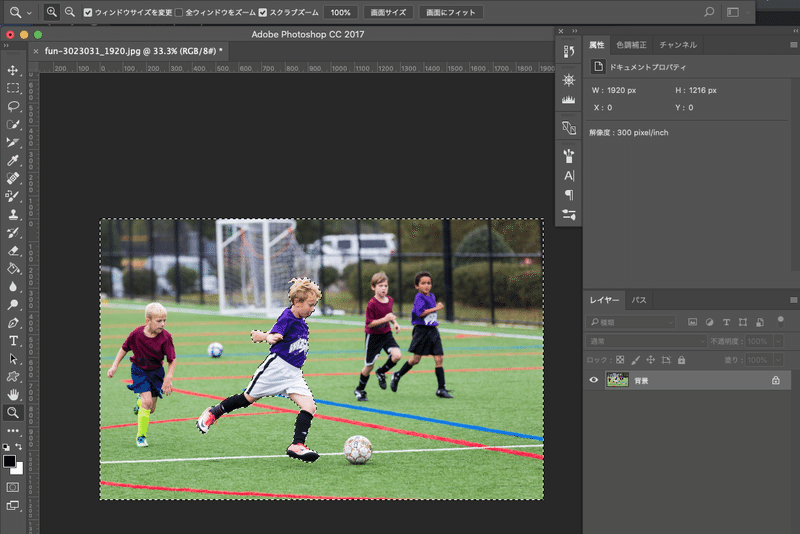
削除しましょう。

削除されま、、おかしいですね。背景が真っ黒になってしまいました。
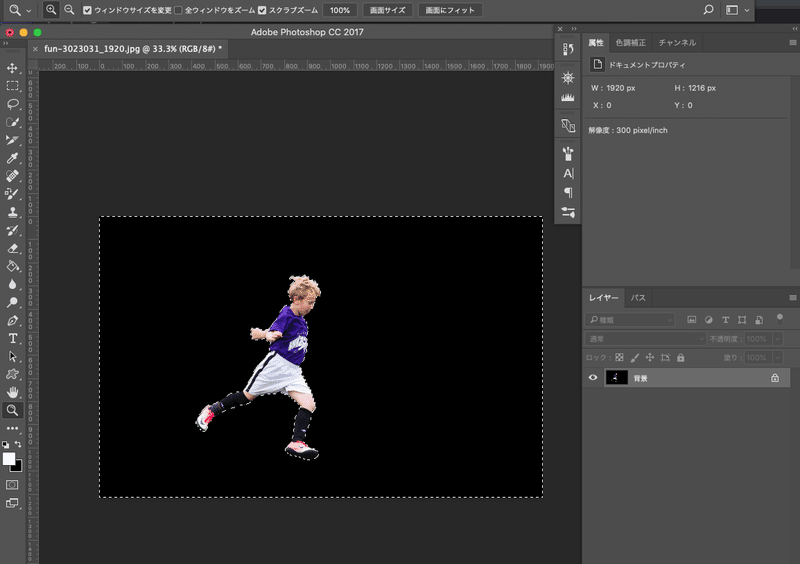
削除する際に画像が背景になっていると、選択していた範囲の色が背景色になってしまいます。ですので切り抜きをしたい場合は画像をレイヤーに変更します。
それでは背景をレイヤーにして削除をしてみましょう。
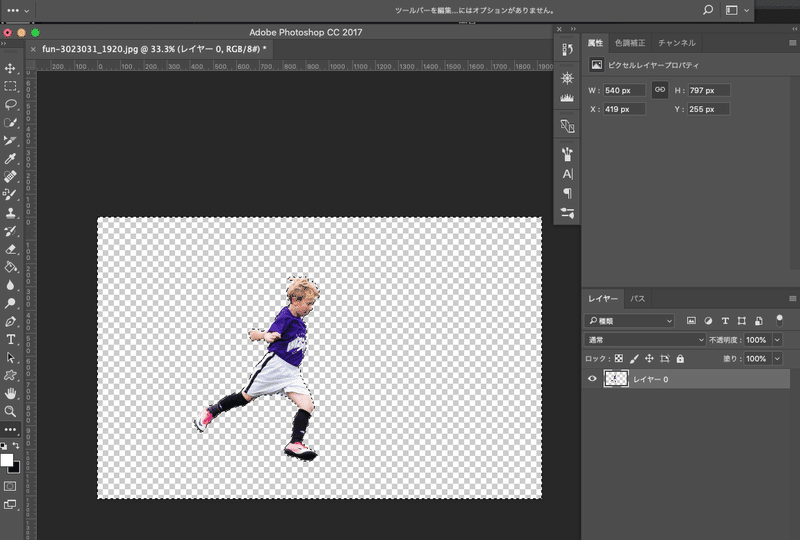
背景が白とグレーのマス目模様になって選択範囲が透化状態になったのが分かりますね。
画像の切り抜きが完成しました。
まとめ
画像編集をしていくなら切り抜きはとても大事な作業です。丁寧さはもちろんのことですが、早く綺麗に切り抜けるようにならないとかなり作業スピードが落ちてしまうのでスピードを上げていくことも意識しましょう。
私は過去に大量の切り抜きをするだけの仕事がきて、一日中ひたすら切り抜きをしていたこともあるので、、

この記事が気に入ったらサポートをしてみませんか?
