WindowsPCでNintendo Switch Proコントローラーを使う
こんにちは。ドラゴンクエスト10で遊ぶために、WindowsPCにNintendo Switch Proコントローラーを接続します。
やりたいこと
Windows版ドラゴンクエスト10をNintendo Switch Proコントローラーでプレイしたい。
環境
Windows10デスクトップPC(Bluetooth非対応)
ドラゴンクエスト10Ver5.5.2
Nintendo Switch Proコントローラー(純正)
必要なもの
BluetoothでPCとコントローラーを接続する必要があります。
僕のPCにはデフォルトではBluetoothに対応していないので、外付けのレシーバーを購入しました。
TP-Link Bluetooth USBアダプタ Amazonリンク
PCとの接続
Windowsの設定→デバイス
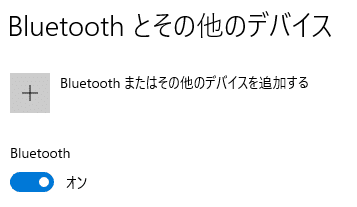
Bluetooth またはそのほかのデバイスを追加する

Bluetoothを押す
Nintendo Switch Proコントローラーのシンクロボタンを長押し
PCとProコンの接続が完了します。
Proコントローラーの設定
Windowsコントロールパネルを開く
ハードウェアとサウンド→デバイスとプリンター→Procontrollerを右クリック
ゲームコントローラーの設定を押す
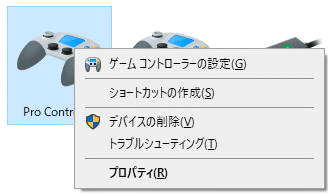
Procontrollerを選んでプロパティを開く

初期設定のままだと、スティックやボタンを押しても変化がありません。
設定タブを押して、調整をクリック
左スティック、右スティック、右スティックの順番で設定が行われます。スティックを最大まで倒して何回かぐるぐるしましょう。
完了したら、適用を押してください。スティックやボタンが反応することが確認できたらOKです。
ドラゴンクエスト10での設定
ランチャーを開き、コンフィグを押します。
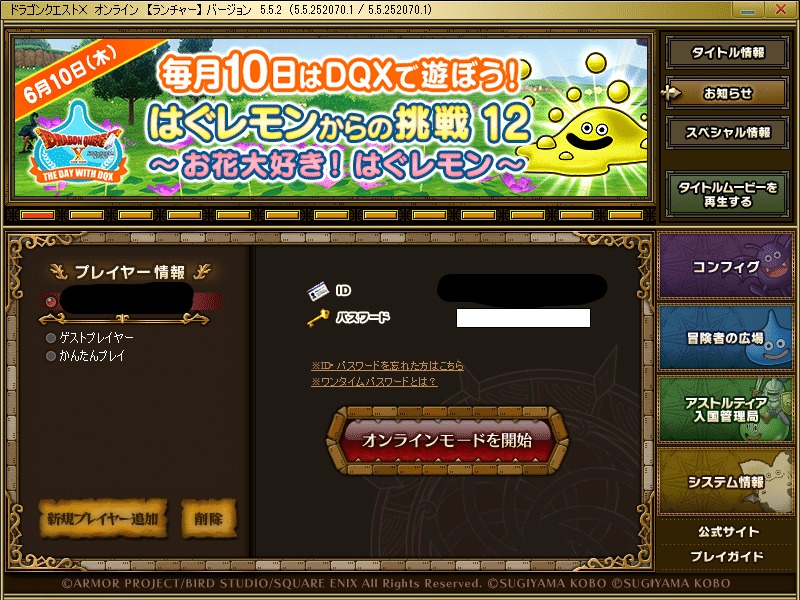
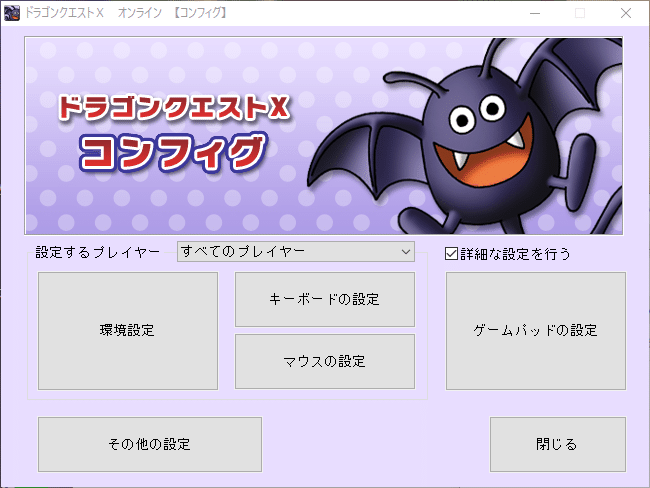
詳細な設定を行うにチェックをつけて、ゲームパッドの設定を押す
プレイヤーにProcontrollerを設定
キーコンフィグのタブを開く
右下のボタンガイドの設定を押し、ABXYタイプ2を押す

「設定するボタン」部分(2ボタンと書いている部分)を押して、そのあとにコントローラーのボタンを押し、対応付けをします。

Switch版のデフォルトのボタン配置と同じキーコンフィグは上記の画像です。
キャラクター操作、カメラ操作の設定をします。
アナログスティックの感度設定を100にします。
カーソル操作の設定をします。
これで完了です。
操作感について
最初は操作遅延を感じましたが、Bluetoothレシーバの位置が悪かったようで、コントローラーに近い位置にレシーバを設置したところ、遅延を感じることはほぼなくなりました。
Switch版と同じように操作できます。
別のゲーム(ApexLegends)で使いたい
Origin版では、コントローラーが反応しませんでした。
Steam版では、Proコントローラーが正式に対応しているため、操作可能です。(Steamでは有線接続のみ対応?)
終わりに
Steam以外でのゲームでも、対応していればNintendo Switch Proコントローラーを使用することができます。
Bluetooth必須なのが玉に瑕ですが、1000円以下で購入できるので、必要経費と割り切りましょう。
