
hoboNicolaアダプターの製作メモ
ほぼNICOLA化プログラム hoboNicolaのページを参考にしてhoboNicolaアダプターを製作しました。
回路もファームウエアもそのままですが、秋月電子で小型プラスチックケース スモーク 透明を見つけたので、これに入れる基板を作って市販品っぽく出来ました。
このアダプターは、オリジナルのhoboNicolaのファームを書き込んで「親指シフト表記付きUSBライトタッチキーボード」などのJIS109キーボードで使えます。
1. 部材の調達と組み立て
プリント基板はPCBWayのShared Projectsに入れていますので、そこから入手(US$5+送料)できます。
部材はすべて秋月電子で入手できます。
Seeed XIAO RP2040 -> U1
基板取付用USBコネクタ(Aタイプ メス) -> J1
小型 金属皮膜抵抗 1/4W22Ω -> R1, R2
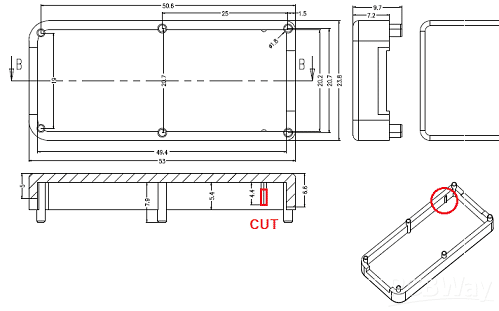

プリント基板に実装する際は、Pbフリーの半田付けは難しいので鉛入りの家庭用ハンダが良いです。
プラケースは上図のように左右のでっぱりを1mm程残してナイフで削って下さい。 組み込むのはファームウエアの書き込みをして正常に動作するか確認してからにします。 コネクタの位置調整してから、透明な接着剤で固定します。
2. ビルドとファームウエアの書き込み
Raspberry Pi Pico(RP2040)をArduino IDEでビルドする方法はネットにいろいろ載っていますのでGoogleって下さい。
hoboNicolaアダプターを数種類作成する場合、ライブラリを分けたほうが都合がよい場合があります。 このときはキーボードの種類毎にディレクトリを分けたほうが都合が良く、Arduino IDEの設定でスケッチの保存場所を指定します。
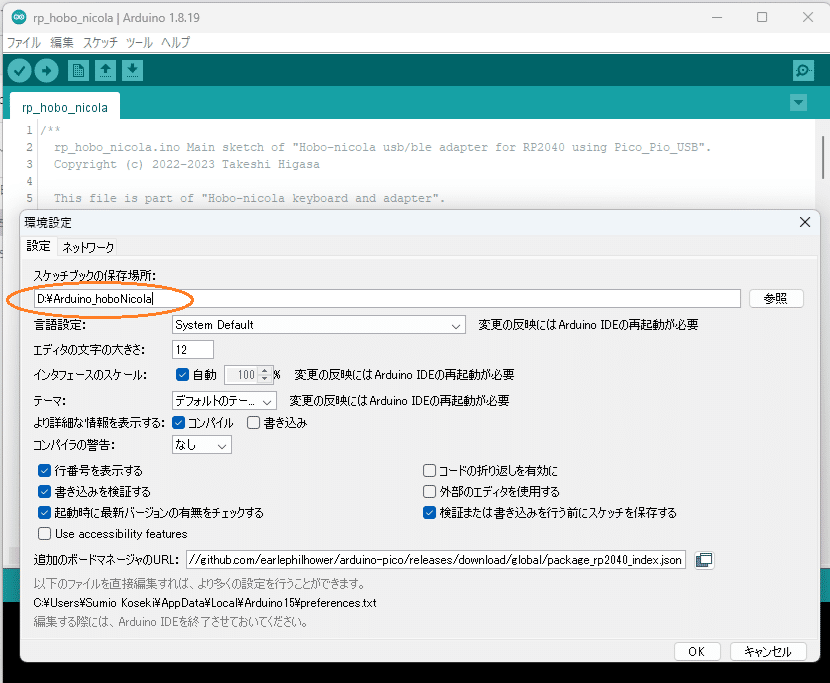
ツールの設定と作業ディレクトリの構成は以下の通りです。 特に、CPU Clockを120MHzに変更しないとUSBが動きませんから注意してください。 他は間違えるとビルドエラーになります。
********************************************************
*** CPU Seeed XIAO RP2040 (Raspberry Pi Pico/RP2040) ***
*** CPU clock = 120MHz ***
*** USB Stack = Adafruit TinyUSB ***
********************************************************
\作業ディレクトリ---+---\usb_hobo_nicola_GK68---usb_hobo_nicola_GK68.ino
|
+--\libralies---+---\Adafruit_TinyUSB_Arduino-1.14.2
|
+---\hoboNicolaLibrary
|
+---\Pico-PIO-USB-main ファームウエアの書き込みはArduino IDEでシリアルポートの指定を行えば自動で書き込んでくれます。
しかし、初めて使用するXIAO RP2040の場合は、たいていシリアルポートが見つかりません。 そのときは「コンパイルしたバイナリを出力」でビルドした ***.uf2 を生成し、BOOTボタンを押しながらUSBに差し込むとストレージが開いて、そこにコピーすれば書き込めます。
3. MS-IMEの設定
MS-IMEは日本語モードでキーボード・レイアウトはJIS109キーボードです。キーボードはローマ字に変換してPCに出力します。 無変換/変換キーの動作を設定するには「以前のバージョン」のMS-IMEにする必要があります。 この変更のしかたはネットにいろいろ書いていますので検索してください。
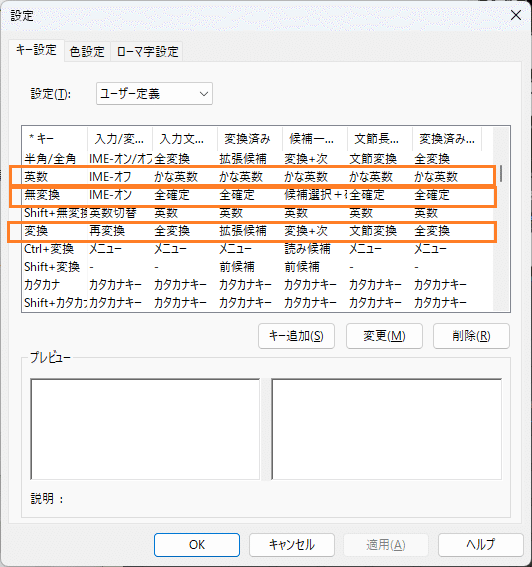
変換中の無変換キーは確定に設定してしまうと、カタカナ入力に不便です。 MS-IMEはF7を押すとカタカナに変換してくれます。 また、次のようにひらがなキーをカタカナ変換に設定することも出来ます。
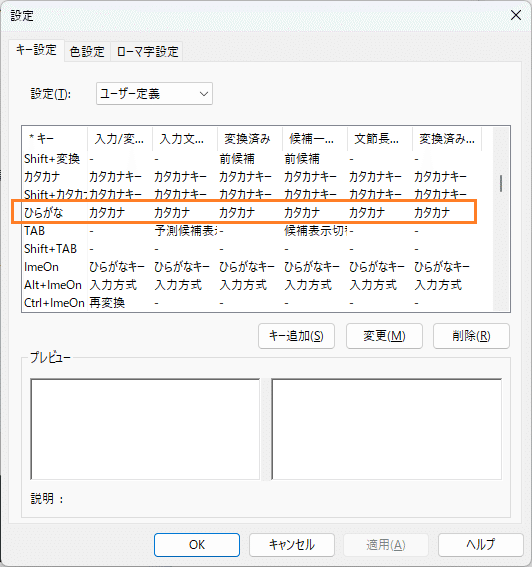
詳細設定→全般にある「直接入力モードを使用しない(U)」にチェックを入れておきます。

また、Japanist2003などを使用していた場合は、色設定をATOKにしておくと変換時の違和感が少ないです。
4. hoboNicolaアダプターの設定
JIS109キーボードとして使うので、hoboNicolaアダプターを使うために設定は特に不要です。 メモ帳を起動して右CTRLキーとMENUキーを200ms以上押して、Sキーを押すと、LEDが点滅して設定モードに入ります。 何かキーを押すと設定がトグル(完了)して通常モードに戻ります。 BACKSPACEを押すと設定一覧が出ますから、以下のように設定されているか確認します。

※USBライトタッチキーボードのように左親指キーを空白キーにする場合は 1 : SPC -> LEFT OYAYUBI をトグルさせて*を付けます。
5. Observe IMEの設定
本キーボードはhoboNicolaで使用している"observe_ime"を使うことを想定しています。 Windowsのアプリ毎のIME状態がキーボードに反映されるので、いわゆるモードずれを気にする必要がありません。 入手先は情報元に記載しています。
無変換キーでMS-IMEは"IME on"、CAPSLOCKで"IME off"に切り替える。
"observe_ime"はIMEの状態からキーボードにScrLockで通知する。
hoboNicolaアダプターはScrLockの状態に従ってNicolaモードをon/offする。
"observe_ime"はスタートアップに入れておいて、以下のように設定しておきます。
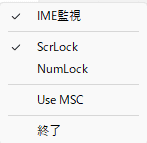
※ScrLockはExcelで使いずらいところがあるので、Use MSCの方が便利です。hoboNicolaアダプターの設定で M : MSC NOTIFYの変更も必要です。
5. 情報元

この記事が気に入ったらサポートをしてみませんか?
