EOS M3でWi-Fi経由でPCに画像を転送する方法
EOS M2以降のEOS MシリーズにはWi-Fi機能が搭載されています。
しかし、取説を見ても検索してもWi-Fiでのスマホへの画像の転送方法しか書かれていません。本気で写真を撮っている人がやりたいのは、スマホに写真を転送してその場でアップロードといったことではないですよね。無線LANルーター経由でPCにRAWファイルを転送して、PCのRAW現像ソフトで写真を仕上げる。SNS等で公開するのは、その後の話です。
では、Wi-Fi機能の付いたEOS Mシリーズで自宅の無線LANルーター経由でPCに画像や動画を転送できるのかというと、あるフリーソフトを利用すればできます。
ということで、私のカメラはEOS M3なので、EOS M3での手順を書いていきます。
まず、カメラのメモリーカードを空にします。
転送テスト用の画像を何枚か撮影します。
カメラの再生ボタンを押して、Wi-Fiボタンを押すと、カメラのニックネーム登録画面になります。

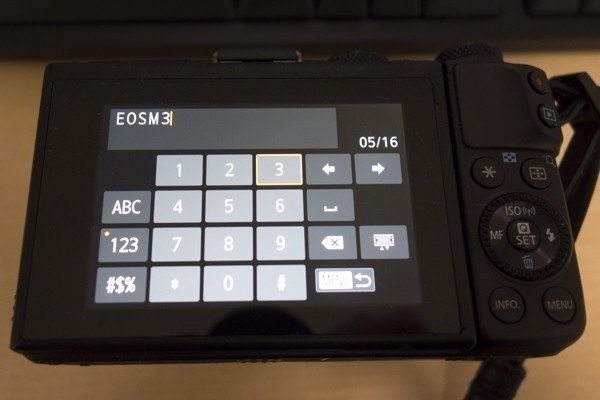
ここでは仮に「EOSM3」と入力しておきます。

「メディアプレーヤーで画像閲覧」を選択します。

ネットワークの選択で、自宅の無線LANルーターを選択します。
無線LANルーターにパスワードが設定してあれば、パスワードの入力画面がでるので、無線LANルーターのパスワードを入力します。

ネットワーク設定で自動を選択します。
とりあえず、これでカメラとPCが無線LANルーター経由で接続されるはずです。
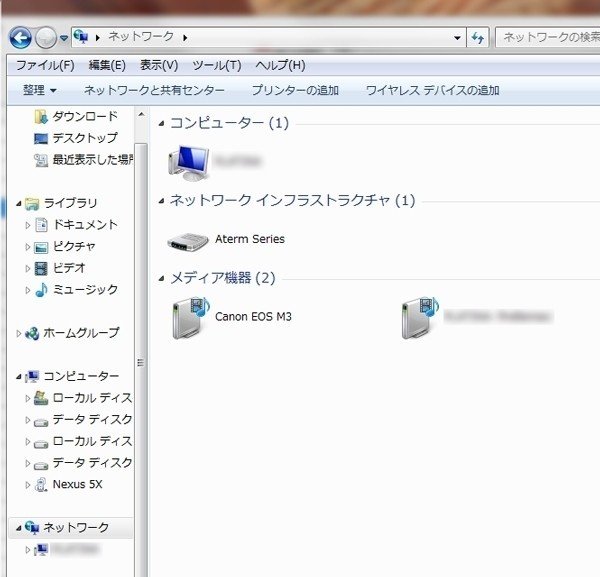
Windowsのエクスプローラーのネットワークを選択して、メディア機器にカメラ(Canon EOS M3)が表示されているか、確認してみましょう。表示されていなければ、[コントロールパネル]→[ネットワークの状態とタスクの表示]→[フルマップの表示]画面で、「その他のすべてのデバイスを表示するには、ここをクリックしてください。」をクリックします。
この時点で、DLNA対応のメディアプレーヤーでカメラのメモリーカードに記録された画像の閲覧はできます。しかし、画像の転送はできません。ここで、ほとんどの人が諦めてしまうような気がします。
ここから先は
¥ 100
この記事が気に入ったらサポートをしてみませんか?
