
便利なツールについて
こんにちは伊藤です。Airpodsのbluetooth設定をミスって大学の図書館で鈴木雅之が爆音で流れたことがあります。違う違う、そうじゃない。
今回は普段僕が使っているツールの中で便利な使い方だったりを紹介したいと思います。もしもっといい方法あるよ!という方がいらっしゃいましたら、是非教えてください。
メモについて
みなさんはパソコン、スマホではどのツールを使っていますか?
僕はとっさのメモ(スマホ)→Google keepで同期、とっさのメモ(windowsパソコン)→付箋というオフラインのアプリを使っています。
もっとレポートや書籍のメモなど、大量に文章をメモしたい、後々、文章を構築したい場合は、WorkFlowy、DynalistといったアウトライナーツールとEvernoteの併用がおすすめです。
アウトライナー(アウトラインプロセッサ)とは、コンピュータで文書のアウトライン構造を定めてから、細部を編集していくために用いられる文書作成ソフトウェア。英語ではoutlinerという呼称が一般的。-wikipedia
WorkFlowy使用画面
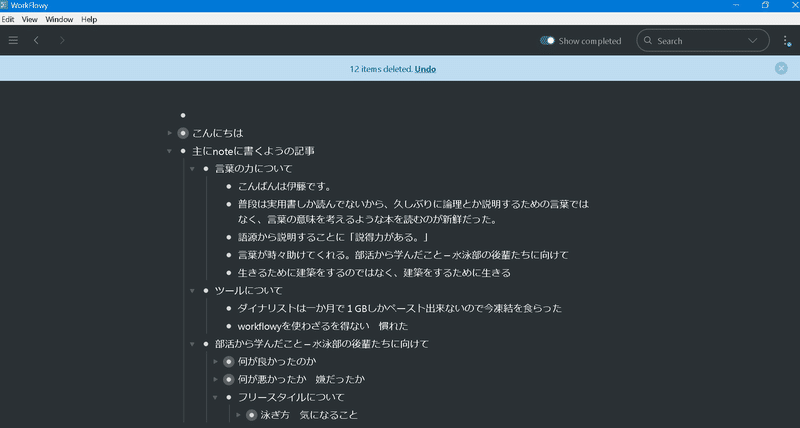
アウトライナーは箇条書きがしやすいツールで、インデント(字下げ)後の表記がすっきりとしていて見やすいツールです。それぞれの階層を折りたたんだり、文章の順番を素早く変えたりすることができ、自分の考えていることをストレスフリーに出力できます。タイピングするのが楽しくなる。WorkFlowyは有料オプションもありますが、基本無料で事足ります。
メリット
WorkFlowyの特徴はフォルダが存在せず、一枚のページに延々と書き綴る形式になっています。そして、起動と入力が早いです。
HandyFlow使用画面
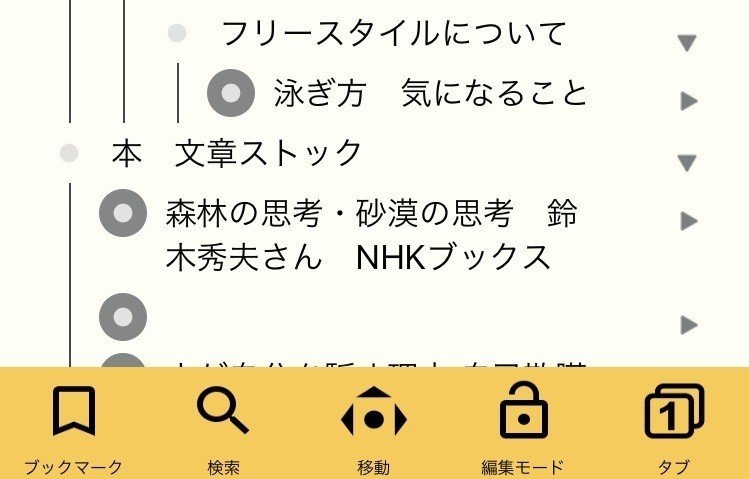
スマホアプリとも連動しており、正統派のWorkFlowyやスマホに特化したHandyFlowを用いて、スマホから情報を確認することができます。チェックリスト機能なども使えるので、買い物のメモであったり、to do list としても使えます。
デメリット
トピックをフォルダごとに分けたい人は少し違和感があるかもしれません。その場合は、WorkFlowyは動作が軽く、作業しやすいため、一時的なメモ用紙として綴るのが良さそうです。
Dynalist使用画面
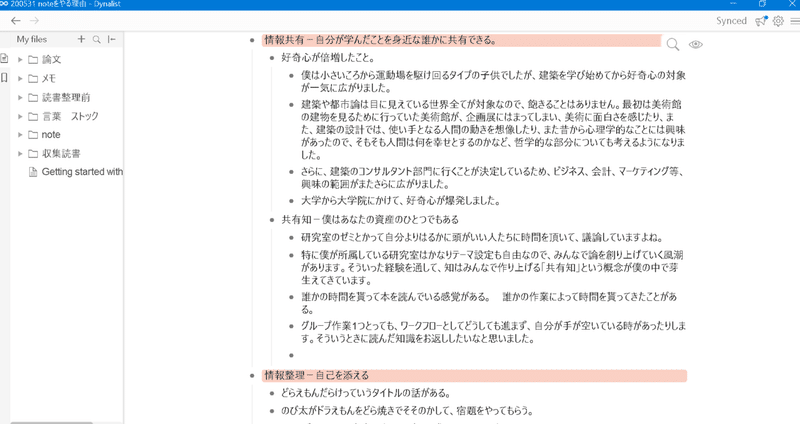
メリット
WorkFlowyとは違ってDynalistはページをフォルダ分けすることが出来ます。また、ctrl+shift+L で一行まるごと色を付けたり、ctrl+shift+Hで一行まるごと太字+大文字に出来るなど、作業に爽快感があります。好き勝手フォルダ分けをしているとフォルダ内が荒れてしまうのが玉に傷。デスクトップと同じですね。
デメリット
Dynalistは1か月で1GBまでしかペースト出来ないので、注意してください。僕は凍結を食らったので、しばらくはWorkFlowyで作業しています。また、データを入れすぎると動作が重たくなります。
Evernote使用画面
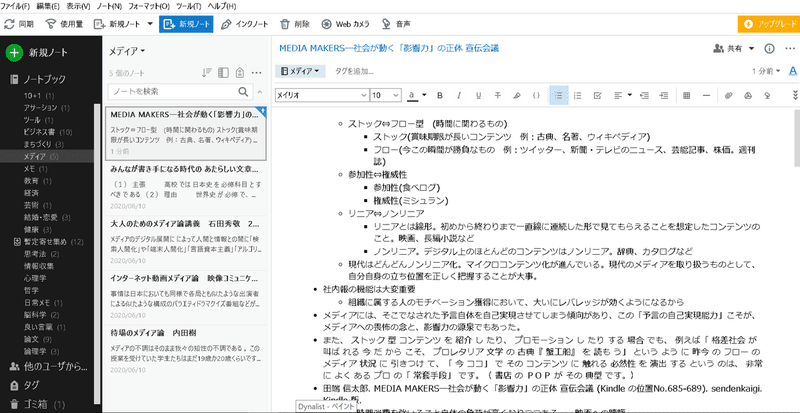
Evernoteは最終保存場所として使用しています。Evernoteの特徴は、ノートブックというフォルダ機能と、タグ付けです。それらによって通常時でも分類分けが見やすく、タグ検索によってジャンル分けした記事を抽出しやすくなっています。文字の他にもWeb記事や音声などを記録しておくことが出来ます。
メリット
WorkFlowyとDynalistと互換性があります。WorkFlowyとDynalistのインデントを保ってEvernoteに貼り付けることができます。また、EvernoteからWorkFlowyとDynalistに戻すときも階層の形式が保たれます。そのため、普段の作業をWorkFlowyとDynalist、最終保存場をEvernoteにするとスマートです。また、データ移行後もtabでインデント、ctrl+shift+Hで色付け、ctrl+Bで太字に出来るので、疑似アウトライナーとしても使うことが出来ます。
詳しくは下の方が詳しく説明してくれているのでそちらを見ると分かりやすいです。
デメリット
無料だと月間60MBしか残せません。文字だけ残す場合でしたら、そこまで容量を食わないので大丈夫でしょう。
あとは手書きのノートですね。メモはこのくらいです。
To do list について
Trelloの使用画面

画像はネットから引っ張ってきました。Trelloはカード方式で予定を把握することができます。シンプルでかわいいUIデザイン。その作業(付箋)が終わったら、終了カードに付箋を移動させる。この作業をやると、ただやった項目などに☑を入れる方式よりも、やった感が出るんですよね。ちょっとしたことなんですが、僕はこのカード式が好きで、最近使っています。完全に個人の好みです。
また、上半分の画面のように、他のユーザーと共同して工程を把握することができます。コンカレントエンジニアリングが出来ます。団体で共同作業がある人は使うと便利かもしれません。ちなみにTrelloはSlackと連携することが出来るので、研究室で使えるかも。
Asanaの使用画面
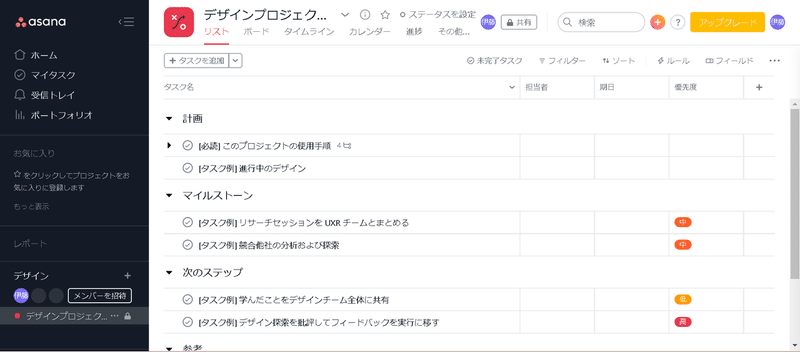
AsanaはTrelloの上位互換だと言われています。ただし、Asanaは無料でやれることが少ないので、会社で使うのがメインになると思います。ちなみにAsanaもSlackと連携することができます。
予定帳について
Lifebearの使用画面
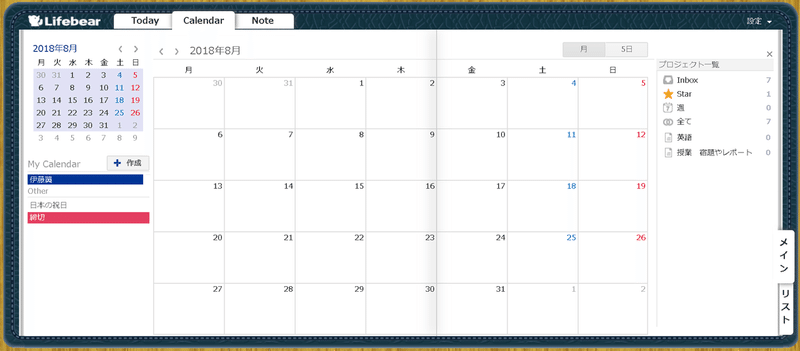
Lifebearは2年前から愛用しています。「google calendarで良くね?」という声が聞こえてきそうですが、個人的にnote(メモ機能)、dairy(日記機能)が搭載されていたので、Lifebearだけで完結するところがお気に入りのポイントでした。dairyタブのおかげで、時々日記を書くやる気が起きました。ほんのちょっとしたデザインの違いによって行動回数に差が出ます。最近メモ機能は他のアウトライナーツールをメインで使っていますし、Lifebearの有用性が薄れてきています。
ビジネスチャットツールについて
Slackの使用画面
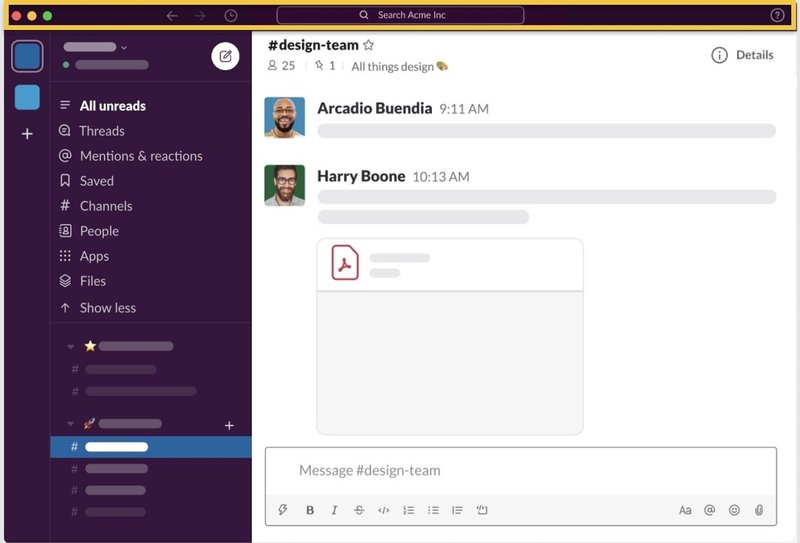
Slackも個人情報満載なので、画像を持ってきました。Slackについては普及しすぎて、もはや説明不要かもしれません。大学でもSlackが浸透しています。
今回Slackを紹介したのは、「夫婦やカップルでSlackを使うのがおすすめ」であると言いたかったためです。Slackはチャンネルごとに会話できるので、例えば、「行きたいところ」「相談事」「買い物リスト」など目的に応じてチャットが出来るということです。LINE中の会話でいきなり話題を変えるのは、話の筋を折ってしまうためエネルギーを使いますが、もともと話す内容を分けておけば、気楽に投稿することができます。
「それ、LINEグループを応用すれば、出来るよね?」という声が聞こえてきそうですが、LINEのグループ数が増えて煩わしいですし、あえてLINEから遠ざかることで会話の距離感を分けることができます。たとえば、LINEは日常使いにして、Slackはテーマごとに話す+返信は自由にすることで、距離感を調節しています。僕は時々「tweet」というチャンネルに適当に投稿します。それを流して無視してもいいですし、気になる内容があったら適当に返事が帰ってくるような感じです。ゆるく繋がることができておすすめですよ。
SNSについて
Mastodonの使用画面
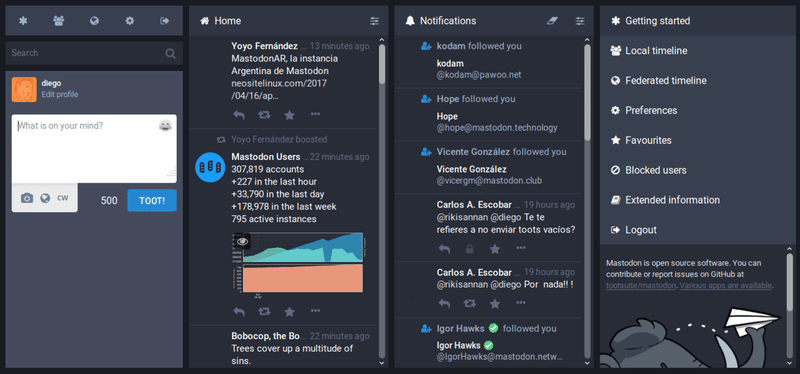
画像引っ張ってきました。簡単にいうと、twitterが中央集権型SNSであるのに対して、Mastodonは分散型SNSです。ユーザーはそれぞれの世界をベースにします。UIデザインとして、自分がフォローしている人たちのツイートが流れるホームタイムラインと、自分が所属するインスタンスの人のツイートが流れるローカルタイムラインを同時に見ることが出来ます。
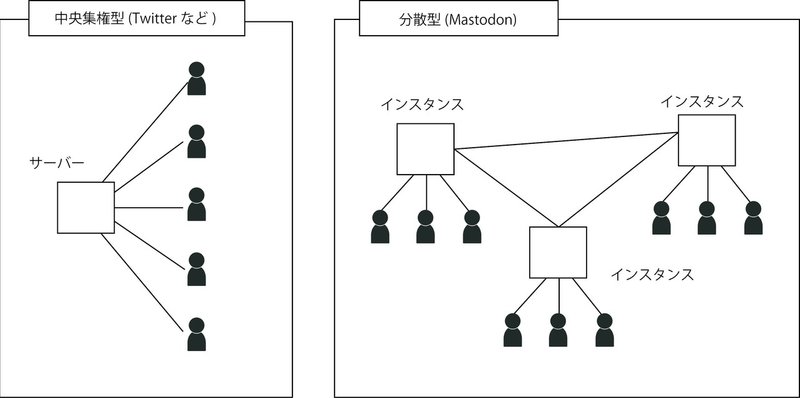
現在twitterは分散型SNSを目指しています。理由はtwitterが大きくなり過ぎた+資本主義との関係です(今回は詳しく書きません)。
これからのSNSは分散型が覇権を握ります。その中で一時期流行ったのがMastodon。最近は少し下火ですが、頑張って欲しいところです。
いま高校の友達と共謀しているOBOGプロジェクトもこの分散型ツールを使えばうまくいくのではないかと思いを巡らせています。どのツールが上手くいくのかは検討中です。
拡張機能について
Googleの拡張機能について
googleの拡張機能が優秀なことを書こうとしたのですが、最近windowsのアップデートが来て、Microsoft edgeでも拡張機能が使えるようになりました。拡張機能を使えばyoutubeなどの広告をスキップできます。
ひとまずこんなところでしょうか?
また気づきがあったら更新します。
ではまた。
この記事が気に入ったらサポートをしてみませんか?
