
音声配信を読みやすいnoteに10分で作成するAI活用術
こんにちは、いすむです。
この記事は「どうせ音声配信してるなら、それを活用してコンテンツを量産したい!」という方に向けた内容です。とてもじゃないけど音声の文字起こしはそのまま記事として読みずらいので、AIを活用して時短かつハイクオリティな記事を作り上げる方法を共有します。
そもそも、コンテンツを使いまわせれば音声配信でリーチできる人とnoteでリーチできる人にそれぞれ情報を発信できていいよね、というのがありました。ぼくが3ヶ月やってみてnoteのフォロワーが2倍以上に増えたので「やる価値あるな!」と思っています。
完成系は以下のようなものになります。stand.fmで音声配信したものをnoteに出している記事です。慣れれば1500文字〜2000文字くらいの記事を10分で作成できるようになります。(生産性がエグいくらい上がります)
では、このnote記事の流れを確認しましょう。
音声配信したものをダウンロード
AIで音声をテキストにする
AIでテキストを編集して記事にする(対談記事の作成も紹介)
AIでサムネイルを作成
今回の記事のポイントは3番目の「AIでテキストを編集して記事にする」です。実際に使っているAIへの指示出しや素材など含まれるため、この部分からは有料とさせていただきます。
音声配信をダウンロード
音声配信をしている人は主にstand.fmとかVoicyとかになるでしょうか。もしくはYoutubeやXのスペースで定期的に配信している人もnoteにすれば大きなコンテンツになり得ます。
stand.fmやポッドキャストのような音声配信サービスを使っている方は次の「AIで音声をテキスト化」へ進んでください。ダウンロードせず楽にテキスト化できる方法を共有します。
ほかにX(旧ツイッター)であれば、Webブラウザで「設定」にアクセスして「データアーカイブをダウンロード」から「アーカイブをリクエスト」すればOK。準備ができたら翌日?くらいにはスペースの音声データが手に入ります。


次に、音声データを文字起こし(テキスト化)する方法を見ていきましょう。ここからはAIをバキバキに使い倒していきますよ。
AIで音声をテキスト化
自分で音声を文字起こしするには録音時間の約2倍はかかります。技術の進歩がとてもありがたいですよね。今ではAIが音声データを一瞬で文字起こししてくれる時代になりました。
方法はいくつかあるので、自分が選択できる範囲のものを選んで使ってみてください。
LISTENを使う
一番簡単な方法はLISTENというサービスでAIによる文字起こしをすることです。無料なのに機能としてめちゃくちゃすごいのでおすすめです!コミュニティ機能もあるポッドキャスト音声配信サービスのようです。
ここからはstand.fmで配信しているのを前提に、サービスの相互連携をさせて更新のたびに自動で配信内容を文字起こしできるように設定していきます。(もちろん音声データをLISTENにアップロードすれば文字起こししてくれるので、YoutubeやXの音声でも対応可能です!)
まずはLISTENの会員登録ですがGoogleアカウントでちゃちゃっとログインを済ませてしまいましょう。次にLISTENに自分が放送しているstand.fmの番組を認証させる手順を紹介します。

stand.fmの内容を自動でLISTENに反映させるために、RSSを利用するための登録をしていきます。(RSSは、ウェブサイトの新着情報や更新情報を自動的に取得するための技術です)
まずstand.fmの設定から「ポッドキャスト設定」を開いて「RSS URL」をコピーします。そこから、LISTENのメニュー欄にある「ダッシュボード」内の「RSSで外部のポッドキャストを登録する」にURLを貼り付けします。「送信」ボタンを押して完了です。
続いて、stand.fm側にもLISTENとサービス連携できるように認証設定していきます。

LISTENのダッシュボードでURLの認証をすると「以下のリンクを、ポッドキャストの説明欄に記述してください」と指示されてURLが生成されます。今度はこれをstand.fmに貼り付けるわけです。
画像のようにstand.fmのプロフィールにある「チャンネル説明」のところに生成されたURLをコピーします。URLだけ貼り付けるとプロフィールを見られたときに分かりにくいので一応「ポッドキャストの書き起こしサービス「LISTEN」」と説明を加えておきます。
プロフィールを更新したらLISTENに戻って「ポッドキャストを認証」ボタンをクリックして作業終了です。※10分くらい時間を置かないとうまく認証されないので気長に待ってからボタンを押してください
この認証が終わるとstand.fmの放送を読み込んで次々と自動で文字起こしをして下のように表示してくれます!(マジでありがたい!!)

地味にすごいのが2人以上で話している音声データだとしても(↓画像のように)話者を認識して話者別のテキストとして文字起こししてくれます。これならstand.fmやXのスペースで対談したものでもキレイな記事が作れます。
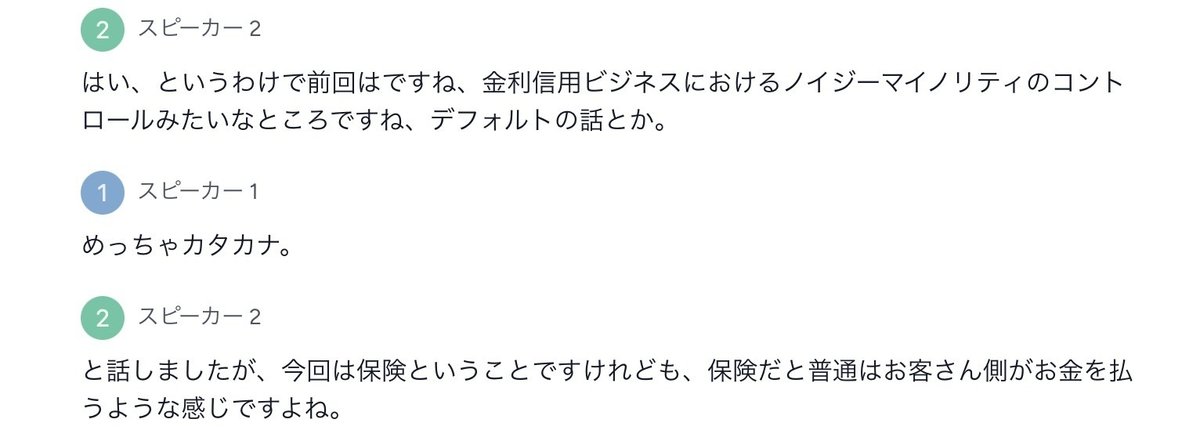
AIの文字起こしはもはやLISTEN一択でいいかもしれません。が、一応別の方法も紹介しておきます。
AIサービスを使う
ITに強い人ならOpenAI社がリリースしている「Whisper」を使うのもいいでしょう。最近だと企業がAI文字起こしを導入するときにこれを使っている場合が多いようです。
さすがChatGPTをつくっているだけあって精度はめちゃいいのですが、使用するたびにお金がかかるので要注意です。興味がある方は下の記事を参考にしてみてください。
動画ソフトを使う
最近の動画ソフトは字幕を楽に作れるように音声の文字起こしをしてくれるんですね。実はぼくはこの方法でやっていましたが、LISTENの存在を知って乗り換えました。
代表的な動画ソフトだとpremiere proとかFinal Cut Proがあります。ただ、ソフトの値段が数万円ほどかかるので文字起こしのためだけに買うものではないですね・・・。
もし、ぼくのようにすでに持っているというのであれば文字起こしができる動画ソフトを使ってみるのもありです。(LISTENだと非公開にできないので、セキュリティとかもろもろ気にする方はこちらが選択肢に入りそうです)
AIでテキストを編集【初級】
ここからはテキスト化した音声配信をnoteに掲載できるくらいハイクオリティな記事にする作業です。初級ではAIや文章に詳しくない人でもかんたんシンプルに記事化できるような方法を紹介します。
手順は単純で
音声テキストと特定の指示テキストをAIにコピペ
生成されたテキストを少し手直しする
という流れになります。
チャット系AIに登録
ここで登場するのは「Claude」というチャット系AIです。ChatGPTと言いたいところですが、今のところClaudeの方が日本語がうまくてテキスト編集能力が高いのもあって記事を作りやすいです。(どうしてもChatGPTがイイ!という方はこのまま進んでも大丈夫です)
note記事を生成するくらいの回数なら毎日使っても無料で事足りるので、あえて有料の$20を支払う必要はないのでご安心を。
まだ登録していない方は上の公式サイトからClaudeにアクセスして準備をお願いします!(Googleアカウントがあればすぐに登録できますよ)
もし英語が苦手で登録が怖い!という方は下のサイトがわかりやすく登録方法を日本語で説明しているので参考にしてみてください。
AIで記事生成するための素材準備
完成系に近い素材が多ければ多いほどAIが生成するクオリティが高くなるので一番大事な部分です。ここが適当だとnoteで記事を作成するときに「結局直しが多くて時短にならない!」となってしまうので気をつけてください。
では、Claudeで記事生成するときに必要な素材とは・・・
音声データのテキスト
AIへの指示テキスト【初級】
モデルとなる記事【中級】
この3つを用意してAIに記事を生成してもらいます。
音声データのテキストはLISTENが自動で作ってくれているので準備OK。初級編ではシンプルに「AIへの指示テキスト」だけを使って記事を生成します。もっと思い通りに指示を出したい人は中級編で「モデルとなる記事」も使うことにします。
初級編では「そもそもどんな記事がいいのか分からない」「とりあえずテキストを記事にしてくれればイイ!」という方がいると思うので以下のような指示(プロンプト)を出してみましょう。
ここから先は
¥ 300
この記事が気に入ったらサポートをしてみませんか?
