
プログラミング初心者に是非おすすめ!! Visual Studio Codeとクラウドの音声機能(音声合成)を使ってゼロから正味5分でコンピューターをしゃべらせる方法!
本記事ではプログラミング経験がほとんどない人でも最短コースでプログラミングコードを書き、なんとコンピューターに日本語や英語をしゃべらせるステップについて解説します。開発ツールのインストールまで含めて5分で終わるような簡単な作業です。しかもそのために書くコードはたったの2行。これからプログラミングをやってみたいという人はぜひチャレンジしてみてください!
使うマシンはMacでもWindows PCでも構いません(Linuxマシンでも可能です)。作業の概要はこんな感じです。
① Visual Studio Code (VSCode)をインストールする(2分)
② VSCodeを立ち上げてC#とNuget Managerをインストール(30秒)
③ プロジェクトフォルダを作る(30秒)
④ C#コンソールアプリのプロジェクトを作る(30秒)
⑤ IppunCoreのNugetパッケージを参照する(30秒)
⑥ コードを2行だけ書いてアプリを実行(1分)
では各ステップごとに解説をしていきます。
準備作業:Azureの音声サービスを使うサブスクリプションキーを取得
ここではクラウド(Microsoft Azure)の音声機能サービスを使うために、サブスクリプションキー(APIキー)というパスワードみたいなものを取得しないといけません。これがないとここでのコードは動きませんので必ずこの準備作業を終わらせてから各ステップに移ってください。
無料でAzureの音声機能を使う方法は以下の記事にまとめてありますので、そこでのステップに沿ってサブスクリプションキーを取得してください。
この手順に沿って7日間無料で使えるAPIキーを取得したら、キーをコピペできる状態にしておいてください。メモ帳に保存しておいてもよいですし、自分宛てのメールに入れておいてもよいでしょう。いずれにしても最後にコードを書くときに貼り付ける必要がありますので準備をしておいてください。
キーの文字列をコピペする準備ができたら次のステップ1からスタートしてください。
注:以下の説明はWindows環境でのスクリーンショットや例を使っています。MacやLinuxでは多少異なるところもありますのでご了承ください。
ステップ❶:Visual Studio Codeをインストールする
もちろんすでにインストール済みの人はここは完全にスキップできます。使ったことがない人でもVSCodeはとても軽いアプリなので2分もあればインストールできます。まずは次のサイトに行って自分の環境(Windows、Mac、Linux)に合ったもの選んでインストールをしてください。
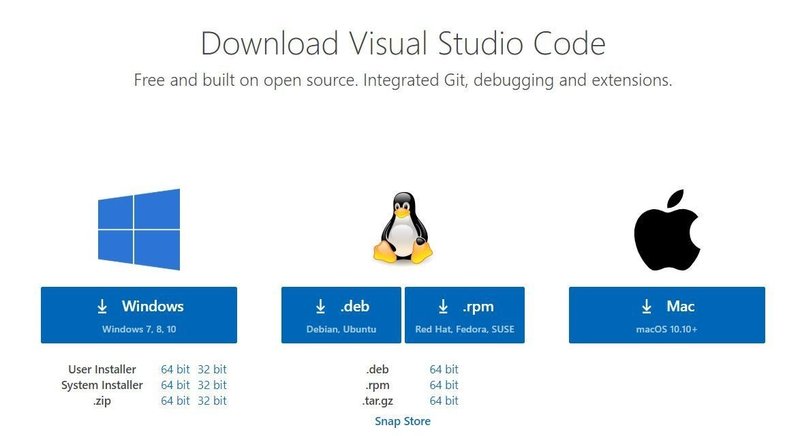
いずれかのボタンをクリックするとダウンロードが始まります。ブラウザの左下を見ておいてください(ChromeやEdgeの場合)。
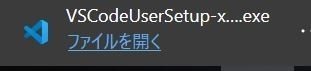
インストールが済んだら「ファイルを開く」をクリックします。
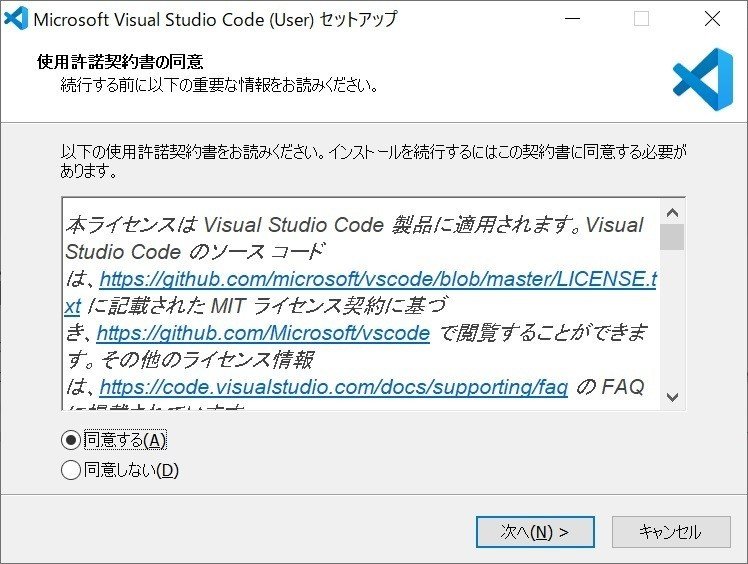
ここからは基本的に「次へ」をクリックし続けてインストールを完了させてください。最後は次の画面が出てきます。
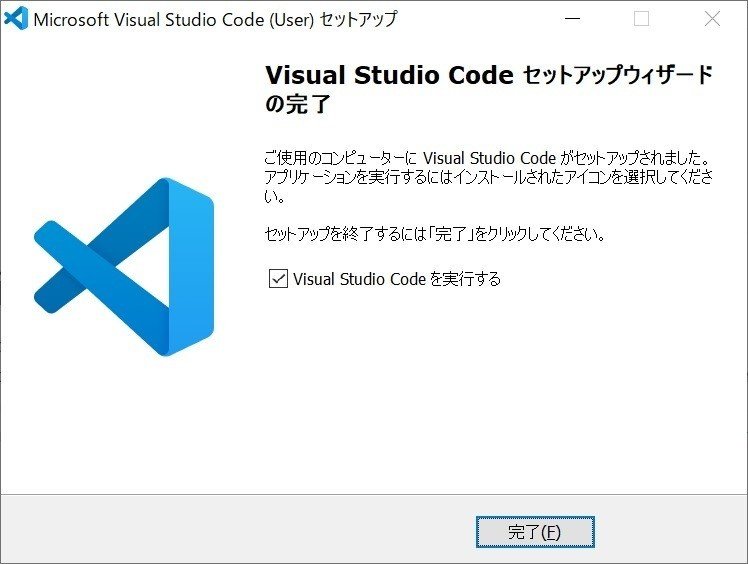
「完了」をクリックするとVSCodeが自動的に立ち上がります。
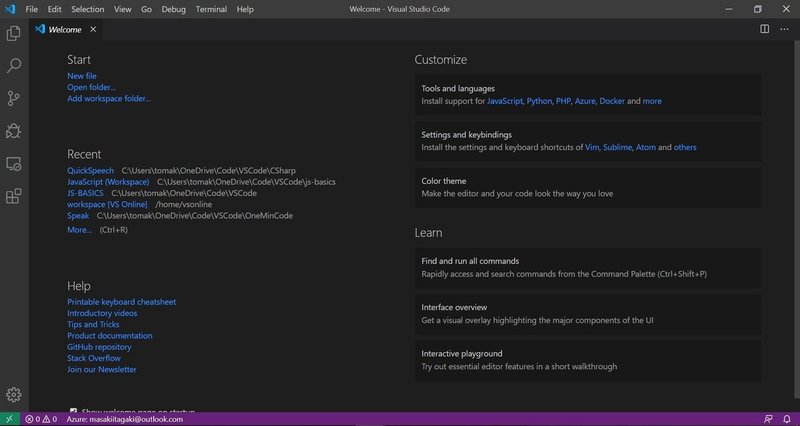
ステップ❷:必要なコンポーネントをインストールする
VSCodeはインストールした段階ではコアの機能しか搭載されていません(軽いのはそのためです)。そこで追加する機能がいくつかあります。それを「拡張機能」と呼びます。拡張するには左端にあるアイコンのうち以下のものをクリックしてみてください。
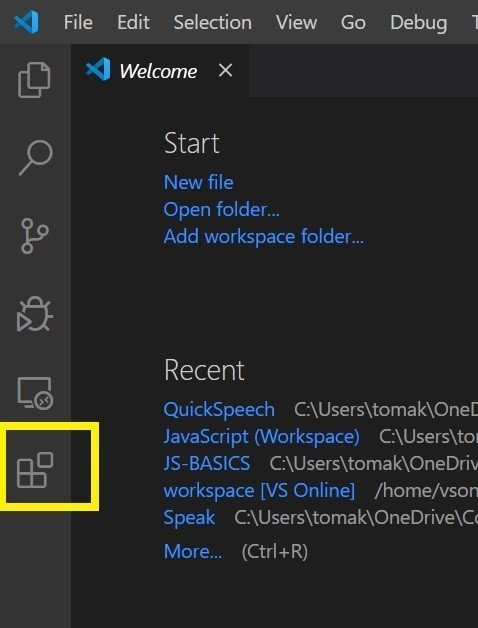
すると左側(アイコンがあるところからは右側)に拡張機能を検索するウィンドウが現れます。
そこでまずインターフェースを日本語にする拡張ツールをインストールしてみましょう。ただし、これはあくまでオプションなので、今回の実作業には含めていません。英語で構わない人はここの日本語パックを入れる作業はスキップしてください。
検索ボックスにjapaneseと入れてみて下さい。するとJapanese Language Packが出てくるはずです。それをクリックして、画面右サイドの詳細ウィンドウでInstallボタンを見つけてください。それをクリックするだけです。
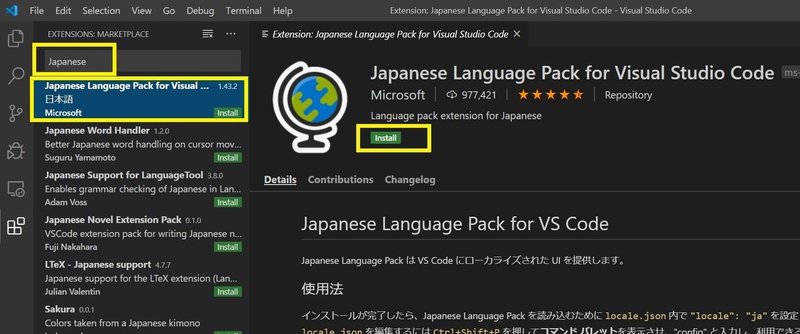
インストールは瞬時に終わります。ただ、画面右下にリスタートするよう指示がでてきますのでRestart Nowのボタンをクリックしてください。
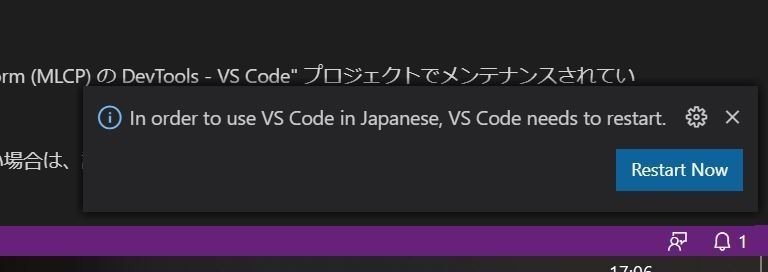
リスタートするとメニューなどがすべて日本語になっています。
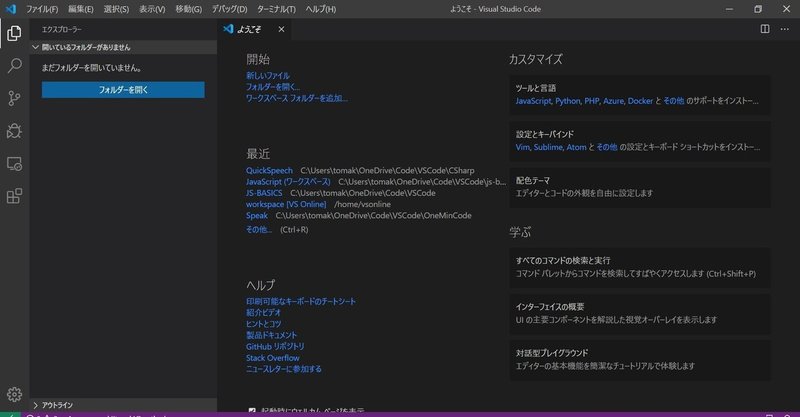
C#をインストールする
さて、今回作成するアプリはC#という言語でプログラミングします。このためC#の拡張機能が必要です。拡張機能の検索ボックスにC#と入力してください。
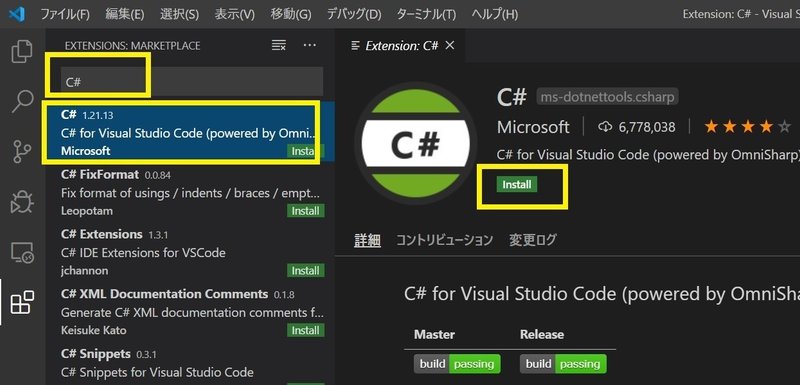
同じようにこれをInstallしてください。これは先ほどの日本語を入れた時に比べるとちょっと時間がかかります。終わると右サイド下のターミナル画面にFinishedという文字が現れるので、それで完了です。
Nuget Package Managerをインストールする
もう一つはNuget Package Managerです。これは音声プログラミングを簡単にするためのNuget(ヌーゲット)パッケージを使うためのものです。今度は検索ボックスるにNugetと入力してください。Nuget Package Managerが出てきたらそれをクリック。右サイドでInstallボタンをクリックします。これは一瞬で終わります。
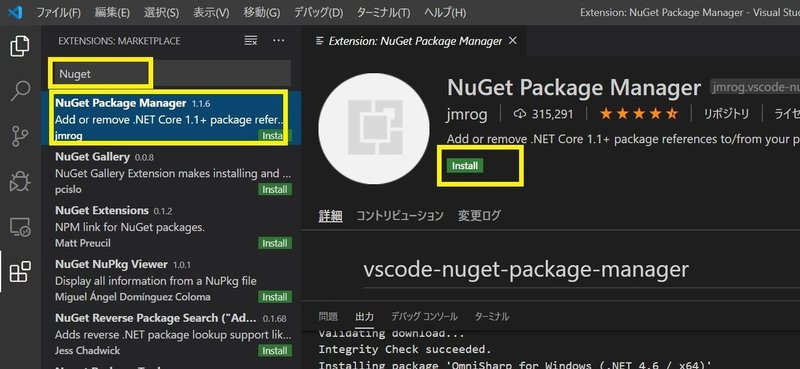
ステップ❸:プロジェクトフォルダを作る
ここまででコーディングの準備ができました。今回作るアプリはコンソールアプリと言って、黒い文字画面で動くアプリです。そのプロジェクトを保存しておくためのフォルダを作成します。
左側のアイコン群のトップにあるファイルアイコンをクリックしてください。これで「エクスプローラー」というウィンドウが現れます。そこで「フォルダーがありません」というメッセージが出てきます。プロジェクトにはフォルダが必要なのです。

まずここで「フォルダを開く」をクリックしてください。するとフォルダの選択ウィンドウが出てきますので、そこで新しいフォルダを作ってしまいます。
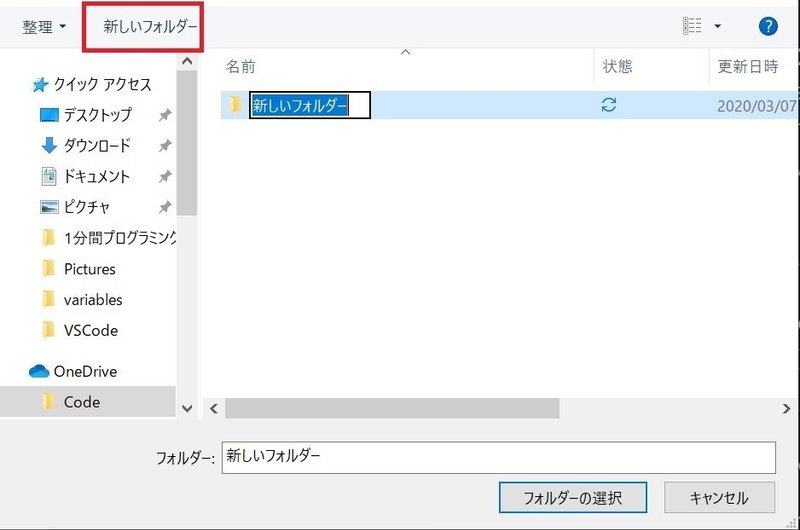
そこで適当にSpeechなどと名前を付けます。終わったら、作成したSpeechフォルダが選択されている状態で「フォルダの選択」ボタンをクリックしてください。これでSpeechという名前のプロジェクトフォルダが用意できました。
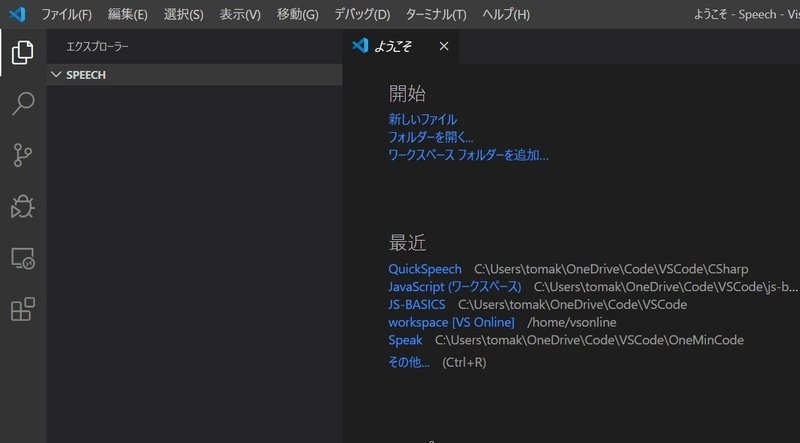
ステップ❹:C#コンソールアプリのプロジェクトを作る
プロジェクトのためのフォルダが用意できたら、そこにC#のコンソールアプリのプロジェクトファイルを作成します。ここはタイプ操作が必要となりますので注意してやってみてください。
ターミナルを開く
メニューの中から「ターミナル」を選択して、「新しいターミナル」をクリックしてください。
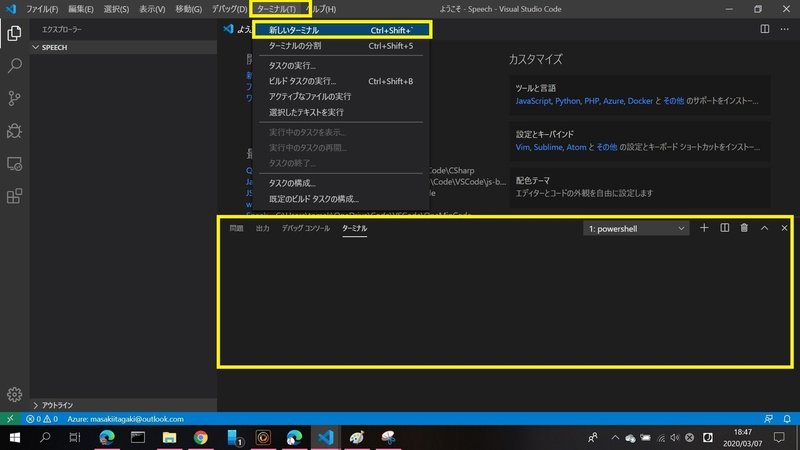
すると画面下にターミナルウィンドウが現れます。そこで操作のためのコマンド入力をしていきます。
プロジェクトを作成するコマンドを入力する
このターミナルでまずEnterキーを押してください。すると下のようなコマンドプロンプトが出てきます。そこでdotnet new consoleと入れます。

これはC#のコマンドでdotnetは.Netのコマンド。newは新規作成。consoleはコンソールアプリのこと。これで新しいコンソールアプリのプロジェクトファイルが出来上がります。Enterキーを押してみて下さい。
まず右下の方にいろんなメッセージウィンドウが出てきますが、いくつかの新しいコンポーネントが必要になりますので、すべてInstallしてください。
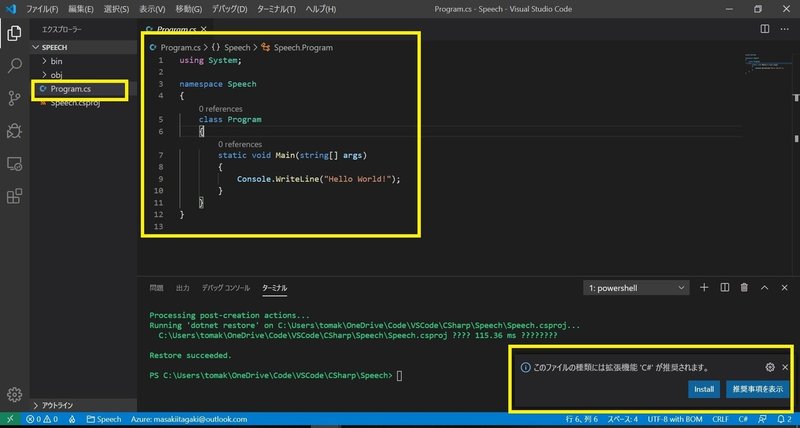
作成が完了すると、エクスプローラーにProgram.csというファイルが作られたことに注目してください。実はこれが皆さんがコードを書くメインのファイルです。それをクリックしてみてください。そうしたら右側のウィンドウににプログラミングコードのひな形が出てきます。これがプログラミングコードです。
ステップ❺:IppunCoreのNugetパッケージを参照する
コードを書く前にもう一つ。音声機能をクラウドから簡単に使えるようにした”ツール”のようなものを「参照」します。参照するというは「使えるようにする」という意味で、プロジェクトごとにこの参照作業をするだけでコーディングが簡単になるという仕組みです。今回この「1分間プログラミング」ために用意したものがIppunCoreというNugetパッケージです。
Nugetパッケージの参照’
まずはCtrl+Shift+Pを押してください。左手でコントロールキーを押しながらシフトキーを押し、右手でPのキーを押せばよいです。すると画面上方にリストが現れ、そこにNuget Package Managerがありますので、それを選択してください。
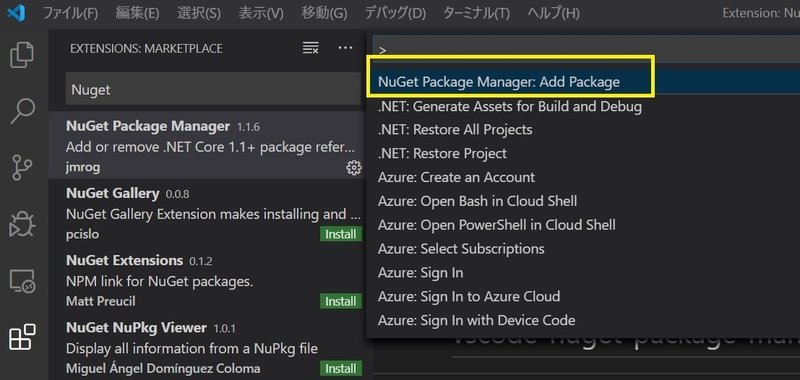
そうしたらNugetパッケージの検索ボックスるが現れます。そこにIppunとだけ入力してEnterキーを押します。

するとIppunCoreが現れるはずです。そこでIppunCoreをクリックして選択。次にバージョンが以下のように出てきますので、一番大きいバージョンをクリックして選択してください。これで完了です。
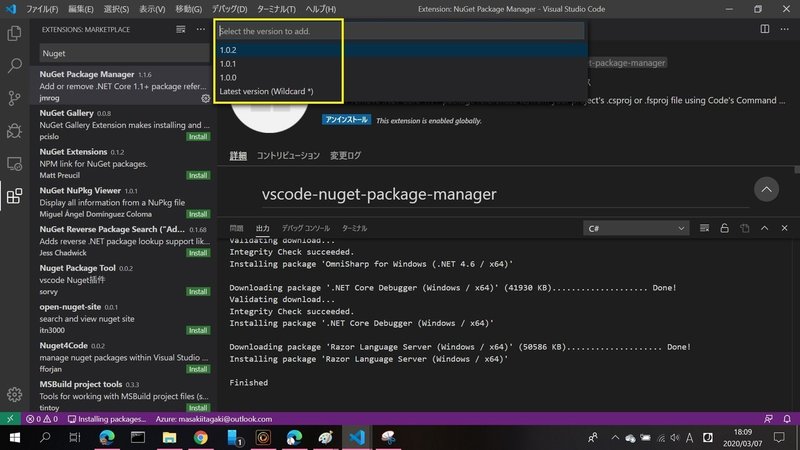
ここでも画面右下にメッセージウィンドウが出てきたらそれに沿ってInstallやRestoreを行ってください。
ステップ❻:コードを2行書いて実行。これでPCがしゃべる!
いよいよプログラミング作業ですが、実際に書くコードはたったの2行です。それだけで音声合成という技術を使ってコンピュータに話をさせることができます。
ただ、ここではまずひな形として自動作成されたコードを動かしてみましょう。まずは「ターミナル」をクリックしてターミナル画面に戻ります。そして次のコマンドを入力してください。
dotnet run
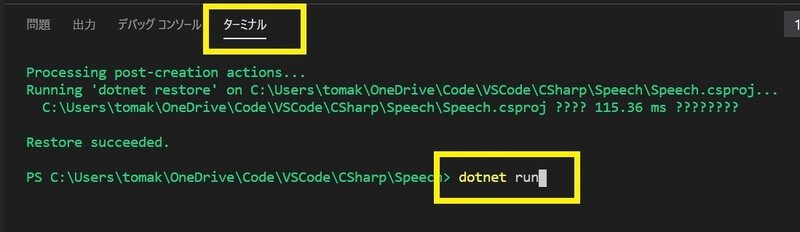
そしてEnterキーを押すとプログラムが実行されます。
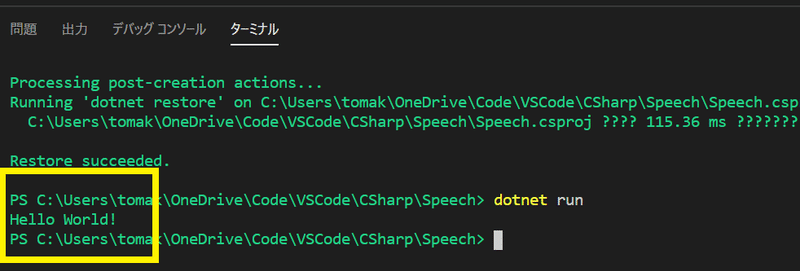
何が起きたかわかりますか?ターミナルに数行出てきて、そこにHello Worldという文字が現れました。そういえばコードにこう書いてありましたよね。
Console.WriteLine("Hello World!");これはそのまま読むと、
Console(コンソール)に
WriteLine(一行書く)
”Hello World"という文字列
となり、これによってターミナル画面内にHello Worldという文字が出てきたわけです。プログラミング経験ゼロの方にとっては、これが初めてプログラミングで何かをした瞬間です!
とはいうもののこれでは全く面白くないので、ここで遂にコンピューターにしゃべらせる2行を書いてみます。下のコード画面を見てください。黄色い枠で示した2行を皆さんに書いてもらいます。
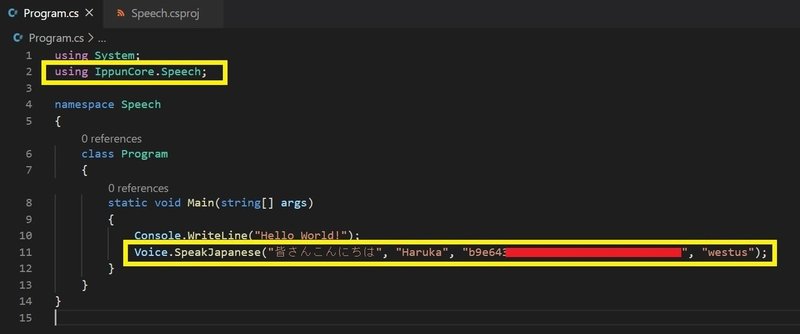
一行目はIppunCoreへの参照です。大文字小文字に気を付けて入力してください。コードは半角文字を指定して入力してください。
using IppunCore.Speech;二行目は実際に音声でしゃべらせるコードです。ちょっと長いので注意してい乳力してください。
Voice.SpeakJapanese("皆さんこんにちは", "Haruka", "[あなたのAPIキー]", "westus");文字通りSpeakJapaneseですからこれは日本語を話します。そして括弧の中には4つの要素があります。
❶ 最初の「皆さんこんにちは」は何でも構いません。
❷ その次の’”Haruka"はそのまま入力してください。
❸ その次には皆さんがご自分で取得したサブスクリプションキー(APIキー)をここに貼り付けます。二重引用符で囲むだけで括弧は不要です。
❹ 最後ですが、これはAzureのリージョン名です。7日間の無料APIキーを取得した場合はここはwestusにしてください。もし無料のAzureアカウントと取得した場合は皆さんはおそらく東日本のリージョンを選択したはずなので、その場合はjapaneastになります。
この2行が入ったら一度ファイルを保存します。Ctrl+Sでファイルを保存できます。その上でまたdotnet runのコマンドをターミナルで打ってEnterキーを押します。
どうですか? コンピューターから皆さんが入力した日本語が出てきましたか?
ターミナルに赤い文字でたくさんのエラーメッセージが出ている場合はなにか入力ミスがあるということです。サンプルコードをよくみて確かめてください。二重引用符は半角になっていますか?行の最後にセミコロンが入っていますか?括弧が抜けていませんか?余計なスペースなどが入っていませんか?わずか二行なので細かいところをしっかりチェックすれば間違いはないはずです。
まとめ
ここでのインストラクションを読むのにある程度の時間はかかったと思いますが、実際の作業時間は5分もかかっていないと思います。うまくPCがしゃべったらいろんな文章を試してみてください。さらにSpeakEnglishというのもありますのでそちらも試してみてください。英語の場合はHarukaではなく、Benを指定してみてください。しゃべらせる文章以外は同じです。
Voice.SpeakEnglish("This is my first speech!", "Ben", "[あなたのAPIキー]", "westus");
本当に今回が初めてのプログラミングだった方は、慣れない開発ツールの作業で大変だったと思いますが、いったん環境が整えば、あとはコードを書く部分は楽しめたと思います。今はまだプログラミングで何ができるのか想像がつかないと思いますが、ちょっとコードを書いただけでPCがしゃべるというような楽しい体験を通して、何か面白そうなことができそうな予感がしていると思います。
これをきっかけにぜひプログラミングの世界に足を踏み入れてみてください。いろんな可能性がだんだんと見えてくるはずです!
他のマガジン記事も是非ご覧ください!
この記事が気に入ったらサポートをしてみませんか?
