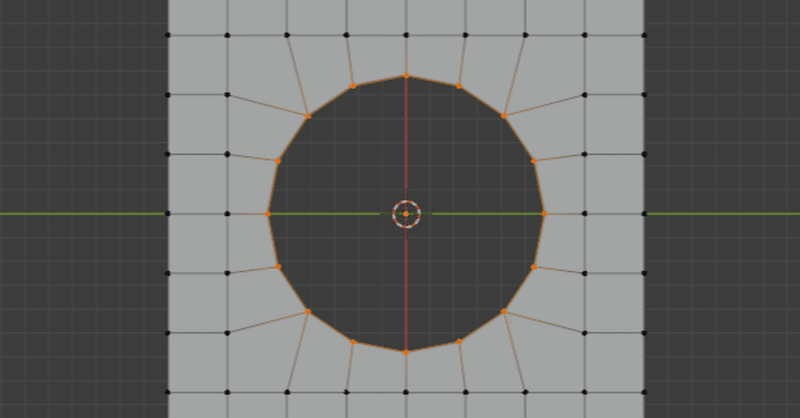
【Blender】選択した複数頂点を円形にする3つの方法
選択した複数頂点を円形に変形する3つの方法をメモ。
複数頂点を円形にした後は、押し出して立体化したり、お好きに加工。
<Blender 2.93.1>
■其の1: 球状に変形を利用する
メッシュ>トランスフォーム>球状に変形 を利用。
編集モードで、円形にしたい頂点を複数選択し、Alt+Shift+Sを押した後、水平方向にドラッグする。
編集時、直接値入力したい場合は、Alt+Shift+Sを押した後、1を入力すると選択した複数頂点が瞬時に円形になる。(手間を省いて時短)
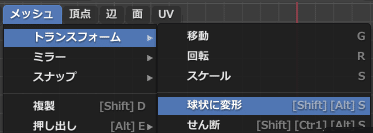
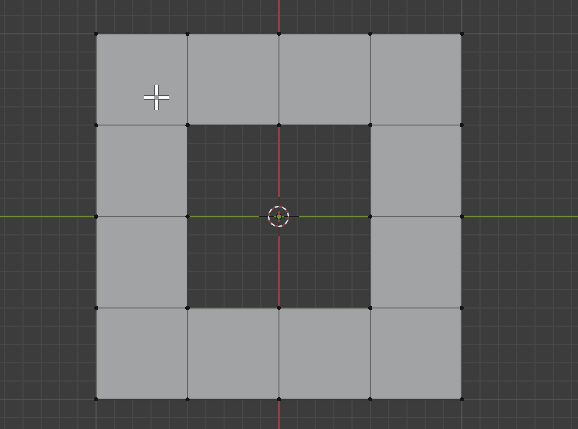
あとからオプション設定ウィンドウで調整可能。
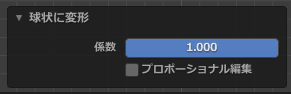
■其の2:Loop Toolsを利用する
予め、Loop Tools Add-onをインストールしておく必要あり。
編集>プリファレンス>アドオンで、Loop Tools Add-onをインストールする。
編集モードで、円形にしたい頂点を複数選択し、マウス右クリックメニューでLoop Tools>円 を実行。
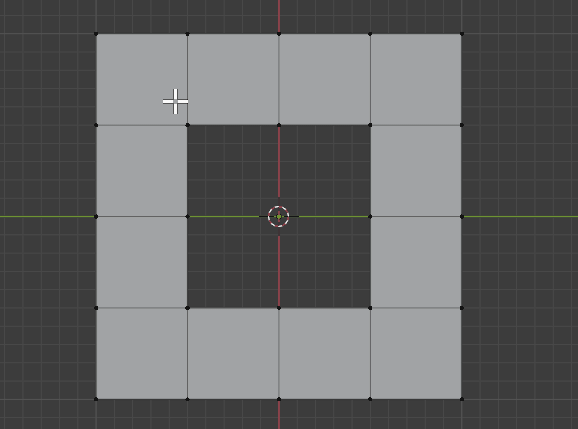
あとからオプション設定ウィンドウで調整可能。
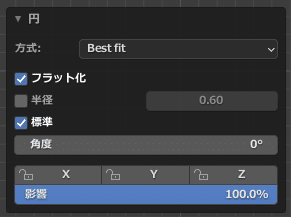
■其の3: スムースツールを利用する
編集モードで、円形にしたい頂点を複数選択し、スムースツールをクリックした後、黄色のハンドルを掴んで水平方向へドラッグする。
なお、マウスドラッグ操作時、Ctrlを押しながらドラッグすると0.1単位で調整できる。あとは、ビューポート左上角に表示される数値を注視しながら調整する。
欠点としては、一辺の頂点数が偶数の時は、きれいな円形にならない。
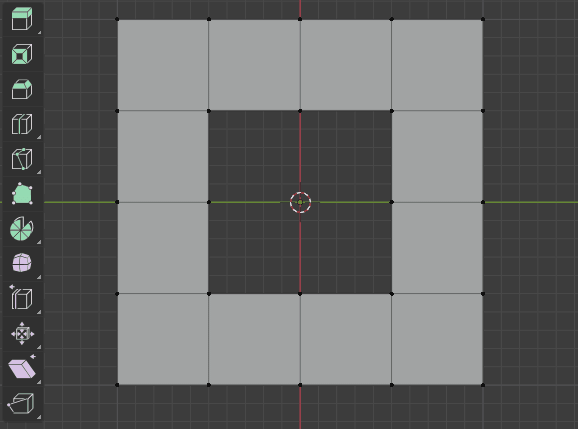
あとからオプション設定ウィンドウで調整可能。

■おまけ
<ベベルで円形を生成する>
1頂点を選択してCtrl+Shift+Bで、頂点にベベルを生成できるが、その時、ベベル設定で、シェイプ:0.1を入力すると円形になる。
また、セグメント値を変更することで、円形にしたベベルの頂点数を変更する。頂点があるところに円形を生成できるので、用途によっては、こちらの方が扱いやすいかも。
ただ、周辺のポリゴンがNゴンになってしまうので、対処するには、ナイフツール等で手動分割するか、メニューコマンドを利用して、三角形分割する。
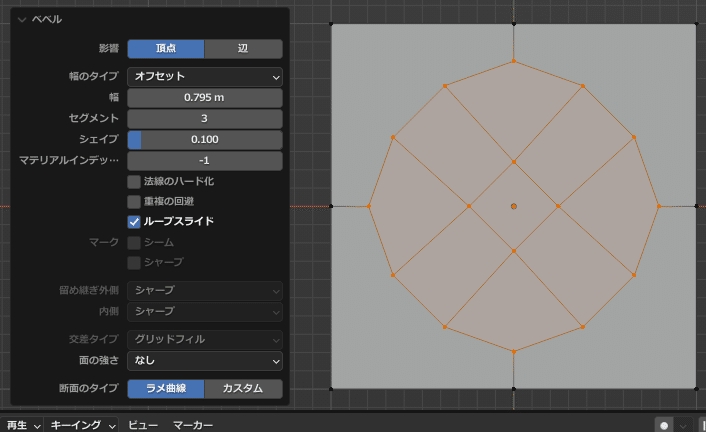
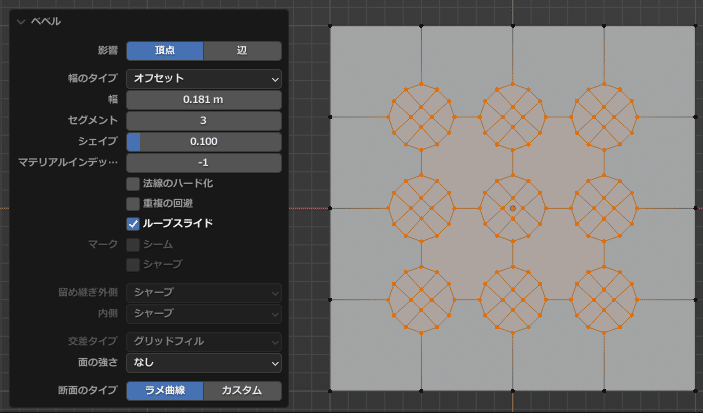
やり方は、複数頂点を選択し、頂点ベベルを生成する。(Ctrl+Shift+B)
<Tips>
オプション設定ウィンドウを使わず、マウス操作&キーボード入力併用だけで編集したい場合は、Ctrl+Shift+Bでベベルサイズを調整後、続けて、S3P0.1 を連続入力する。(セグメント入力、シェイプ入力を行う)
以上。
この記事が気に入ったらサポートをしてみませんか?
